Pamatnes programmas izveide no nulles, izmantojot Microsoft Dataverse
Veidojiet pamatnes programmu, lai pārvaldītu programmā Dataverse glabātos datus, izmantojot standarta tabulas (kas ir iebūvētas), pielāgotas tabulas (ko izveido jūsu organizācija) vai abas.
Kad veidojat programmu no Dataverse, nav nepieciešams izveidot savienojumu no Power Apps, kā tas ir jādara ar datu avotiem, piemēram, SharePoint, Dynamics 365 un Salesforce. Jums ir nepieciešams tikai norādīt entītijas, kuras vēlaties rādīt vai pārvaldīt lietotnē.
Priekšnosacījumi
- Pirms veidojat programmu no nulles, apgūstiet Power Apps lietošanas pamatus, ģenerējot programmu un pēc tam pielāgojot šīs programmas galeriju, veidlapas un kartītes.
- Pārslēdziet uz vidi, kurā ir izveidota datu bāze ar datu paraugu. Ja jums ir piemērota licence, varat izveidot vidi, kas atbilst šai vajadzībai.
- Lai izveidotu programmu, ir nepieciešams, lai jums būtu piešķirta drošības loma Vides veidotājs.
Atveriet tukšu programmu
Lai izveidotu programmu no nulles, kurā tiek izmantoti Dataverse dati, vispirms jāizveido tukša programma. Šim uzdevumam, veidojot tukšu programmu, pārliecinieties, vai izvēlaties tālruņa formātu.
Norādīt tabulu
Ekrāna vidū atlasiet izveidot savienojumu ar datiem.
Programmas autorizēšanas izvēlnē atlasiet Dati. Ja šī ir jūsu pirmā reize, jums tiek parādīta uzvedne ar aicinājumu izveidot savienojumu ar Dataverse. Atlasiet vienumu Izveidot šo savienojumu.
Atlasiet Pievienot datus un meklēšanas lodziņā ievadiet Konti > savienot.
Aizveriet rūti Dati, atlasot aizvēršanas ikonu labajā augšējā stūrī.
Saraksta pievienošanas ekrāns
Komandjoslā atlasiet Jauns ekrāns > Cilne Veidnes > Saraksts.
Kreisajā navigācijas joslā atlasiet BrowseGallery1 un pēc tam rekvizīta Vienumi vērtību iestatiet uz šādu formulu:
SortByColumns(Search(Accounts, TextSearchBox1.Text, "name"), "name", If(SortDescending1, SortOrder.Descending, SortOrder.Ascending))Ar šo formulu tiek norādīts:
Galerijai ir jāparāda dati no tabulas Uzņēmumi.
Dati ir jākārto augošā secībā, līdz lietotājs atlasa kārtošanas pogu, lai pārslēgtu kārtošanas secību.
Ja meklēšanas joslā (TextSearchBox1) lietotājs ieraksta vai ielīmē vienu vai vairākas rakstzīmes, sarakstā ir jārāda tikai uzņēmumi, kuriem laukā nosaukums ir lietotāja norādītās rakstzīmes.
Varat izmantot šīs un daudzas citas funkcijas, lai norādītu, kā ir jāizskatās un jāuzvedas jūsu programmai.
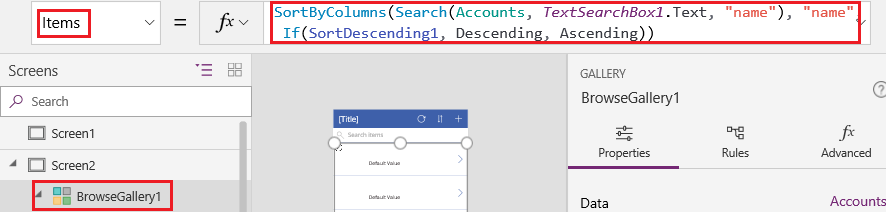
Iestatiet galerijas izkārtojumu tā, lai katram uzņēmumam rādītu tikai nosaukumu, un konfigurējiet virsrakstjoslu tā, lai rādītu vārdu Pārlūkot, kā aprakstīts tēmā Galerijas pielāgošana.
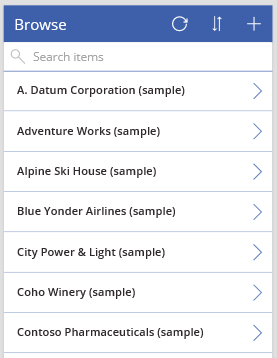
Programmas autorēšanas rūts kreisajā pusē novietojiet kursoru virs Ekrāns1, atlasiet daudzpunktes ikonu (...) un pēc tam atlasiet Dzēst.
Programmas autorēšanas rūts kreisajā pusē novietojiet kursoru virs Screen2, atlasiet daudzpunktes ikonu (...) un pēc tam atlasiet Pārdēvēt.
Ierakstiet vai ielīmējiet BrowseScreen un pēc tam šajā ekrānā esošo galeriju pārdēvējiet par BrowseGallery.
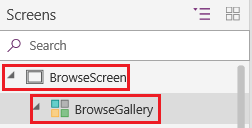
Veidlapas ekrāna pievienošana
Atkārtojiet iepriekšējās procedūras pirmo darbību, bet pievienojiet ekrānu Veidlapa, nevis ekrānu Saraksts.
Veidlapas rekvizītu DataSource iestatiet uz Uzņēmumi un tās rekvizītu Vienums iestatiet uz BrowseGallery.Selected, kad labajā rūtī kļūst redzama cilne Papildu.
Labās rūts cilnē Rekvizīti atlasiet vienumu Rediģēt laukus, lai atvērtu rūti Lauki.
Atlasiet Pievienot lauku un pēc tam atzīmējiet izvēles rūtiņas tālāk norādītajiem laukiem:
- Uzņēmuma nosaukums
- 1. adrese: iela (1)
- 1. adrese: pilsēta
- 1. adrese: pasta indekss
- Darbinieku skaits
- Gada ieņēmumi
Piezīme
Ārpus šī scenārija pielāgotu laiku varat izveidot, atlasot Jauns lauks, norādot nepieciešamo informāciju un pēc tam atlasot Gatavs. Papildinformācija: Kolonnas izveide.

Atlasīt Pievienot.
Iestatiet, lai virsrakstjoslas rekvizīts Teksts rādītu Izveidot/Rediģēt.
Ekrāns atspoguļo jūsu veiktās izmaiņas.

Pārdēvējiet šo ekrānu par FormScreen.
Ikonu konfigurēšana
Ekrānā BrowseScreen apaļajai ikonai pie ekrāna augšdaļas rekvizītu OnSelect iestatiet uz šādu formulu:
Refresh(Accounts)
Pluszīmes ikonas rekvizītam OnSelect iestatiet šādu formulu:
NewForm(EditForm1); Navigate(FormScreen, ScreenTransition.None)
Pirmajai bultiņai, kas norāda pa labi, rekvizītu OnSelect iestatiet uz šādu formulu:
EditForm(EditForm1); Navigate(FormScreen, ScreenTransition.None)
Ekrānā FormScreen atcelšanas ikonas rekvizītu OnSelect iestatiet uz šādu formulu:
ResetForm(EditForm1);Navigate(BrowseScreen, ScreenTransition.None)
Kontrolatzīmes ikonas rekvizītam OnSelect iestatiet šādu formulu:
SubmitForm(EditForm1); Navigate(BrowseScreen, ScreenTransition.None)
Cilnē Ievietot atlasiet Ikonas, un pēc tam atlasiet Atkritnes ikonu.
Ikonas Atkritne rekvizītu Krāsa iestatiet uz Baltā krāsā un tās rekvizītu OnSelect iestatiet uz šo formulu:
Remove(Accounts, BrowseGallery.Selected); Navigate(BrowseScreen, ScreenTransition.None)
Programmas pārbaude
Darbību izvēlnē atlasiet
 Priekšskatiet programmu. Papildinformācija: Programmas priekšskatīšana
Priekšskatiet programmu. Papildinformācija: Programmas priekšskatīšanaPārslēdziet saraksta rādīšanu augošā un dilstošā secībā un filtrējiet sarakstu pēc vienas vai vairākām rakstzīmēm uzņēmuma nosaukumā.
Pievienojiet uzņēmumu, rediģējiet pievienoto uzņēmumu, sāciet atjaunināt uzņēmumu, bet atceliet veiktās izmaiņas un pēc tam izdzēsiet šo uzņēmumu.
Nākamās darbības
- Saistiet šo programmu ar risinājumu, lai varētu, piemēram, izvietot to citā vidē vai publicēt to pakalpojumā AppSource.
- Atveriet vienu vai vairākus programmu paraugus un izpētiet dažādus programmu tipus, kādus varat izveidot.
Piezīme
Kādas ir jūsu dokumentācijas valodas preferences? Aizpildiet īsu aptauju. (ņemiet vērā, ka aptauja ir angļu valodā)
Aptaujai būs nepieciešamas aptuveni septiņas minūtes. Nekādi personas dati netiks vākti (paziņojums par konfidencialitāti).
Atsauksmes
Drīzumā: 2024. gada laikā mēs pakāpeniski pārtrauksim izmantot “GitHub problēmas” kā atsauksmju par saturu mehānismu un aizstāsim to ar jaunu atsauksmju sistēmu. Papildinformāciju skatiet: https://aka.ms/ContentUserFeedback.
Iesniegt un skatīt atsauksmes par