Informācija par pamatnes programmu veidlapām
Pievienojiet pamatnes programmā trīs veidu vadīklas, lai lietotājs varētu pārlūkot ierakstu, attēlot detalizētu informāciju par šo ierakstu, kā arī rediģēt vai izveidot ierakstus:
| Darbība | Control | Apraksts |
|---|---|---|
| Ieraksta pārlūkošana | Vadīkla Galerija | Filtrējiet, kārtojiet, meklējiet un ritiniet ierakstus datu avotā un atlasiet konkrētu ierakstu. Attēlojiet tikai dažus laukus no katra ieraksta, lai vienlaikus parādītu vairākus ierakstus pat nelielā ekrānā. |
| Detalizētas ieraksta informācijas parādīšana | Vadīkla Veidlapas parādīšana | Attēlojiet vairākus vai visus viena ieraksta laukus. |
| Ieraksta rediģēšana vai izveide | Vadīkla Veidlapas rediģēšana | Atjauniniet vienu vai vairākus laukus vienā ierakstā (vai izveidojiet ierakstu, kas sākas ar noklusējuma vērtībām), un saglabājiet šīs izmaiņas to pamatā esošajā datu avotā. |
Novietojiet katru vadīklu citā ekrānā, lai atvieglotu to izšķiršanu:
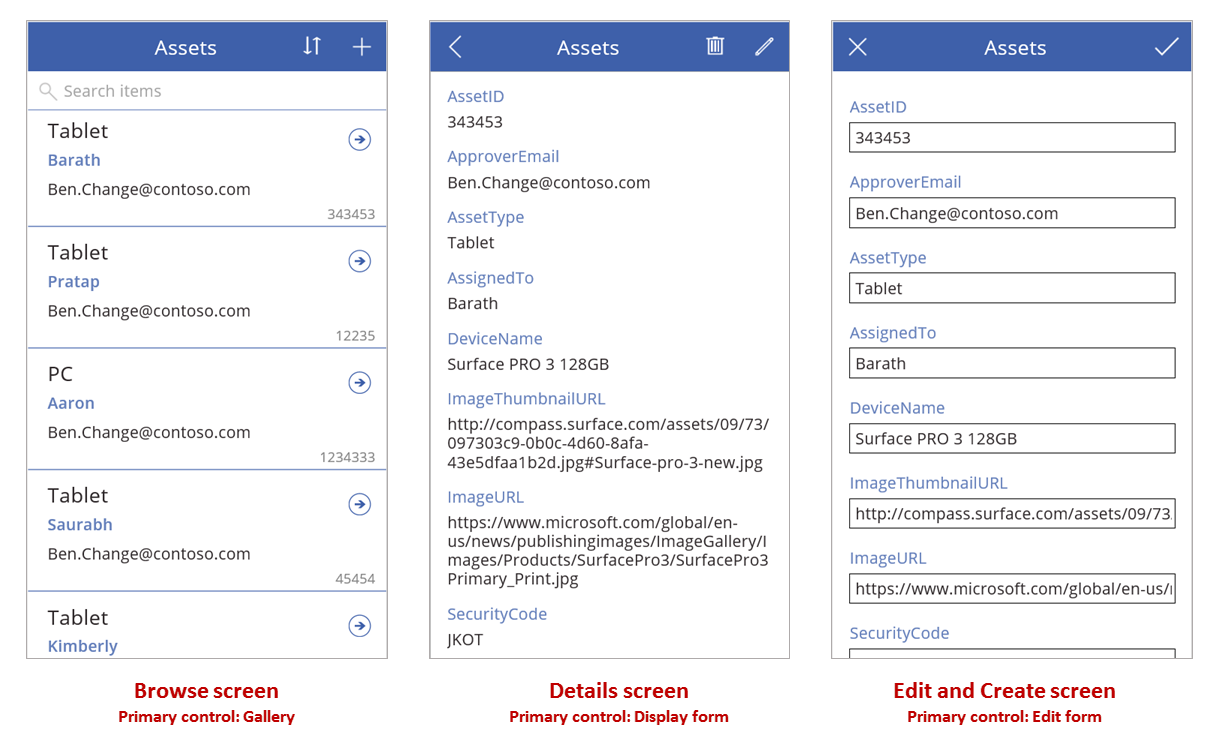
Kā aprakstīts šajā tēmā, kombinējiet šīs vadīklas ar formulām, lai izveidotu vispārējo lietotāja pieredzi.
Priekšnosacījumi
- Reģistrējieties pakalpojumam Power Apps un pēc tam pierakstieties, norādot tos pašus akreditācijas datus, kurus izmantojāt, lai reģistrētos.
- Uzziniet, kā konfigurēt vadīklu pakalpojumā Power Apps.
Ģenerētas programmas izpēte
Risinājums Power Apps var automātiski ģenerēt programmu, pamatojoties uz jūsu norādīto datu avotu. Katrā programmā ir trīs ekrāni ar iepriekš aprakstītajām vadīklām un tās savienojošajām formulām. Palaidiet šīs programmas “iebūvētā veidā”, pielāgojiet tās atbilstoši konkrētajiem mērķiem vai izpētiet, kā tās darbojas, lai apgūtu noderīgas idejas, kas attiecas uz jūsu programmām. Turpmākajās sadaļās apskatiet ekrānus, vadīklas un formulas, kas virza ģenerētu programmu.
Pārlūkošanas ekrāns
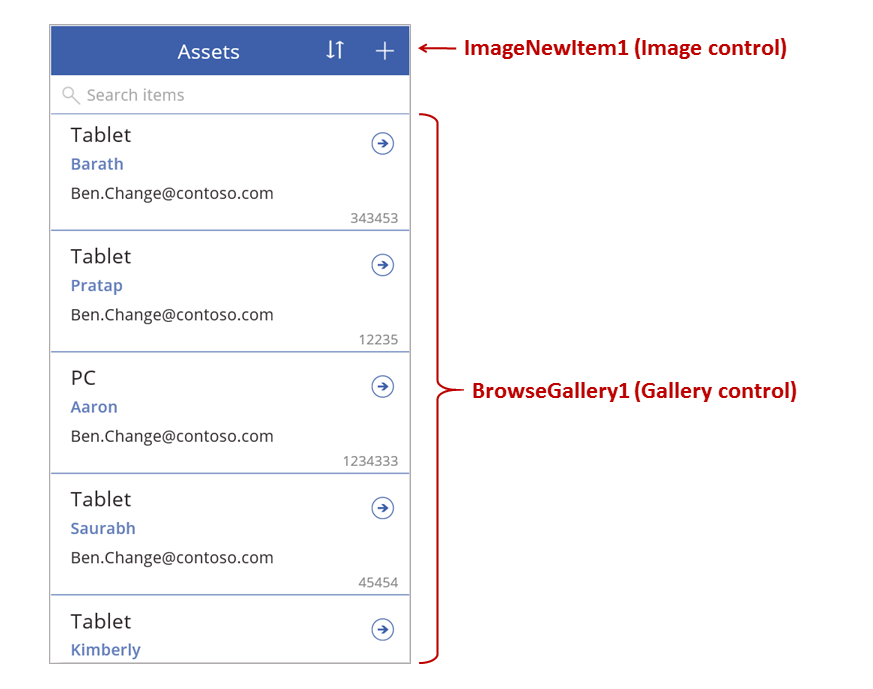
Šajā ekrānā ir šādas galvenās formulas:
| Ctrl | Atbalstītā uzvedība | Formula |
|---|---|---|
| BrowseGallery1 | Attēlojiet ierakstus no Līdzekļu datu avota. | Galerijas rekvizīts Items iestatīts uz formu, kas balstīta Līdzekļu datu avotā. |
| ImageNewItem1 | Attēlojiet ekrānu Rediģēšana un izveide katram laukam, kas iestatīts kā noklusējuma vērtība, lai lietotājs varētu viegli izveidot ierakstu. | Attēla rekvizīts OnSelect ir iestatīts uz šādu formulu: NewForm( EditForm1 ); Navigate( EditScreen1, None ) |
| NextArrow1 (galerijā) | Attēlojiet ekrānu Detalizēta informācija, lai skatītu daudzus vai visus pašlaik atlasītā ieraksta laukus. | Bultiņas rekvizīts OnSelect ir iestatīts uz šādu formulu: Navigate( DetailScreen1, None ) |
Šī ekrāna primārā vadīkla BrowseGallery1 aptver lielāko daļu ekrāna laukuma. Lietotājs var ritināt galeriju, lai atrastu konkrētu ierakstu un attēlotu vairāk lauku vai to atjauninātu.
Atlasiet galerijas rekvizītu Items, lai tajā tiktu parādīti datu avota ieraksti. Piemēram, iestatiet šo rekvizītu uz Līdzekļi, lai parādītu ierakstus no šī datu avota ar šādu nosaukumu.
Piezīme
Ģenerētā programmā rekvizīts Items ir pēc noklusējuma iestatīts uz daudz sarežģītāku formulu, lai lietotājs varētu kārtot un meklēt ierakstus. Tālāk šajā tēmā uzzināsiet, kā veidot šo formulu; pagaidām pietiek ar vienkāršāko versiju.
Tā vietā, lai atrastu ierakstu, ko attēlot vai rediģēt, lietotājs var izveidot ierakstu, atlasot simbolu “+” virs galerijas. Izveidojiet šo efektu, pievienojot vadīklu Attēls, kurā redzams simbols “+”, un iestatot tās rekvizītu OnSelect uz šādu formulu:
NewForm( EditForm1 ); Navigate( EditScreen1, None )
Ar šo formulu tiek atvērts ekrāns Rediģēšana un izveide, kurā ir vadīkla Veidlapas rediģēšana ar nosaukumu EditForm1. Ar šo formulu šī veidlapa tiek pārveidota arī režīmā Jauns, kurā veidlapā tiek rādītas noklusējuma vērtības no datu avota, lai lietotājs varētu viegli izveidot ierakstu no jauna.
Lai izpētītu vadīklu, kas parādītās BrowseGallery1, atlasiet šo vadīklu šīs galerijas pirmajā sadaļā, kas tiek izmantota kā visu pārējo sadaļu veidne. Piemēram, atlasiet vidējo vadīklu Etiķete kreisajā malā:
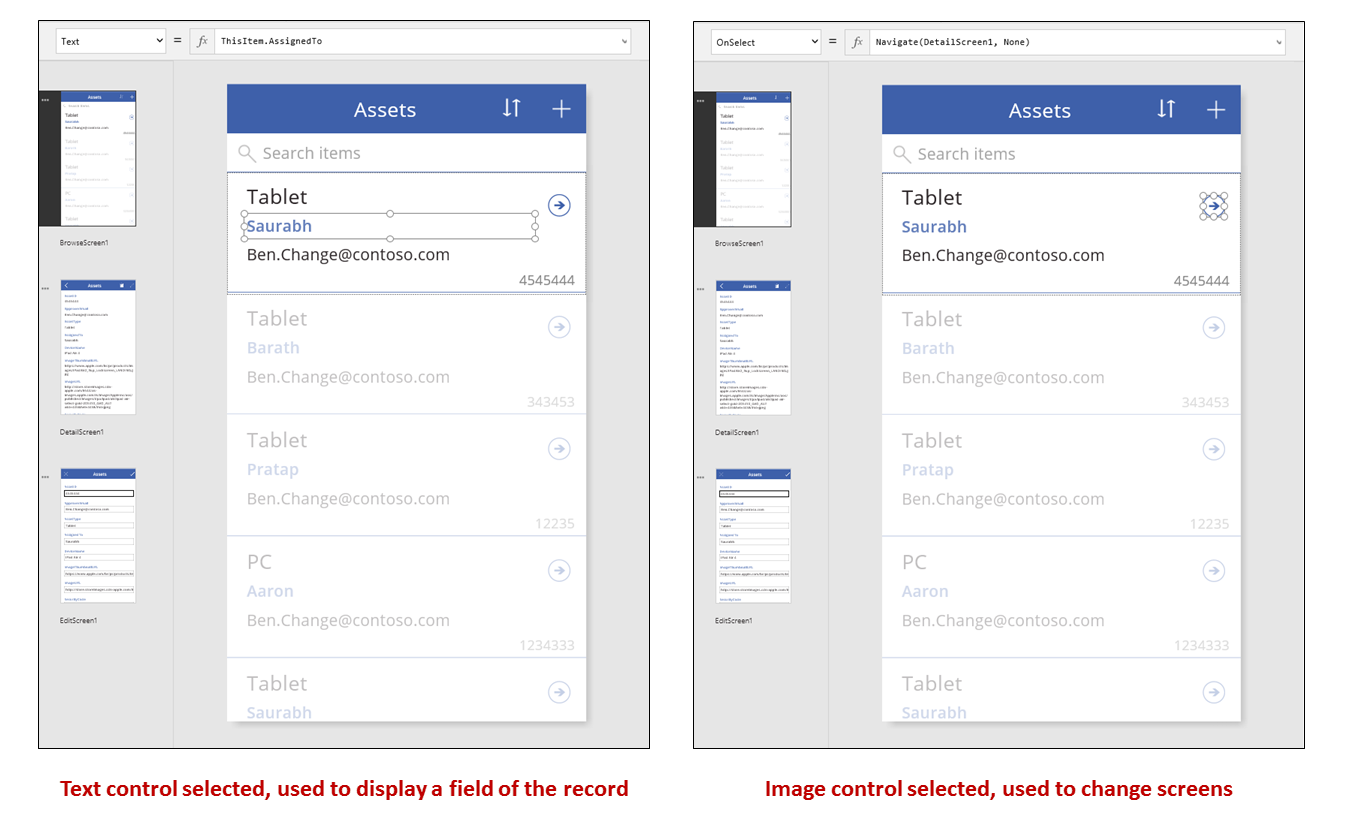
Šajā piemērā vadīklas rekvizīts Text ir iestatīts uz ThisItem.AssignedTo, kas ir lauks Līdzekļu datu avotā. Rekvizīts Text galerijas pārējās trijās vadīklās Etiķete ir iestatīts uz līdzīgām formulām, un katrā vadīklā tiek parādīts cits lauks datu avotā.
Atlasiet vadīklu Forma (bultiņu) un apstipriniet, ka tās rekvizīts OnSelect ir iestatīts uz šādu formulu:
Navigate( DetailScreen1, None )
Ja lietotājs atrod ierakstu BrowseGallery1, lietotājs var atlasīt šī ieraksta bultiņu, lai rādītu papildinformāciju par to DetailScreen1. Atlasot bultiņu, lietotājs maina rekvizīta Selected vērtību BrowseGallery1. Šajā programmā šis rekvizīts nosaka, kurš ieraksts tiek rādīts ne tikai DetailScreen1, bet arī tad, ja lietotājs ir nolēmis atjaunināt ierakstu ekrānā Rediģēšana un izveide.
Detalizētas informācijas ekrāns
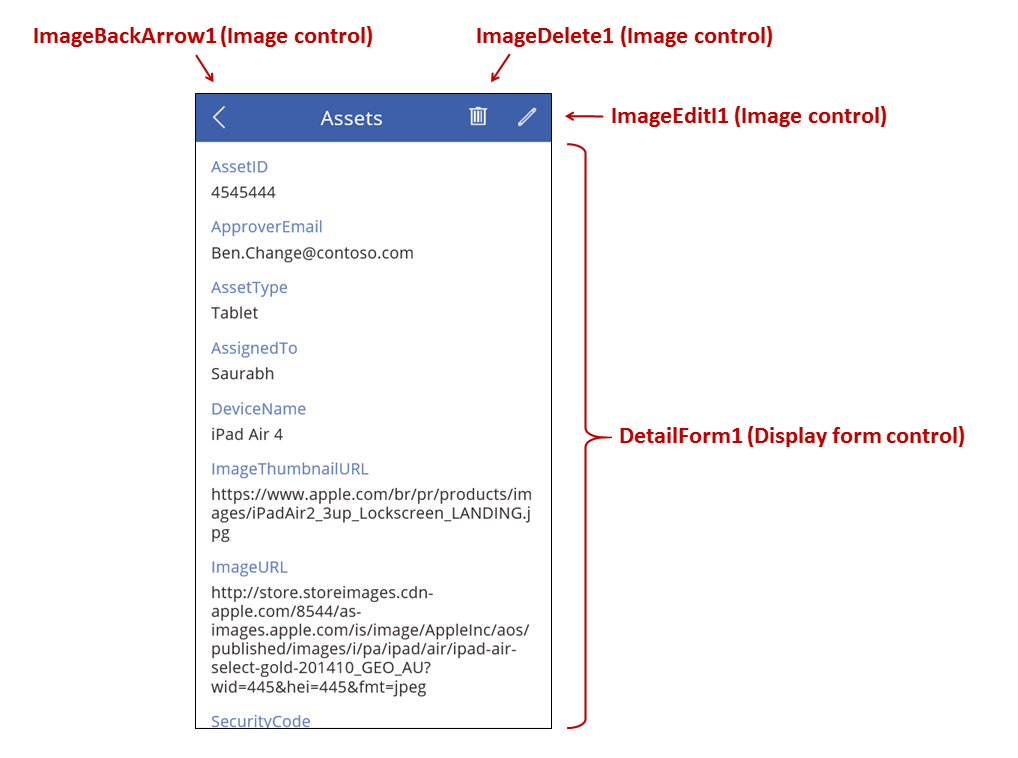
Šajā ekrānā ir šādas galvenās formulas:
| Ctrl | Atbalstītā uzvedība | Formula |
|---|---|---|
| DetailForm1 | Attēlo ierakstu Līdzekļu datu avotā | Iestatiet rekvizītu DataSource uz Līdzekļi. |
| DetailForm1 | Nosaka, kuru ierakstu rādīt. Ģenerētā programmā tiek parādīts ieraksts, ko lietotājs ir atlasījis galerijā. | Iestatiet šīs vadīklas rekvizītu Item uz šo vērtību: BrowseGallery1.Selected |
| Vadīklas Kartīte | Vadīklā Veidlapas parādīšana tiek parādīts viens lauks ierakstā. | Iestatiet rekvizītu DataField uz lauka nosaukumu, iekļaujot to dubultiekavās (piemēram, "Nosaukums"). |
| ImageBackArrow1 | Kad lietotājs atlasa šo vadīklu, tiek atvērts BrowseScreen1. | Rekvizītu OnSelect iestatiet uz šādu formulu: Back() |
| ImageDelete1 | Kad lietotājs atlasa šo vadīklu, tiek dzēsts ieraksts. | Rekvizītu OnSelect iestatiet uz šādu formulu: Remove( Assets, BrowseGallery1.Selected ) |
| ImageEdit1 | Kad lietotājs atlasa šo vadīklu, pašreizējam ierakstam tiek atvērts ekrāns Rediģēšana un izveide. | Rekvizītu OnSelect iestatiet uz šādu formulu: Navigate( EditScreen1, None ) |
Ekrāna augšdaļā ārpus DetailForm1 atrodas trīs attēli, un tie darbojas kā pogas, kas vada programmas trīs ekrānus.
Šajā ekrānā galvenais ir DetailForm1, un tiek parādīts ieraksts, ko lietotājs atlasījis galerijā (jo veidlapas rekvizīts Item ir iestatīts uz BrowseGallery1.Selected). Veidlapas rekvizīts DataSource sniedz metadatus par datu avotu, piemēram, lietotājam ērtu katra lauka parādāmo nosaukumu.
DetailForm1 ir vairākas vadīklas Kartīte. Varat atlasīt vai nu pašu vadīklu Kartīte, vai arī tajā ietverto vadīklu, lai atklātu papildinformāciju.

Rekvizīts DataField vadīklā Kartīte nosaka, kurš kartītes lauks tiek parādīts. Šajā gadījumā šis rekvizīts ir iestatīts uz AssetID. Kartītē ir vadīkla Etiķete, kuras rekvizīts Text ir iestatīts uz Parent.Default. Šajā vadīklā tiek rādīta kartītes Noklusējuma vērtība, kas tiek iestatīta, izmantojot rekvizītu DataField.
Ģenerētā programmā vadīklas Kartīte pēc noklusējuma ir bloķētas. Ja kartīte ir bloķēta, nevarat modificēt dažus rekvizītus, piemēram, DataField, un šiem rekvizītiem nav pieejama formulu josla. Šis ierobežojums palīdz nodrošināt, ka jūsu pielāgojumi nebojā ģenerētās programmas pamata funkcionalitāti. Taču dažus kartītes rekvizītus un vadīklas var labās puses rūtī.

Labās puses rūtī varat atlasīt rādāmos laukus, kā arī katrā laukā parādītās vadīklas veidu.
Rediģēšanas/izveides ekrāns
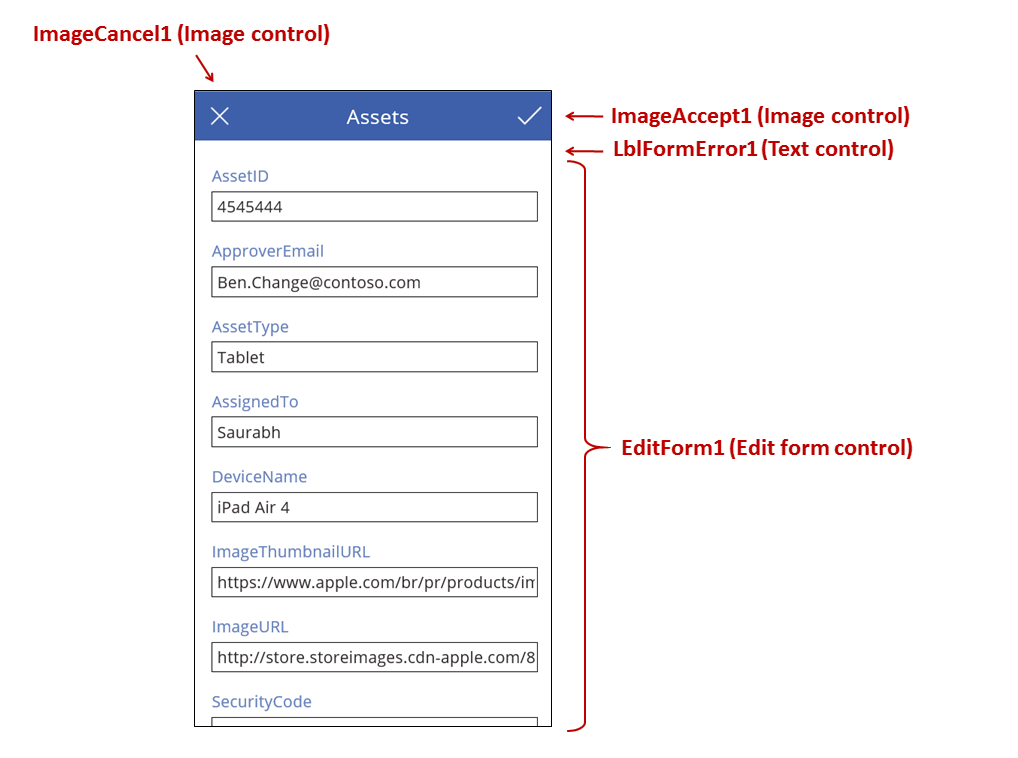
Šajā ekrānā ir šādas galvenās formulas:
| Ctrl | Atbalstītā uzvedība | Formula |
|---|---|---|
| EditForm1 | Attēlo ierakstu Līdzekļu datu avotā. | Iestatiet rekvizītu DataSource uz Līdzekļi. |
| EditForm1 | Nosaka, kuru ierakstu rādīt. Ģenerētā programmā tiek parādīts ieraksts, ko lietotājs ir atlasījis BrowseScreen1. | Iestatiet rekvizītu Item uz šādu vērtību: BrowseGallery1.Selected |
| Vadīklas Kartīte | Vadīklā Veidlapas rediģēšana tiek nodrošinātas vadīklas, lai lietotājs varētu rediģēt vienu vai vairākus ieraksta laukus. | Iestatiet rekvizītu DataField uz lauka nosaukumu, iekļaujot to dubultiekavās (piemēram, "Nosaukums"). |
| ImageCancel1 | Kad lietotājs atlasa šo vadīklu, tiek atmestas visas notiekošās izmaiņas un atvērts ekrāns Detalizēta informācija. | Rekvizītu OnSelect iestatiet uz šādu formulu: ResetForm( EditForm1 ); Back() |
| ImageAccept1 | Kad lietotājs atlasa šo vadīklu, tiek iesniegtas datu avota izmaiņas. | Rekvizītu OnSelect iestatiet uz šādu formulu: SubmitForm( EditForm1 ) |
| EditForm1 | Ja izmaiņas tiek pieņemtas, atgriežas iepriekšējā ekrānā. | Rekvizītu OnSuccess iestatiet uz šādu formulu: Back() |
| EditForm1 | Ja izmaiņas netiek pieņemtas, palieciet pašreizējā ekrānā, lai lietotājs varētu novērst jebkādas problēmas un mēģināt tās iesniegt vēlreiz. | Atstājiet rekvizītu OnFailure neaizpildītu. |
| LblFormError1 | Ja izmaiņas netiek pieņemtas, tiek parādīts kļūdas ziņojums. | Iestatiet rekvizītu Text uz šādu vērtību: EditForm1.Error |
Tāpat kā ekrānā Detalizēta informācija, veidlapas vadīkla ar nosaukumu EditForm1 ir galvenā arī ekrānā Rediģēšana un izveide. Turklāt EditForm rekvizīts Item ir iestatīts uz BrowseGallery1.Selected, lai veidlapā tiktu parādīts ieraksts, ko lietotājs ir atlasījis BrowseScreen1. Ekrānā Detalizēta informācija katrs lauks tiek parādīts kā tikai lasāms, taču lietotājs var atjaunināt viena vai vairāku lauku vērtības, izmantojot EditForm1 vadīklas. Tajā izmantots arī rekvizīts DataSource, lai piekļūtu metadatiem par šo datu avotu, piemēram, lietotājam ērtu katra lauka parādāmo nosaukumu un vietu, kur jāsaglabā izmaiņas.
Ja lietotājs atlasa ikonu “X”, lai atceltu atjaunināšanu, funkcija ResetForm atmet visas nesaglabātās izmaiņas un funkcija Back atver ekrānu Detalizēta informācija. Gan ekrānā Detalizēta informācija, gan ekrānā Rediģēšana un izveide tiek parādīts tas pats ieraksts, līdz lietotājs BrowseScreen1 atlasa citu ierakstu. Šī ieraksta laukiem joprojām ir iestatītas pēdējās saglabātās vērtības, nevis lietotāja veiktās un pēc tam pamestās izmaiņas.
Ja lietotājs maina vienu vai vairākas vērtības veidlapā un pēc tam atlasa kontrolatzīmes ikonu, funkcija SubmitForm nosūta lietotāja veiktās izmaiņas uz datu avotu.
- Ja izmaiņas tiek sekmīgi saglabātas, tiek izpildīta veidlapas formula OnSuccess, un funkcija Back() atver detalizētās informācijas ekrānu, kurā redzams atjauninātais ieraksts.
- Ja izmaiņas netiek sekmīgi saglabātas, tiek palaista veidlapas formula OnFailure, taču tā neko nemaina, jo tā ir tukša. Ekrāns Rediģēšana un izveide paliek atvērts, lai lietotājs varētu atcelt izmaiņas vai izlabot kļūdu. LblFormError1 parāda lietotājam draudzīgu kļūdas ziņojumu, uz kuru ir iestatīts veidlapas rekvizīts Error.
Tāpat kā vadīklā Veidlapas parādīšana, arī vadīklā Veidlapas rediģēšana ir vadīklas Kartīte, kurās ir citas vadīklas, kas rāda dažādus ieraksta laukus.
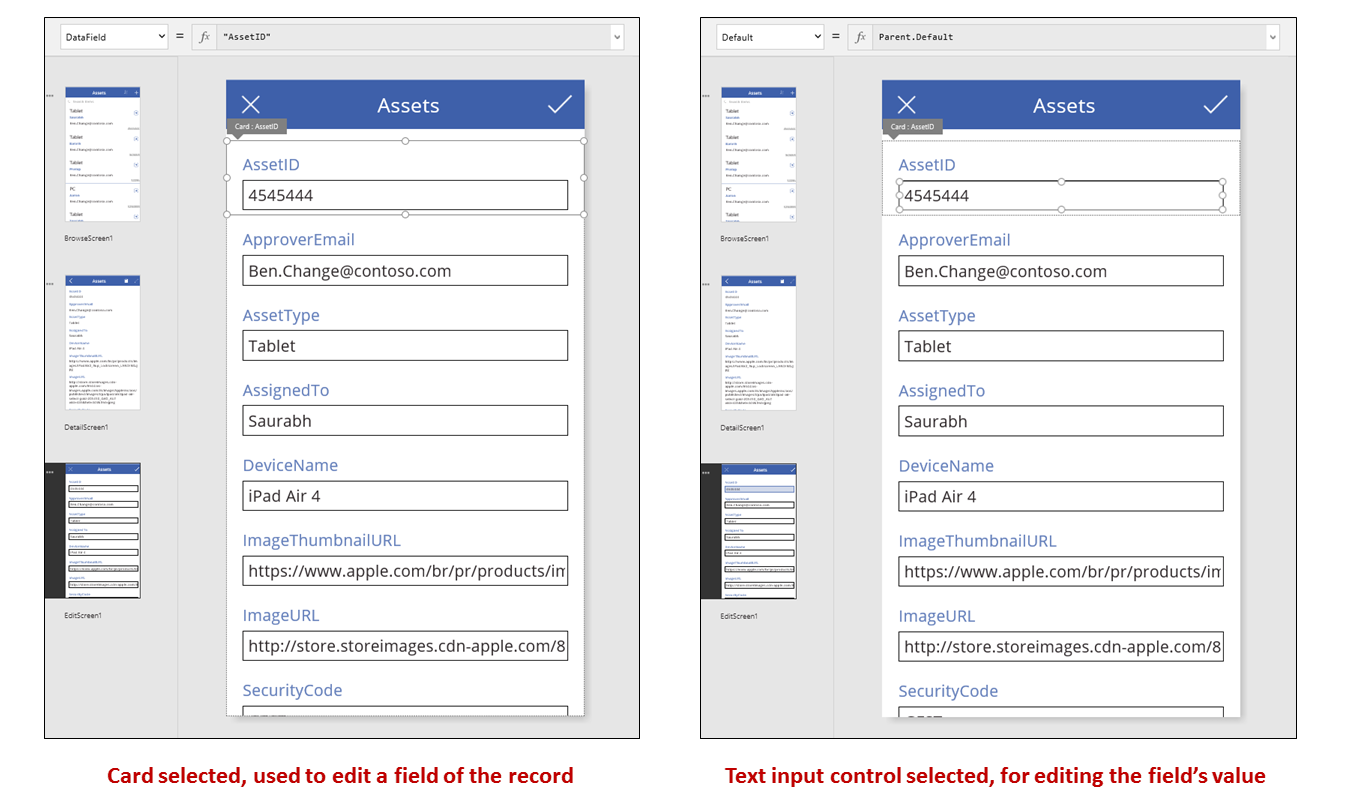
Iepriekšējā attēlā atlasītajā kartītē tiek parādīts lauks AssetID, un tajā ir ietverta vadīkla Teksta ievade, lai lietotājs varētu rediģēt šī lauka vērtību. (Turpretī detalizētās informācijas ekrānā tas pats lauks tiek rādīts vadīklā Etiķete, kas ir tikai lasāma.) Vadīklai Teksta ievade ir rekvizīts Default, kas ir iestatīts uz Parent.Default. Ja lietotājs ir izveidotu ierakstu, nevis to rediģētu, šī vadīkla rādītu sākotnējo vērtību, ko lietotājs varētu mainīt jaunajam ierakstam.
Labās puses rūtī varat parādīt vai slēpt katru kartīti, pārkārtot tās vai konfigurēt tās tādējādi, lai parādītu laukus dažādu veidu vadīklās.
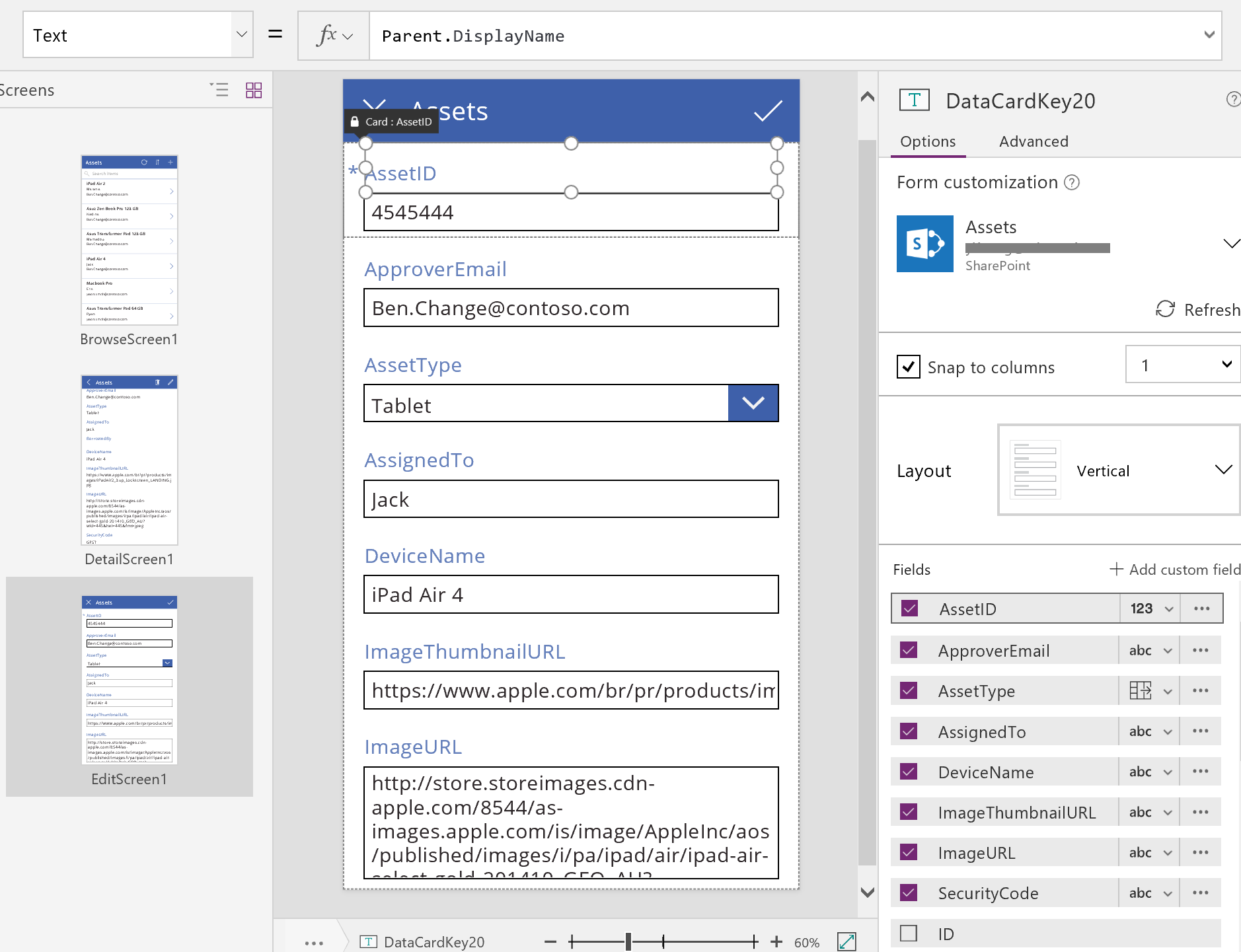
Pilnīgi jaunas programmas veidošana
Izprotot to, kā risinājums Power Apps ģenerē programmu, varat to pats izveidot tādu programmu, kurā izmantoti šajā tēmā iepriekš aprakstītie pamatelementi un formulas.
Testa datu identificēšana
Lai gūtu maksimālu labumu no šīs tēmas, sāciet ar datu avotu, ar kuru var eksperimentēt. Tajā jābūt testa datiem, ko varat bez bažām nolasīt un atjaunināt.
Piezīme
Ja kā datu avotu izmantojat ar Microsoft Lists izveidotu sarakstu, SharePoint bibliotēku vai Excel tabulu, kurā ir kolonnu nosaukumi ar atstarpēm, risinājums Power Apps aizstās atstarpes ar “_x0020_”. Piemēram, “Kolonnas nosaukums” pakalpojumā SharePoint vai programmā Excel tiks parādīts kā “Column_x0020_Name” programmā Power Apps, kad tas tiks rādīts datu izkārtojumā vai izmantots formulā.
Lai precīzi sekotu šai tēmai, izveidojiet sarakstu ar nosaukumu “Saldējums”, kurā ir ietverti šādi dati:
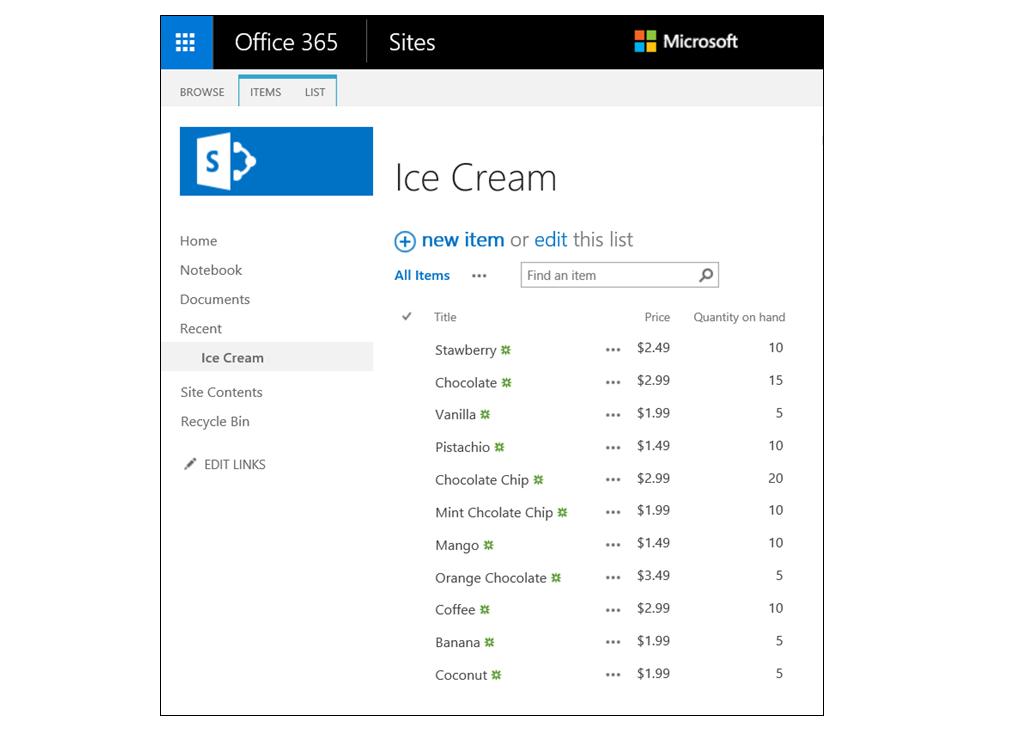
Izveidojiet programmu no veidnes tālruņiem un savienojiet to ar datu avotu.
Piezīme
Planšetdatoru programmas ir ļoti līdzīgas, taču jūs, iespējams, vēlēsieties izmantot citu ekrāna izkārtojumu, lai optimāli izmantoti papildu vietu ekrānā.
Šīs tēmas pārējie piemēri ir balstīti uz datu avotu ar nosaukumu Saldējums.
Ierakstu pārlūkošana
Ātri iegūstiet informācijas elementu no ieraksta, atrodot to pārlūkošanas ekrāna galerijā.
Pievienojiet Vertikālu galeriju un mainiet izkārtojumu tikai uz Virsraksts.

Iestatiet galerijas rekvizītu Items uz Saldējums.
Iestatiet galerijas pirmās etiķetes rekvizītu Text uz ThisItem.Title, ja tas ir iestatīts uz ko citu.
Tagad šī etiķete attēlo lauka Virsraksts vērtību katram ierakstam.
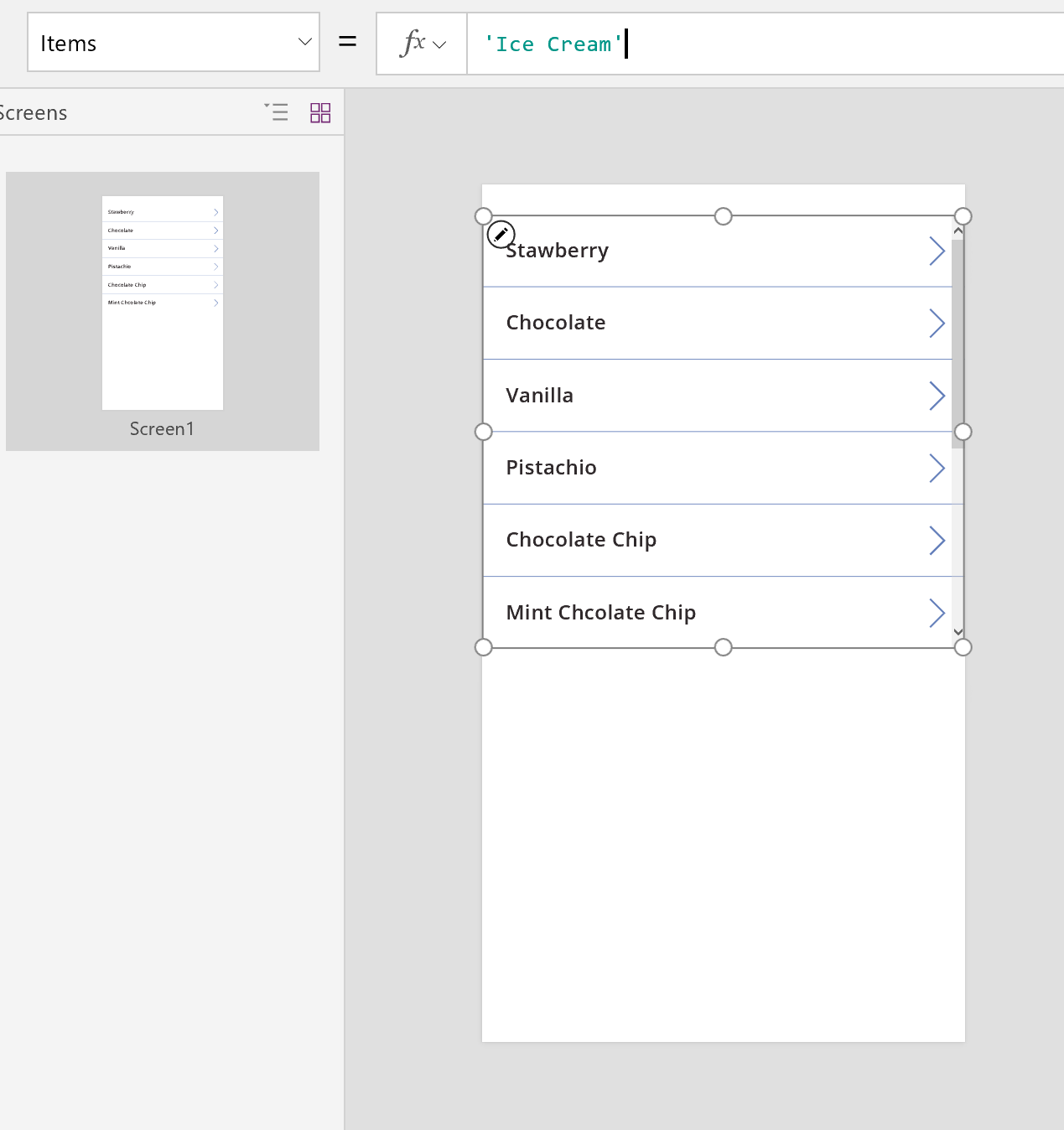
Mainiet galerijas izmērus, lai aizpildītu ekrānu, un iestatiet tās rekvizītu TemplateSize uz 60.
Ekrāns līdzinās šim piemēram, kurā attēloti visi ieraksti datu avotā:
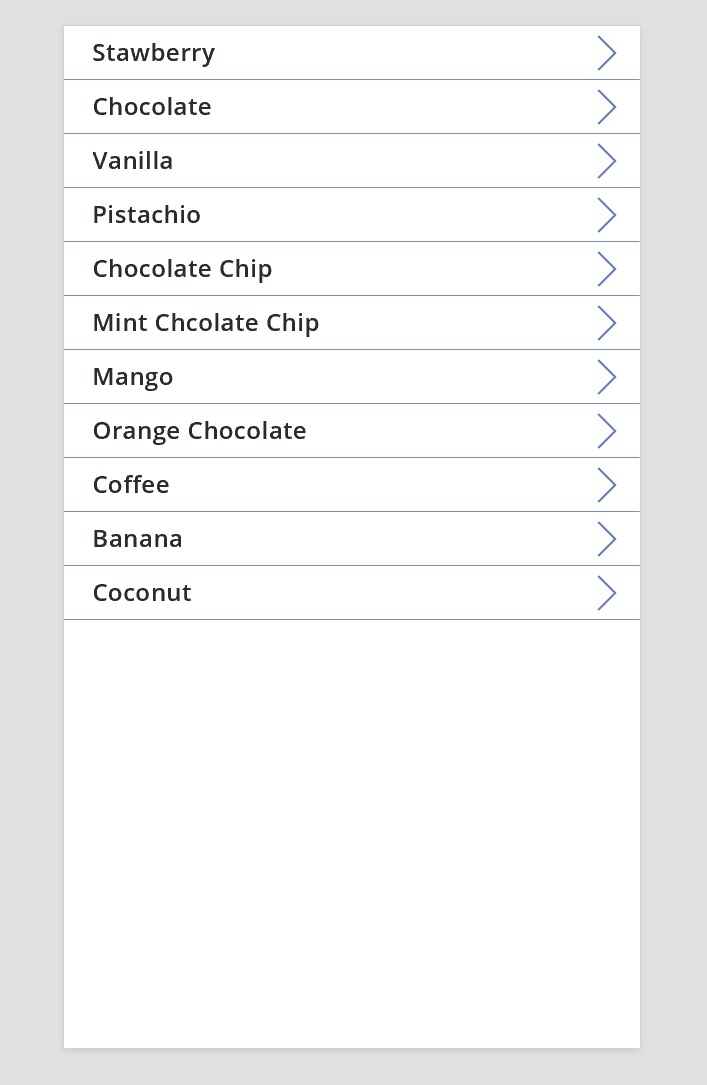
Skatīt detalizēto informāciju
Ja galerijā netiek rādīta vēlamā informācija, atlasiet ieraksta bultiņu, lai atvērtu detalizētās informācijas ekrānu. Vadīkla Veidlapas parādīšana šajā ekrānā rāda vairāk, iespējams, visus atlasītā ieraksta laukus.
Vadīklā Veidlapas parādīšana ieraksta parādīšanai tiek izmantoti divi rekvizīti:
- Rekvizīts DataSource. Tā datu avota nosaukums, kurā atrodas ieraksts. Šis rekvizīts aizpilda labās puses paneli ar laukiem un nosaka katra lauka parādāmo nosaukumu un datu tipu (virkne, skaitlis, datums utt.).
- Rekvizīts Item. Parādāmais ieraksts. Šis rekvizīts bieži ir saistīts ar rekvizītu Selected vadīklā Galerija, lai lietotājs varētu atlasīt ierakstu vadīklā Galerija un pēc tam iedziļināties šajā ierakstā.
Ja ir iestatīts rekvizīts DataSource, varat pievienot un noņemt laukus, izmantojot labās puses rūti, un mainīt to rādīšanas veidu.
Šajā ekrānā lietotāji nevar tīši vai netīši mainīt ieraksta vērtības. Vadīkla Veidlapas parādīšana ir tikai lasāma vadīkla, tāpēc ieraksts netiks modificēts.
Lai pievienotu vadīklu Veidlapas parādīšana, veiciet turpmāk aprakstītās darbības.
- Pievienojiet ekrānu un pēc tam tajā pievienojiet vadīklu Veidlapas parādīšana
- Iestatiet veidlapas vadīklas rekvizītu DataSource uz “Ice Cream”.
Labās puses rūtī varat atlasīt ekrānā parādāmos laukus un to, kāda veida kartītes rādīt katram laukam. Veicot izmaiņas labās puses rūtī, rekvizīts DataField katrā vadīklā Kartīte tiek iestatīts uz lauku, ar ko lietotājs mijiedarbosies. Jūsu ekrānam jāizskatās līdzīgi šim piemēram:

Visbeidzot, mums jāsavieno vadīkla Veidlapas parādīšana ar vadīklu Galerija, lai varētu apskatīt detalizētu informāciju par konkrētu ierakstu. Tiklīdz būsim iestatījuši rekvizītu Item, mūsu veidlapā parādīsies pirmais ieraksts no galerijas.
Iestatiet rekvizītu Item vadīklā Veidlapas parādīšana uz Gallery1.Selected.
Veidlapā tiek parādīta atlasītā vienuma detalizētā informācija.
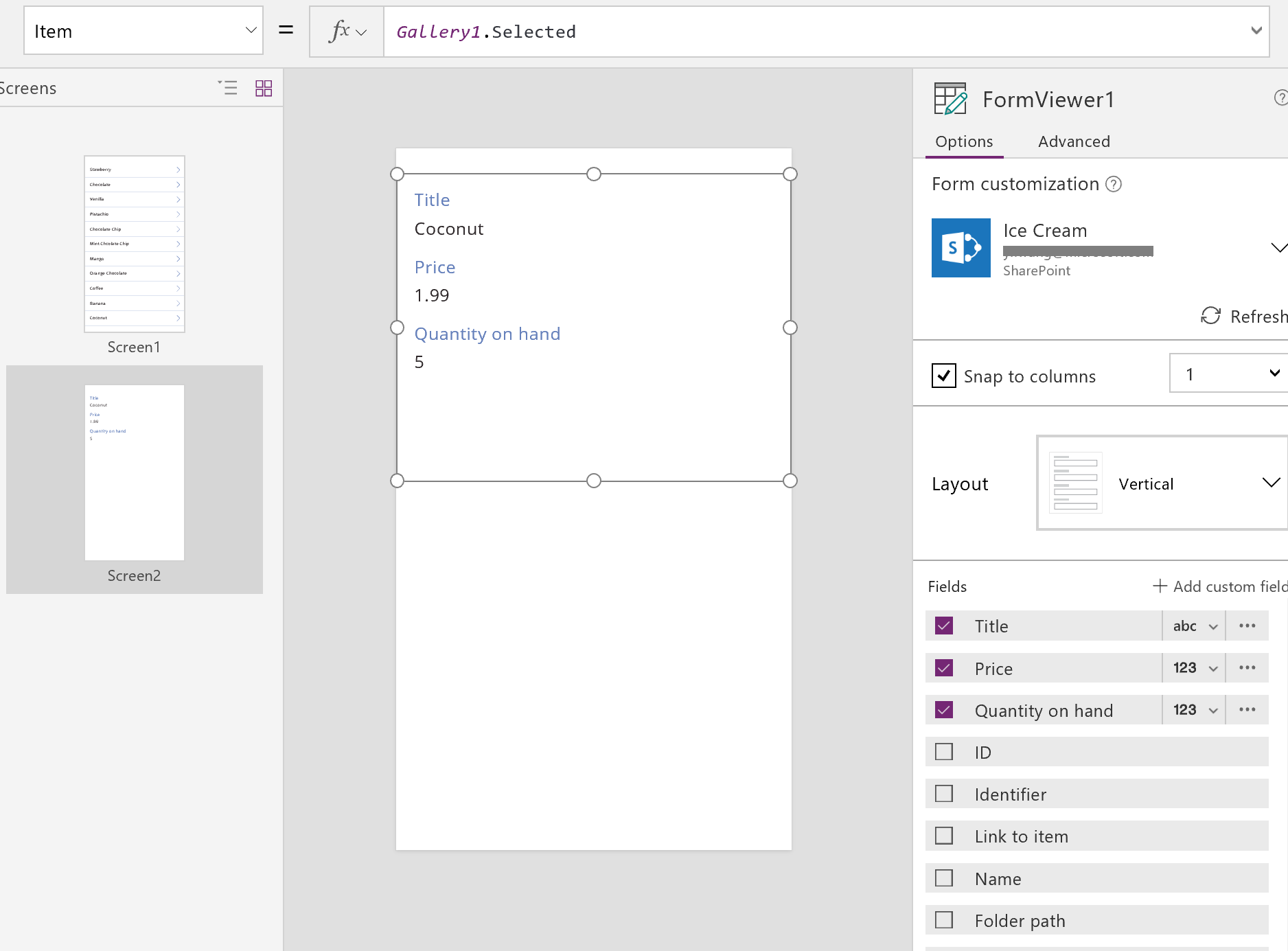
Lieliski! Tagad pievērsīsimies navigācijai: tam, kā lietotājs atver detalizētās informācijas ekrānu no galerijas ekrāna un no detalizētas informācijas ekrāna atver galerijas ekrānu.
Pievienojiet ekrānam vadīklu Poga, iestatiet tās rekvizītu Text tādējādi, lai tas rādītu Back, un iestatiet tās rekvizītu OnSelect uz Back().
Šī formula atgriež lietotāju galerijā, kad lietotājs pabeidzis skatīt detalizēto informāciju.
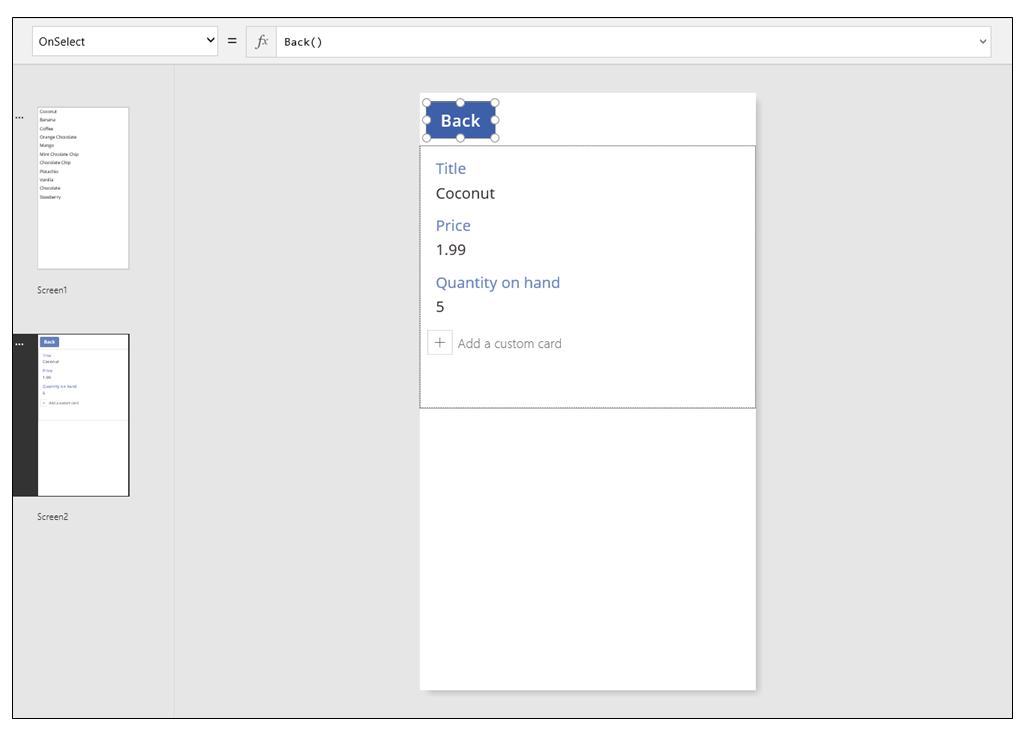
Tagad atgriezīsimies vadīklā Galerija un pievienosim navigāciju mūsu detalizētās informācijas ekrānā.
Pārejiet uz pirmo ekrānu, kurā ir mūsu vadīkla Galerija, un galerijas pirmajā vienumā atlasiet bultiņu.
Iestatiet formas rekvizītu OnSelect uz šādu formulu:
Navigate( Screen2, None )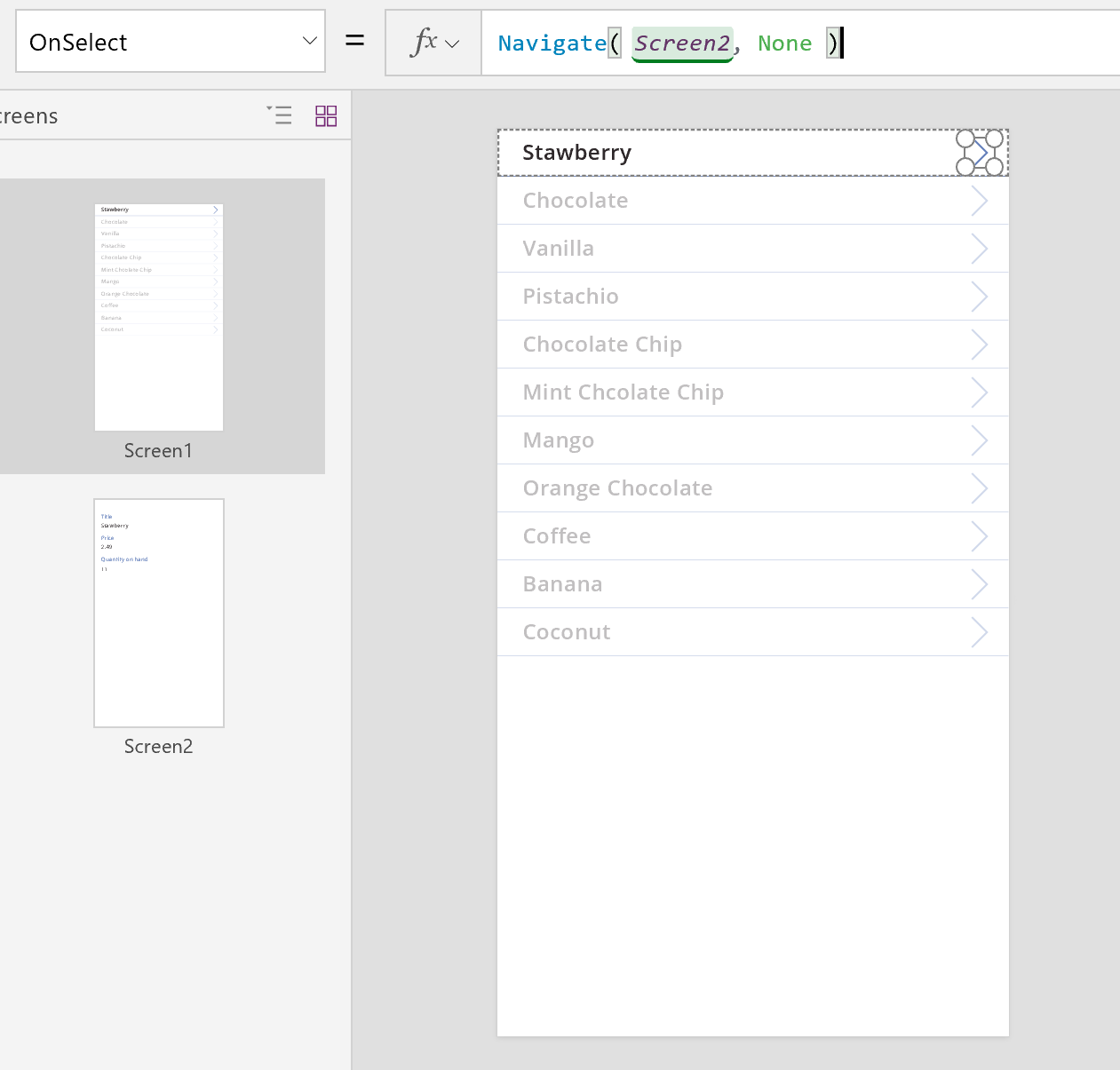
Nospiediet taustiņu F5 un pēc tam galerijā atlasiet kādu bultiņu, lai parādītu detalizētu informāciju par vienumu.
Atlasiet pogu Atpakaļ, lai atgrieztos produktu galerijā, un pēc tam nospiediet taustiņu Esc.
Detalizētas informācijas rediģēšana
Visbeidzot, mūsu pēdējā pamatdarbība ir mainīt ieraksta saturu, ko lietotāji var izdarīt, izmantojot vadīklu Veidlapas rediģēšana.
Vadīklā Veidlapas rediģēšana ieraksta parādīšanai un rediģēšanai tiek izmantoti divi rekvizīti:
- Rekvizīts DataSource. Tā datu avota nosaukums, kurā atrodas ieraksts. Gluži kā vadīklā Veidlapas parādīšana, arī šeit šis rekvizīts aizpilda labās puses paneli ar laukiem un nosaka katra lauka parādāmo nosaukumu un datu tipu (virkne, skaitlis, datums utt.). Šis rekvizīts nosaka arī to, vai katra lauka vērtība ir derīga pirms to iesniegšanas pamatā esošajā datu avotā.
- Rekvizīts Item. Rediģējamais ieraksts, kas bieži vien ir savienots ar rekvizītu Selected vadīklā Galerija. Šādi varat atlasīt ierakstu vadīklā Galerija, parādīt to detalizētās informācijas ekrānā un rediģēt to ekrānā Rediģēšana un izveide.
Lai pievienotu vadīklu Veidlapas rediģēšana, veiciet turpmāk aprakstītās darbības.
- Pievienojiet ekrānu, pievienojiet vadīklu Veidlapas rediģēšana un pēc tam iestatiet veidlapas rekvizītu DataSource uz “Saldējums”.
- Iestatiet veidlapas rekvizītu Item uz Gallery1.Selected.
Tagad varat atlasīt ekrānā parādāmos laukus. Varat arī izvēlēties, kāda veida kartīti rādīt katram laukam. Veicot izmaiņas labās puses rūtī, rekvizīts DataField katrā vadīklā Kartīte tiek iestatīts uz lauku, ar ko jūsu lietotājs mijiedarbosies. Jūsu ekrānam jāizskatās līdzīgi šim piemēram:
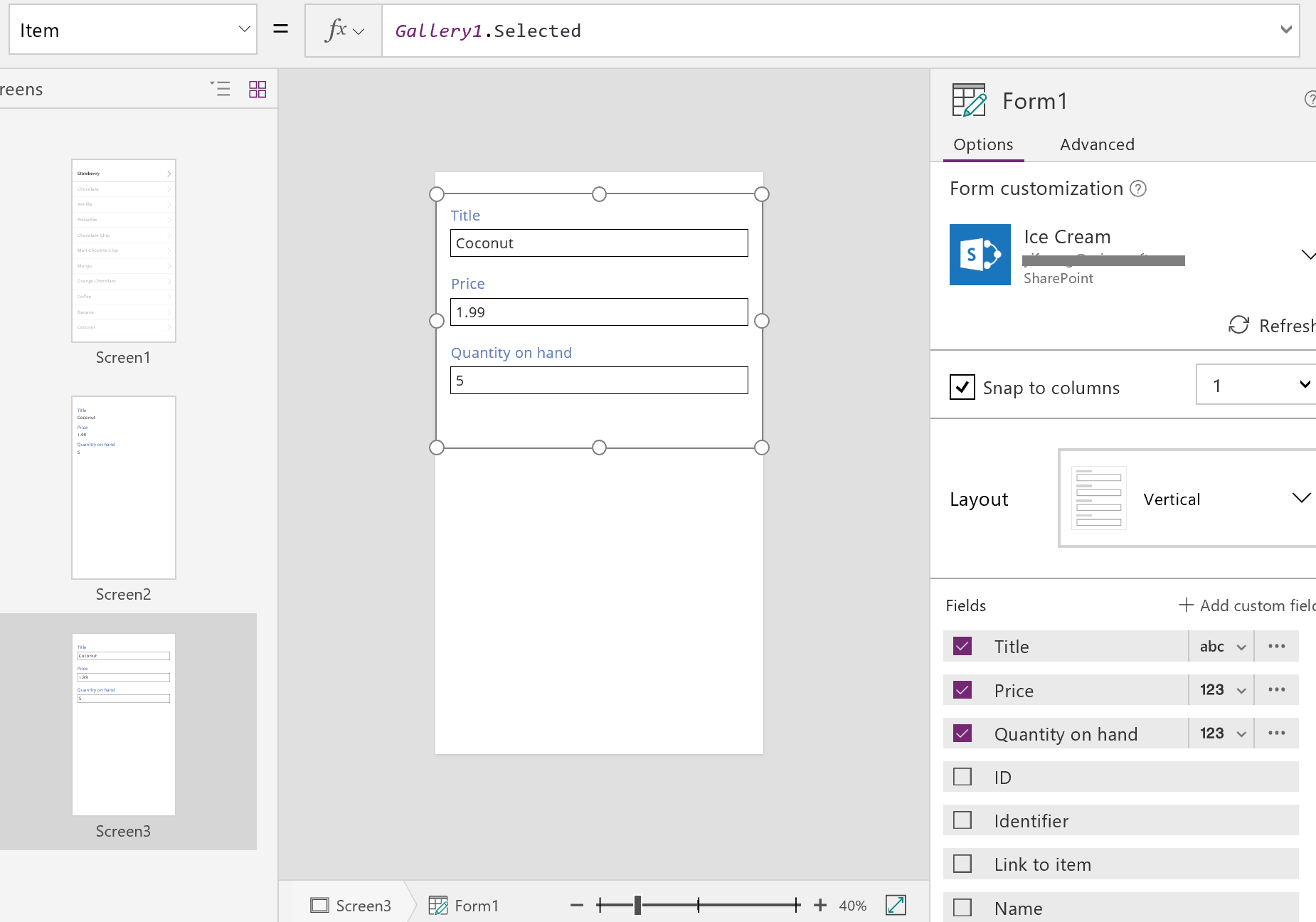
Šie divi rekvizīti ir tādi paši kā rekvizīti vadīklā Veidlapas parādīšana. Ar šiem rekvizītiem vien varam parādīt detalizētu informāciju par ierakstu.
Vadīkla Veidlapas rediģēšana to papildina, piedāvājot funkciju SubmitForm, lai ierakstītu izmaiņas atpakaļ datu avotā. To var izmantot ar pogas vai attēla vadīklu, lai saglabātu lietotāja izmaiņas.
- Pievienojiet vadīklu Poga, tās rekvizītu Text iestatiet uz Save, un tās rekvizītam OnSelect iestatiet šādu formulu:
SubmitForm( Form1 )
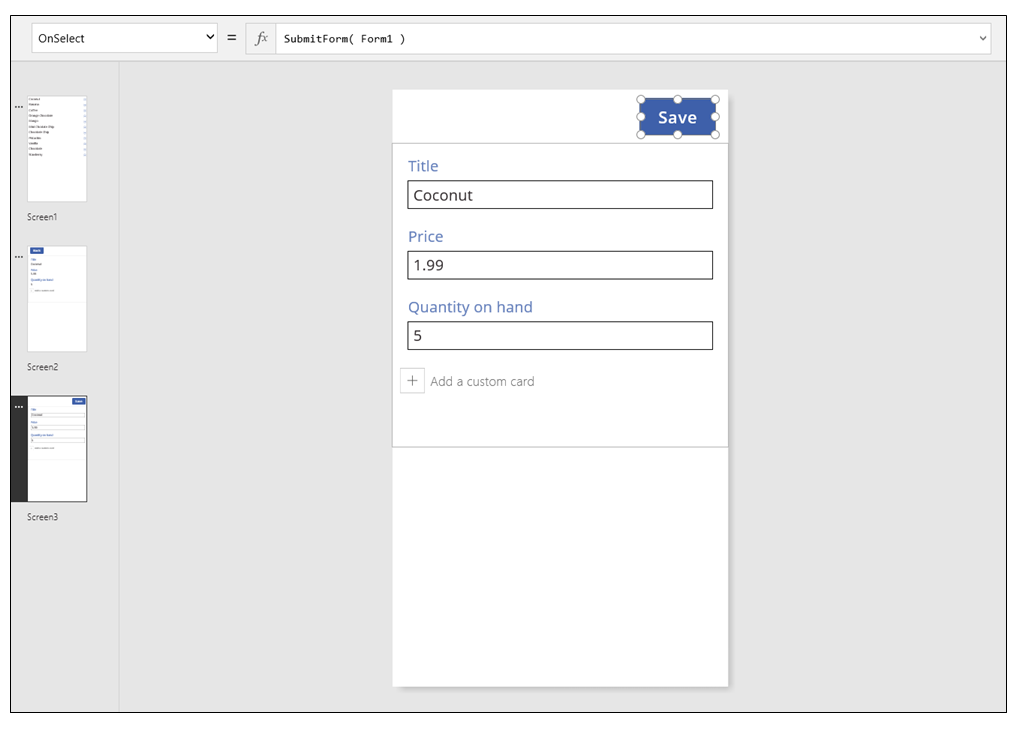
Lai no šī ekrāna pievienotu navigāciju, veiciet turpmāk aprakstītās darbības.
Pievienojiet vēl vienu vadīklu Poga, tās rekvizītu Text iestatiet uz Cancel, un tās rekvizītam OnSelect iestatiet šādu formulu:
ResetForm( Form1 ); Back()Šī formula atmet visus nesaglabātos rediģējumus un atver iepriekšējo ekrānu.
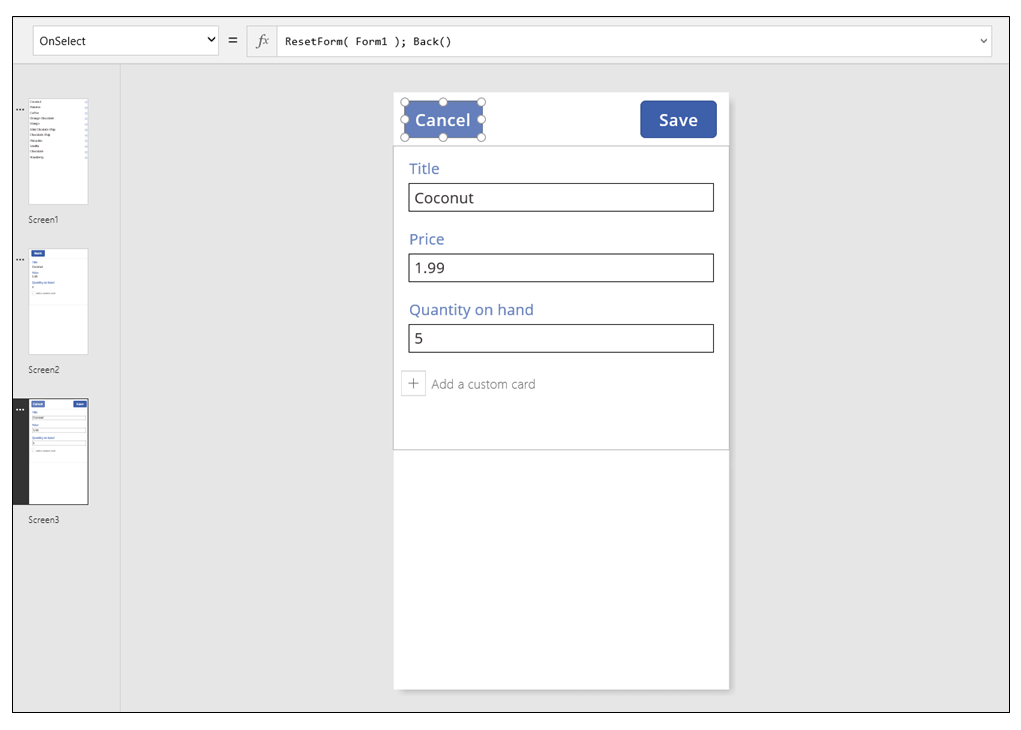
Iestatiet veidlapas rekvizītu OnSuccess uz Back().
Ja atjauninājumi ir sekmīgi saglabāti, iepriekšējais ekrāns (šajā gadījumā detalizētās informācijas ekrāns) tiek atvērts automātiski.
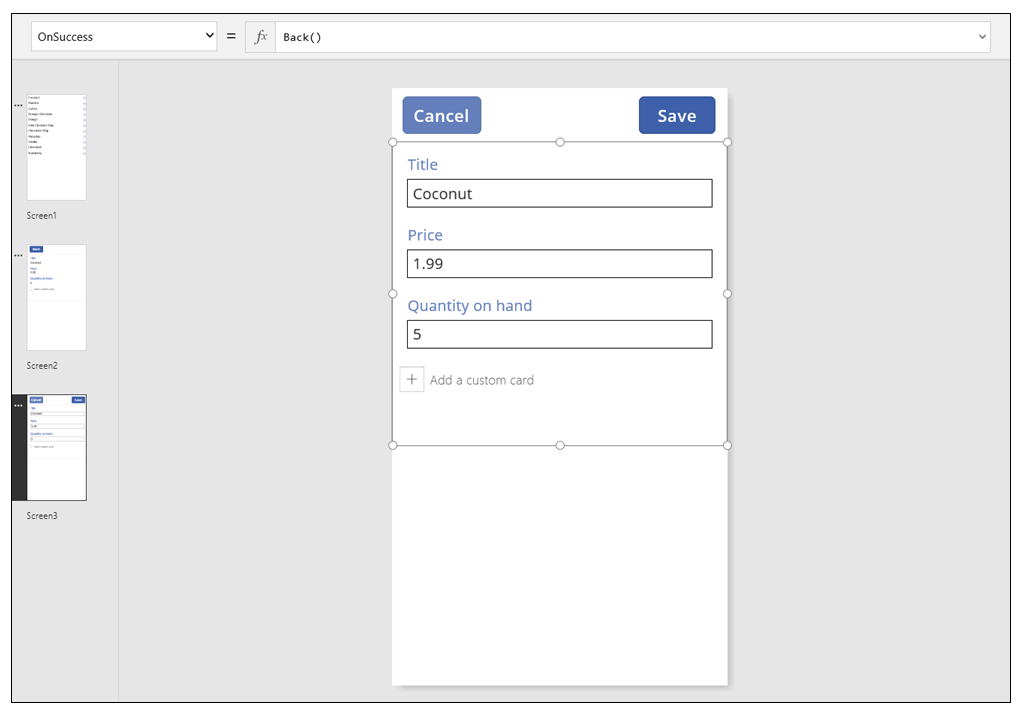
Ekrānā Parādīšana pievienojiet pogu, tās rekvizītu Text iestatiet uz Edit, un tās rekvizītam OnSelect iestatiet šādu formulu:
Navigate( Screen3, None )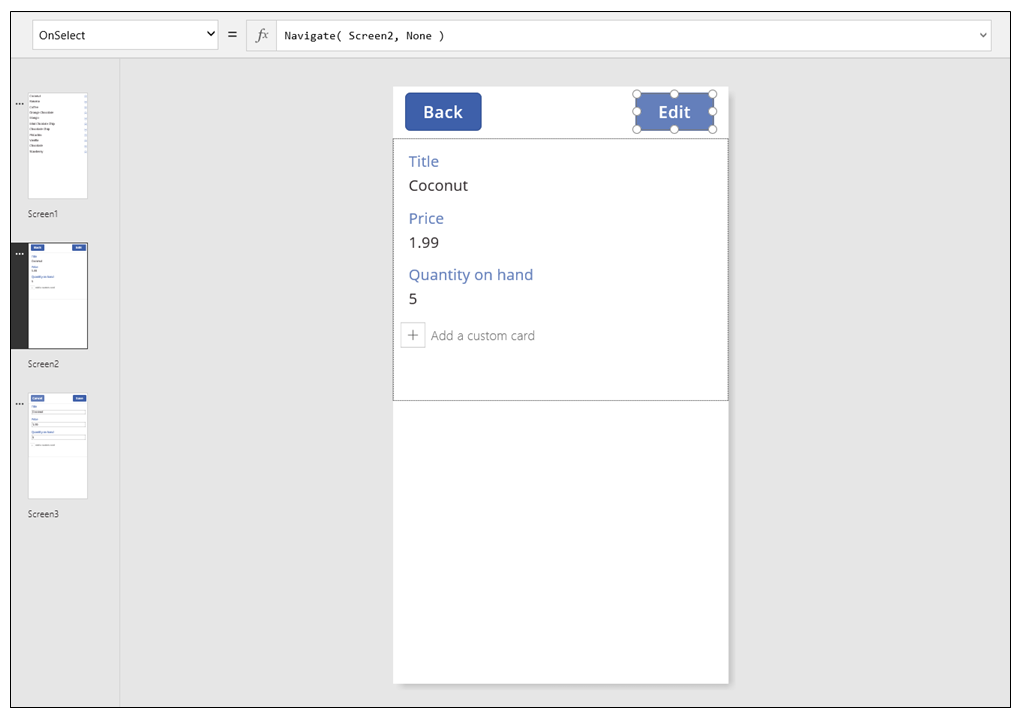
Jūs esat izveidojis vienkāršu programmu ar trim ekrāniem datu skatīšanai un ievadīšanai. Lai to izmēģinātu, atveriet galeriju ekrānu un pēc tam nospiediet taustiņu F5 (vai atlasiet pogu “Priekšskatījums” ar bultiņu uz priekšu, kas atrodas ekrāna augšējā kreisajā stūrī). Rozā punkts norāda, kur lietotājs katrā darbībā noklikšķina uz ekrāna vai pieskaras ekrānam.
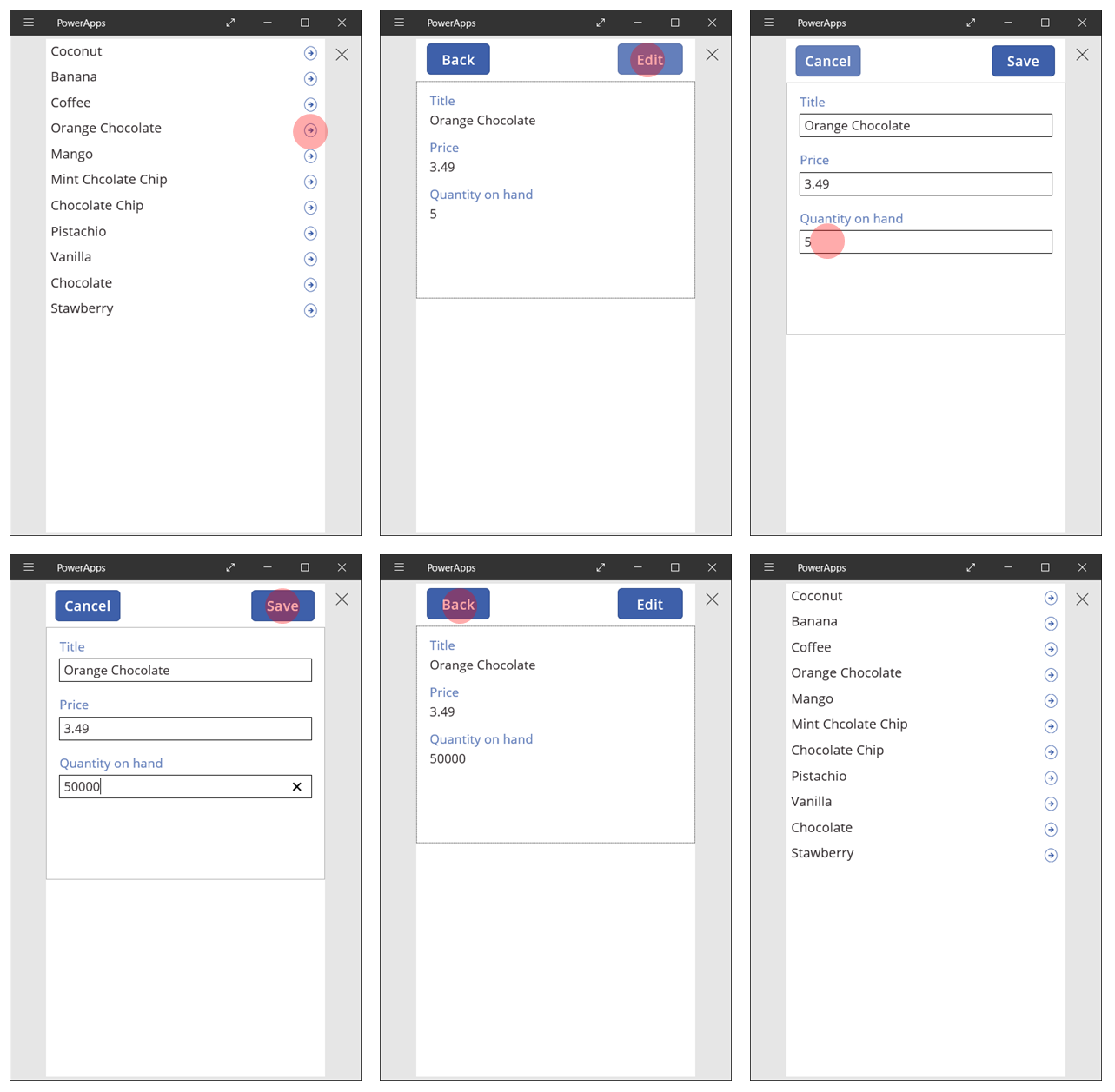
Ieraksta izveide
Lietotājs mijiedarbojas ar vienu un to pašu Rediģēšanas veidlapu, lai gan atjauninātu, gan izveidotu ierakstus. Ja lietotājs vēlas izveidot ierakstu, funkcija NewForm pārslēdz veidlapu režīmā Jauns.
Ja veidlapa ir režīmā Jauns, katra lauka vērtība tiek iestatīta uz datu avota noklusējuma vērtībām. Ieraksts, kas tiek sniegts veidlapas rekvizītā Item, tiek ignorēts.
Kad lietotājs ir gatavs jaunā ieraksta saglabāšanai, tiek palaista funkcija SubmitForm. Pēc tam, kad veidlapa ir sekmīgi iesniegta, veidlapa tiek pārslēgta atpakaļ režīmā EditMode.
Pirmajā ekrānā ir jāpievieno poga Jauns:
Ekrānā ar galeriju pievienojiet vadīklu Poga.
Iestatiet pogas rekvizītu Text uz New, un tās rekvizītu OnSelect — uz šo formulu:
NewForm( Form1 ); Navigate( Screen3, None )Izmantojot šo formulu, vadīkla Veidlapas rediģēšana ekrānā Screen3 tiek pārslēgta režīmā Jauns, un šis ekrāns tiek atvērts, lai lietotājs varētu to aizpildīt.
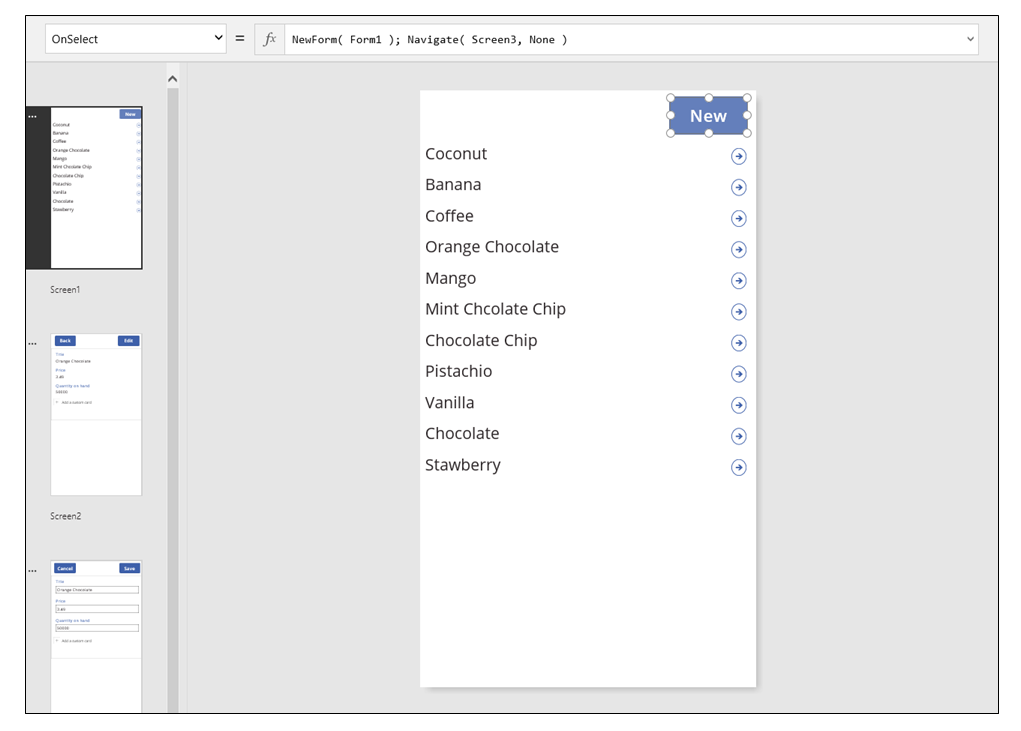
Kad tiek atvērts Rediģēšanas un izveides ekrāns, veidlapa ir tukša un gatava tam, lai lietotās pievieno vienumu. Kad lietotājs atlasa pogu Saglabāt, funkcija SubmitForm nodrošina, ka tiek izveidots jauns ieraksts, nevis tiek veikta esoša ieraksta atjaunināšana. Ja lietotājs atlasa pogu Atcelt, funkcija ResetForm pārslēdz veidlapu atpakaļ uz Rediģēšanas režīmu, un funkcija Back atver ekrānu galerijas pārlūkošanai.
Ieraksta dzēšana
Ekrānā Parādīšana pievienojiet pogu un iestatiet tās rekvizītu Text uz Delete.
Iestatiet pogas OnSelect rekvizītu uz šo formulu:
Remove( 'Ice Cream', Gallery1.Selected ); Back()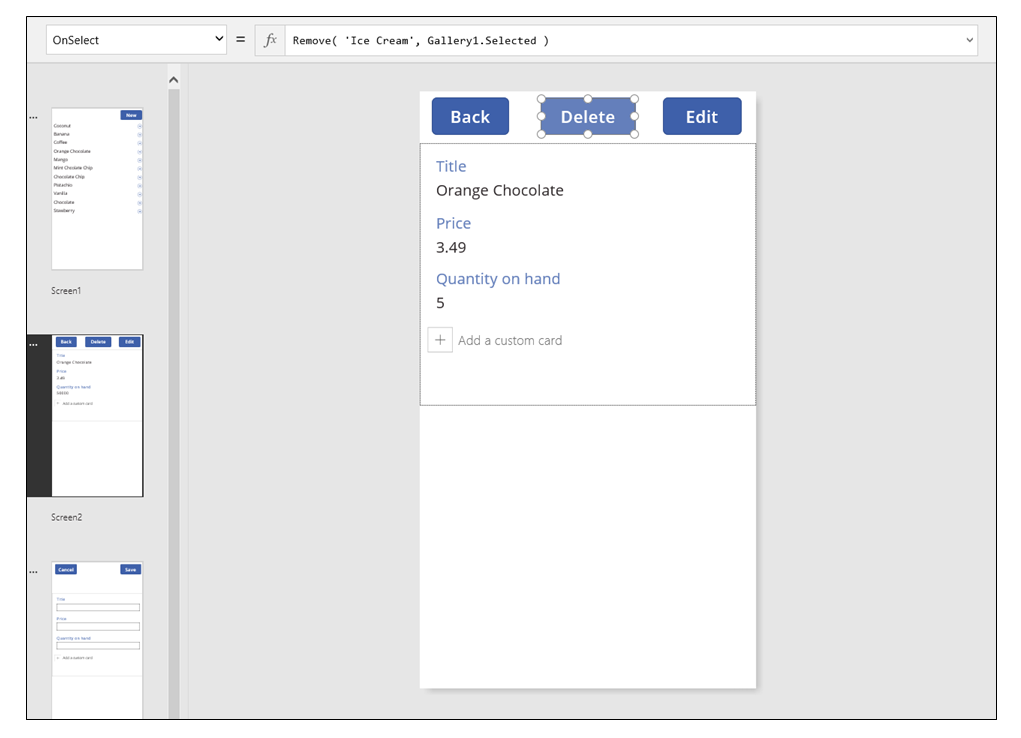
Kļūdu apstrāde
Šajā programmā kļūda rodas tad, ja lauka vērtība nav derīga, obligāts lauks ir tukšs, tiek pārtraukts savienojums ar tīklu vai rodas vēl kādas problēmas.
Ja funkcija SubmitForm kāda iemesla dēļ nav sekmīga, rekvizītā Error vadīklā Veidlapas rediģēšana ir iekļauts kļūdas ziņojums, ko parādīt lietotājam. Izmantojot šo informāciju, lietotājam jāspēj novērst problēmu un atkārtoti iesniegt izmaiņas, vai arī var atcelt atjaunināšanu.
Ekrānā Rediģēšana un izveide pievienojiet vadīklu Etiķete un pārvietojiet to tieši zem pogas Saglabāt. Kļūda ir viegli redzama pēc tam, kad lietotājs atlasa šo vadīklu, lai saglabātu veiktās izmaiņas.
Iestatiet rekvizītu Text vadīklai Etiķete uz Form1.Error.
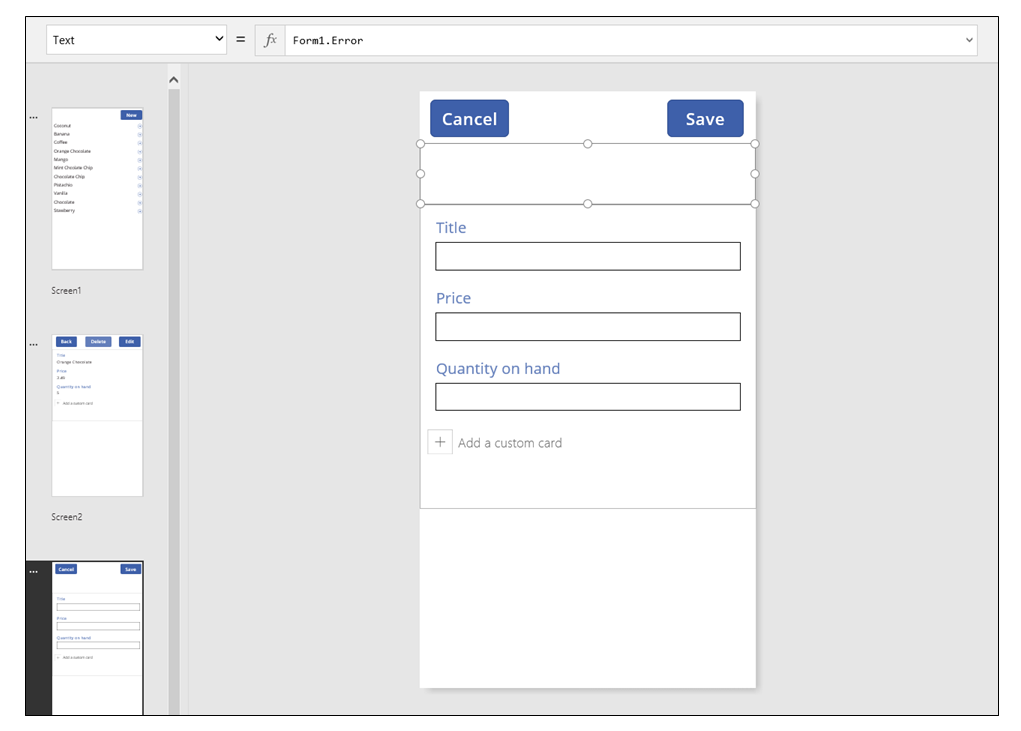
Programmā, ko risinājums Power Apps ģenerē no datiem, rekvizīts AutoHeight šajā vadīklā ir iestatīts uz true, lai netiktu aizņemta vieta, ja kļūda nerodas. Rekvizīti Height un Y vadīklā Veidlapas rediģēšana tiek arī dinamiski pielāgoti, lai atbilstu šīs vadīklas palielinājumam kļūdas gadījumā. Lai iegūtu papildinformāciju, ģenerējiet programmu no esošiem datiem un pārbaudiet šos rekvizītus. Kļūdu tekstlodziņa vadīkla ir ļoti īsa, kad nav radusies neviena kļūda; lai atlasītu šo vadīklu, iespējams, jāatver Paplašinātais skats (pieejams cilnē Skats ).
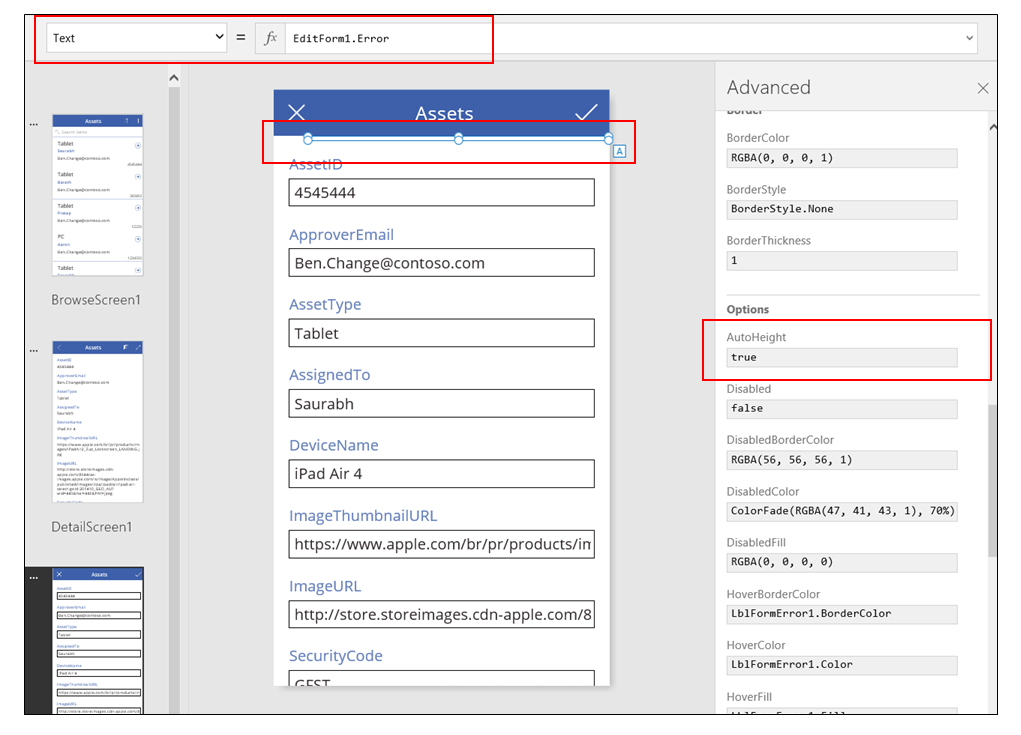
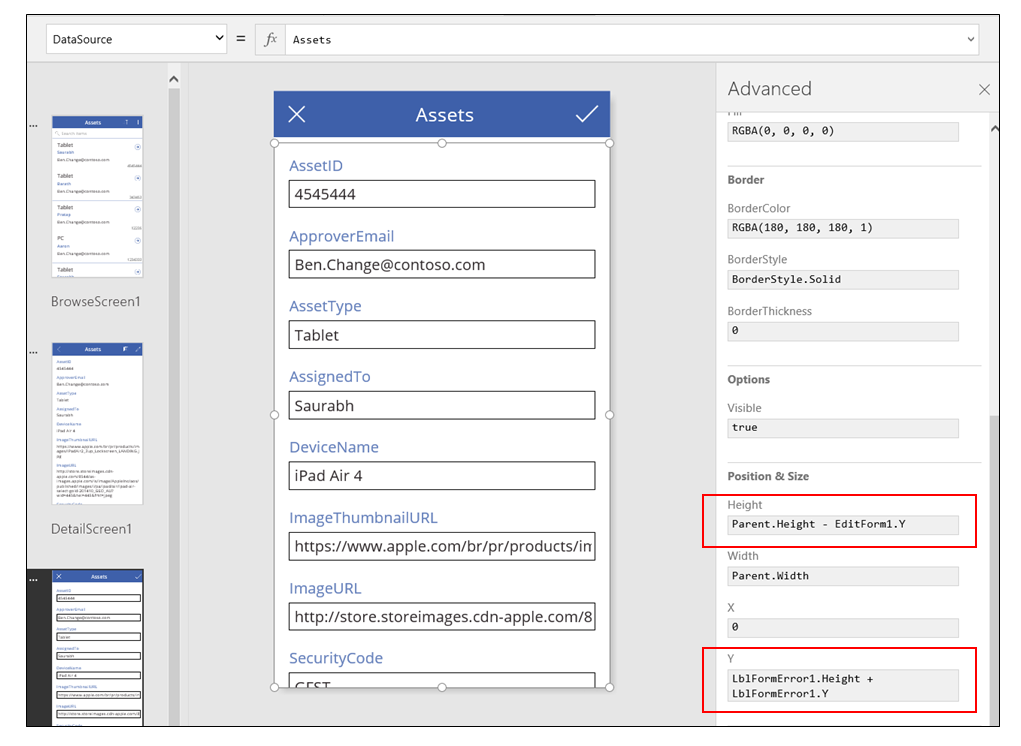
Datu atsvaidzināšana
Datu avots tiek atsvaidzināts, kad lietotājs atver programmu, taču lietotājs, iespējams, vēlas atsvaidzināt ierakstus galerijā, neaizverot programmu. Pievienojiet pogu Atsvaidzināt, lai lietotājs varētu to atlasīt, lai manuāli atsvaidzinātu datus.
Ekrānā ar vadīklu Galerija pievienojiet vadīklu Poga un iestatiet tās rekvizītu Text uz Refresh.
Iestatiet šīs vadīklas rekvizītu OnSelect uz šo formulu:
Refresh( 'Ice Cream' )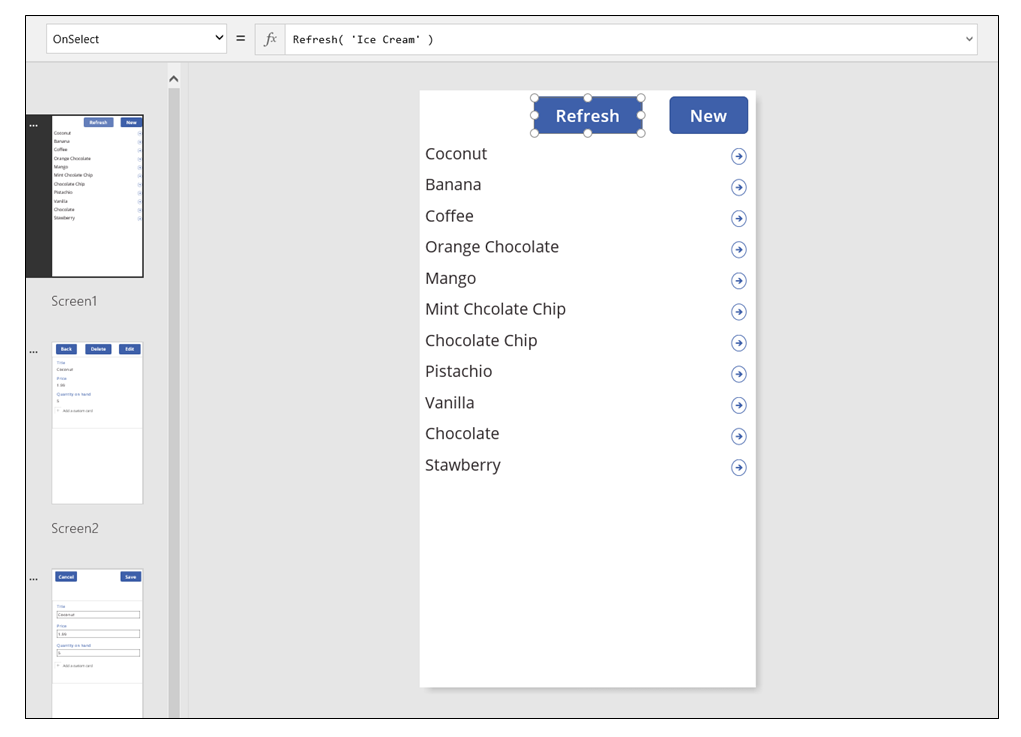
Meklēšana galerijā un galerijas kārtošana
Apskatot programmu, ko risinājums Power Apps ģenerē no datiem, nepārrunājām divas vadīklas pārlūkošanas ekrāna augšdaļā. Izmantojot šīs vadīklas, lietotājs var meklēt vienu vai vairākus ierakstus, kārtot ierakstu sarakstu augošā vai dilstošā secībā, vai veikt abas šīs darbības reizē.

Ja lietotājs atlasa kārtošanas pogu, tiek apgriezta galerijas kārtošanas secība. Lai izveidotu šādu uzvedību, izmantojam konteksta mainīgo, lai sekotu galerijas kārtošanas virzienam. Kad lietotājs atlasa pogu, mainīgais tiek atjaunināts, un virziens tiek apgriezts. Kārtošanas pogas rekvizīts OnSelect ir iestatīts uz šo formulu: UpdateContext( {SortDescending1: !SortDescending1} )
Funkcija UpdateContext izveido konteksta mainīgo SortDescending1, ja tāda vēl nav. Funkcija nolasa mainīgā vērtību un iestata to loģiskā pretstatā, izmantojot ! operatoru. Ja vērtība ir patiess, tā mainās uz nepatiess. Ja vērtība ir nepatiess, tā mainās uz patiess.
Formulā rekvizītam Items vadīklā Galerija tiek izmantots šis konteksta mainīgais, kā arī teksts vadīklā TextSearchBox1.
Sort(
If( IsBlank(TextSearchBox1.Text),
Assets,
Filter( Assets, TextSearchBox1.Text in Text(ApproverEmail) )
),
ApproverEmail,
If(SortDescending1, Descending, Ascending)
)
Apskatīsim sīkāk:
Ārpusē ir funkcija Sort, kurai ir trīs argumenti: tabula, lauks, kurā kārtot, un virziens, kurā jākārto.
- Kārtošanas virziens tiek ņemts no konteksta mainīgā, kas pārslēdzas, kad lietotājs atlasa vadīklu ImageSortUpDown1. Vērtība patiess/nepatiess tiek pārveidota konstantēs Dilstošs un Augošs.
- Lauks, kurā kārtot, ir fiksēts uz ApproverEmail. Ja maināt laukus, kas tiek parādīti galerijā, arī šis arguments ir jāmaina.
Iekšpusē ir funkcija Filter, kas izmanto tabulu kā argumentu un izteiksmi katra ieraksta novērtēšanai.
- Tabulā ir neapstrādātais Līdzekļu datu avots, kas ir sākuma punkts pirms filtrēšanas vai kārtošanas.
- Izteiksme meklē virknes TextSearchBox1 gadījumu laukā ApproverEmail. Arī šajā gadījumā, ja maināt laukus, kas tiek parādīti galerijā, arī šis arguments ir jāatjaunina.
- Ja TextSearchBox1 ir tukšs, lietotājs vēlas rādīt visus ierakstus, un funkcija Filter tiek apieta.
Tas ir tikai viens piemērs. Atkarībā no savas programmas vajadzībām varat izveidot pats savu formulu rekvizītam Items, apvienojot funkcijas Filter, Sort un citas funkcijas un operatorus.
Ekrāna noformējums
Līdz šim neesam apsprieduši citus veidus, kā sadalīt vadīklas pa ekrāniem. Tas tādēļ, ka ir pieejamas neskaitāmas iespējas, un piemērotākā izvēle atkarīga no konkrētās programmas vajadzībām.
Tālruņa ekrāna pieejamā vieta ir ļoti ierobežota, tādēļ jūs, iespējams, vēlēsieties pārlūkot, rādīt un rediģēt/izveidot datus dažādos ekrānos. Šajā tēmā katru ekrānu atver funkcijas Navigate un Back.
Planšetdatorā varat pārlūkot, parādīt un rediģēt/izveidot datus, izmantojot divus vai pat vienu ekrānu. Pēdējā gadījumā nebūtu nepieciešama funkcija Navigate vai Back.
Ja lietotājs strādā ar vienu un to pašu ekrānu, jums ir jābūt uzmanīgiem, lai lietotājs nevarētu mainīt atlasi Galerijā un potenciāli zaudēt rediģējumus vadīklā Veidlapas rediģēšana. Lai lietotājam neļautu atlasīt citu ierakstu, kad vēl nav saglabātas izmaiņas citā ierakstā, iestatiet galerijas rekvizītu Disabled uz šādu formulu:
EditForm.Unsaved
Piezīme
Kādas ir jūsu dokumentācijas valodas preferences? Aizpildiet īsu aptauju. (ņemiet vērā, ka aptauja ir angļu valodā)
Aptaujai būs nepieciešamas aptuveni septiņas minūtes. Nekādi personas dati netiks vākti (paziņojums par konfidencialitāti).
Atsauksmes
Drīzumā: 2024. gada laikā mēs pakāpeniski pārtrauksim izmantot “GitHub problēmas” kā atsauksmju par saturu mehānismu un aizstāsim to ar jaunu atsauksmju sistēmu. Papildinformāciju skatiet: https://aka.ms/ContentUserFeedback.
Iesniegt un skatīt atsauksmes par