Run SSIS packages by using Azure SQL Managed Instance Agent
APPLIES TO:  Azure Data Factory
Azure Data Factory  Azure Synapse Analytics
Azure Synapse Analytics
Tip
Try out Data Factory in Microsoft Fabric, an all-in-one analytics solution for enterprises. Microsoft Fabric covers everything from data movement to data science, real-time analytics, business intelligence, and reporting. Learn how to start a new trial for free!
This article describes how to run a SQL Server Integration Services (SSIS) package by using Azure SQL Managed Instance Agent. This feature provides behaviors that are similar to when you schedule SSIS packages by using SQL Server Agent in your on-premises environment.
With this feature, you can run SSIS packages that are stored in SSISDB in a SQL Managed Instance, a file system like Azure Files, or an Azure-SSIS integration runtime package store.
Prerequisites
To use this feature, download and install latest SQL Server Management Studio (SSMS). Version support details as below:
- To run packages in SSISDB or file system, install SSMS version 18.5 or above.
- To run packages in package store, install SSMS version 18.6 or above.
You also need to provision an Azure-SSIS integration runtime in Azure Data Factory. It uses a SQL Managed Instance as an endpoint server.
Run an SSIS package in SSISDB
In this procedure, you use SQL Managed Instance Agent to invoke an SSIS package that's stored in SSISDB.
In the latest version of SSMS, connect to a SQL Managed Instance.
Create a new agent job and a new job step. Under SQL Server Agent, right-click the Jobs folder, and then select New Job.

On the New Job Step page, select SQL Server Integration Services Package as the type.
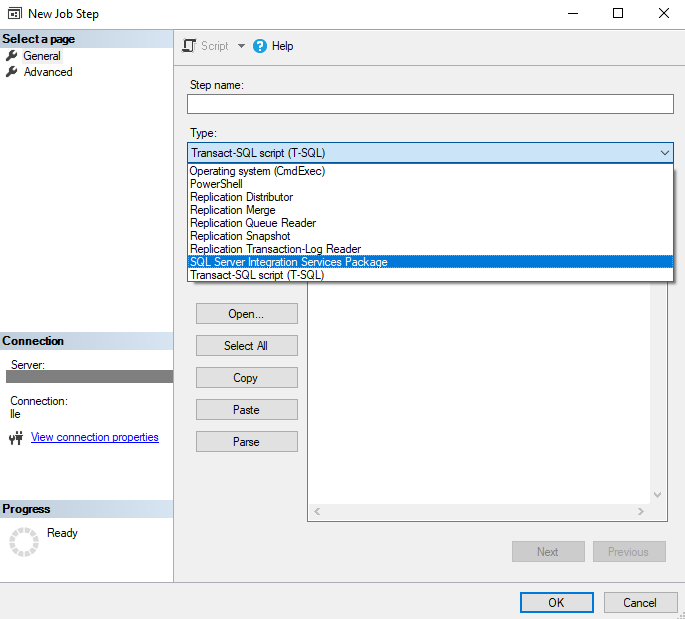
On the Package tab, select SSIS Catalog as the package location.
Because SSISDB is in a SQL Managed Instance, you don't need to specify authentication.
Specify an SSIS package from SSISDB.
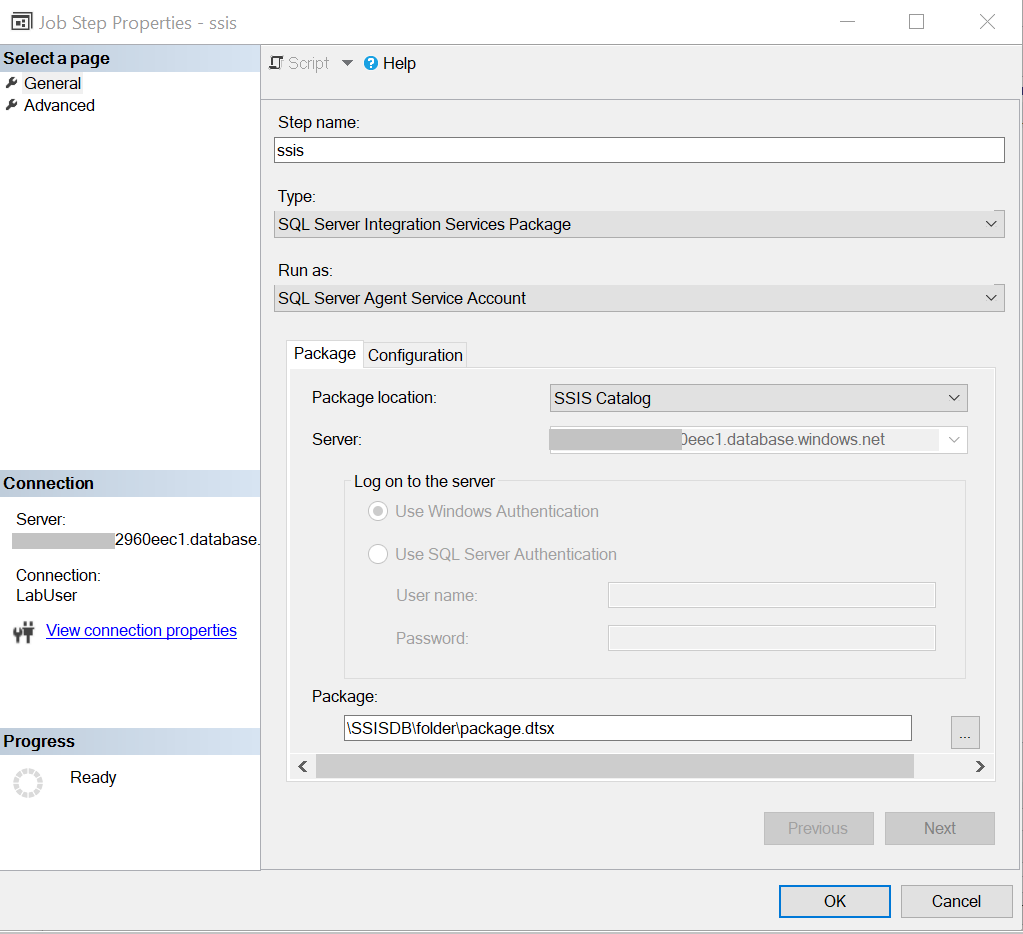
On the Configuration tab, you can:
- Specify parameter values under Parameters.
- Override values under Connection Managers.
- Override the property and choose the logging level under Advanced.
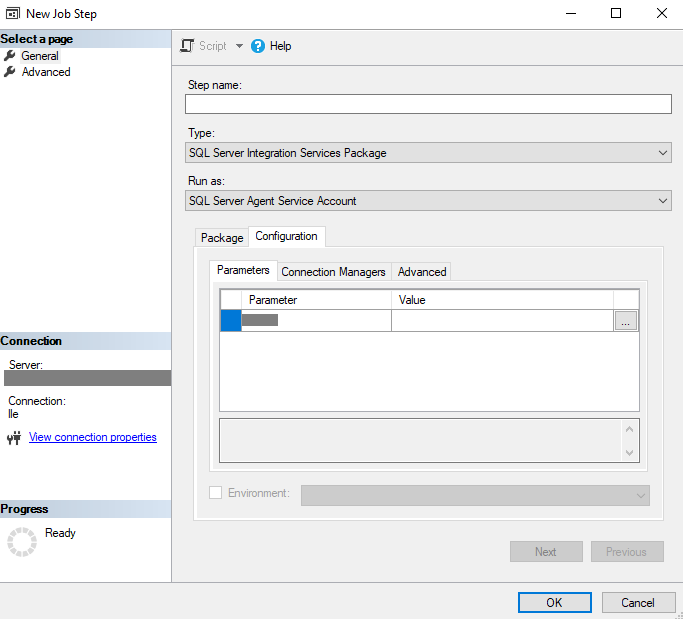
Select OK to save the agent job configuration.
Start the agent job to run the SSIS package.
Run an SSIS package in the file system
In this procedure, you use SQL Managed Instance Agent to run an SSIS package that's stored in the file system.
In the latest version of SSMS, connect to a SQL Managed Instance.
Create a new agent job and a new job step. Under SQL Server Agent, right-click the Jobs folder, and then select New Job.

On the New Job Step page, select SQL Server Integration Services Package as the type.
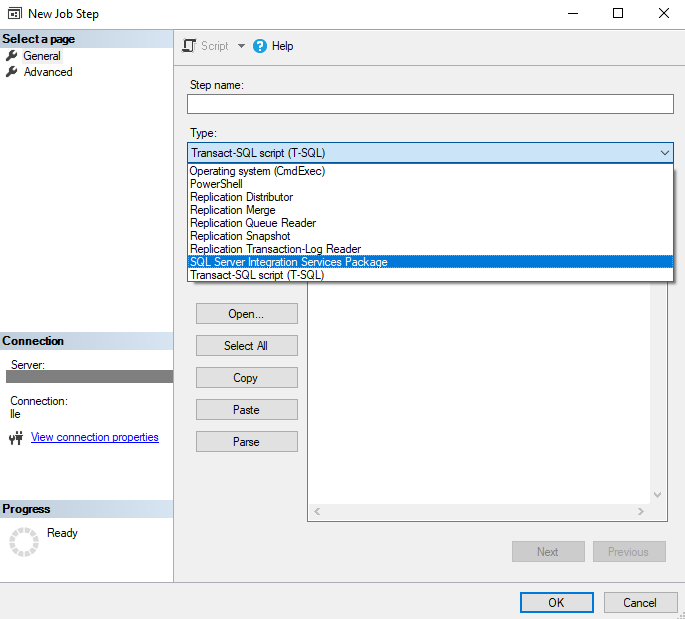
On the Package tab:
For Package location, select File system.
For File source type:
If your package is uploaded to Azure Files, select Azure file share.
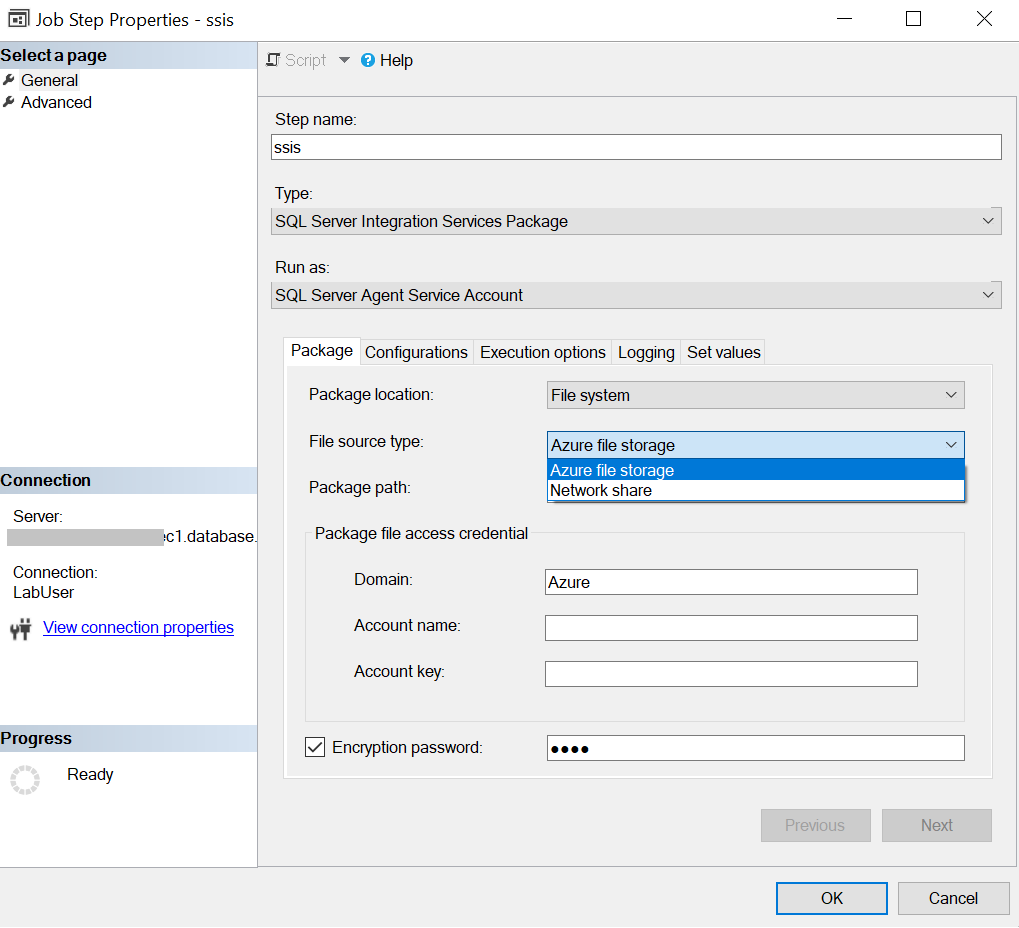
The package path is
\\<storage account name>.file.core.windows.net\<file share name>\<package name>.dtsx.Under Package file access credential, enter the Azure file account name and account key to access the Azure file. The domain is set as Azure.
If your package is uploaded to a network share, select Network share.
The package path is the UNC path of your package file with its .dtsx extension.
Enter the corresponding domain, username, and password to access the network share package file.
If your package file is encrypted with a password, select Encryption password and enter the password.
On the Configurations tab, enter the configuration file path if you need a configuration file to run the SSIS package. If you store your configuration in Azure Files, its configuration path will be
\\<storage account name>.file.core.windows.net\<file share name>\<configuration name>.dtsConfig.On the Execution options tab, you can choose whether to use Windows authentication or 32-bit runtime to run the SSIS package.
On the Logging tab, you can choose the logging path and corresponding logging access credential to store the log files. By default, the logging path is the same as the package folder path, and the logging access credential is the same as the package access credential. If you store your logs in Azure Files, your logging path will be
\\<storage account name>.file.core.windows.net\<file share name>\<log folder name>.On the Set values tab, you can enter the property path and value to override the package properties.
For example, to override the value of your user variable, enter its path in the following format:
\Package.Variables[User::<variable name>].Value.Select OK to save the agent job configuration.
Start the agent job to run the SSIS package.
Run an SSIS package in the package store
Note
Package store is not supported in Azure-SSIS IR in Azure Synapse.
In this procedure, you use SQL Managed Instance Agent to run an SSIS package that's stored in the Azure-SSIS IR package store.
In the latest version of SSMS, connect to a SQL Managed Instance.
Create a new agent job and a new job step. Under SQL Server Agent, right-click the Jobs folder, and then select New Job.

On the New Job Step page, select SQL Server Integration Services Package as the type.
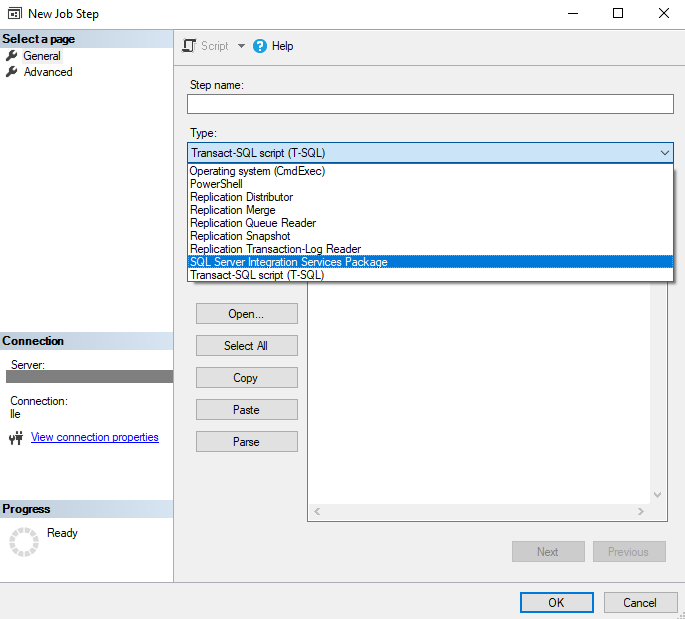
On the Package tab:
For Package location, select Package Store.
For Package path:
The package path is
<package store name>\<folder name>\<package name>.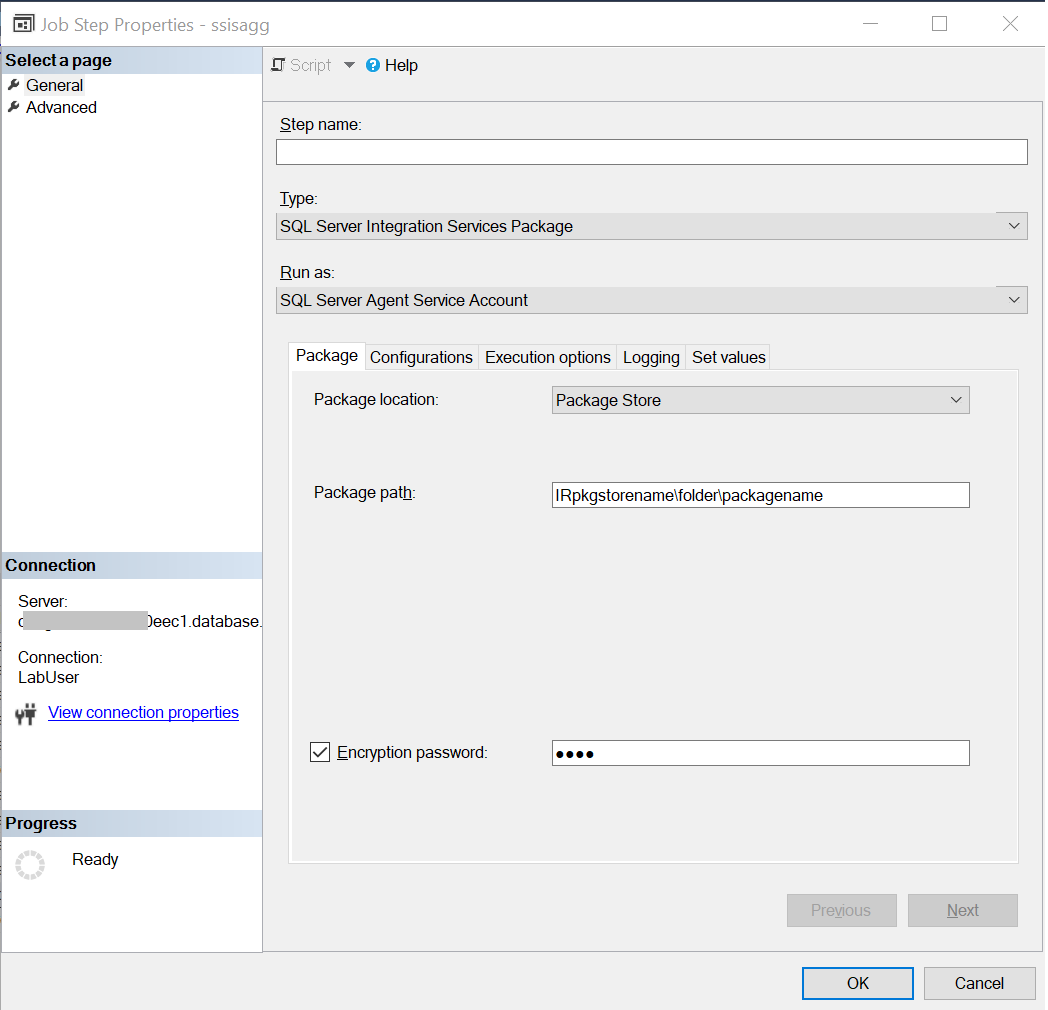
If your package file is encrypted with a password, select Encryption password and enter the password.
On the Configurations tab, enter the configuration file path if you need a configuration file to run the SSIS package. If you store your configuration in Azure Files, its configuration path will be
\\<storage account name>.file.core.windows.net\<file share name>\<configuration name>.dtsConfig.On the Execution options tab, you can choose whether to use Windows authentication or 32-bit runtime to run the SSIS package.
On the Logging tab, you can choose the logging path and corresponding logging access credential to store the log files. By default, the logging path is the same as the package folder path, and the logging access credential is the same as the package access credential. If you store your logs in Azure Files, your logging path will be
\\<storage account name>.file.core.windows.net\<file share name>\<log folder name>.On the Set values tab, you can enter the property path and value to override the package properties.
For example, to override the value of your user variable, enter its path in the following format:
\Package.Variables[User::<variable name>].Value.Select OK to save the agent job configuration.
Start the agent job to run the SSIS package.
Cancel SSIS package execution
To cancel package execution from a SQL Managed Instance Agent job, take the following steps instead of directly stopping the agent job:
Find your SQL agent jobId from msdb.dbo.sysjobs.
Find the corresponding SSIS executionId based on the job ID, by using this query:
select * from '{table for job execution}' where parameter_value = 'SQL_Agent_Job_{jobId}' order by execution_id descIf your SSIS packages are in SSISDB, then use ssisdb.internal.execution_parameter_values as table for job execution. If your SSIS packages are in file system, then use ssisdb.internal.execution_parameter_values_noncatalog.
Right-click the SSISDB catalog, and then select Active Operations.
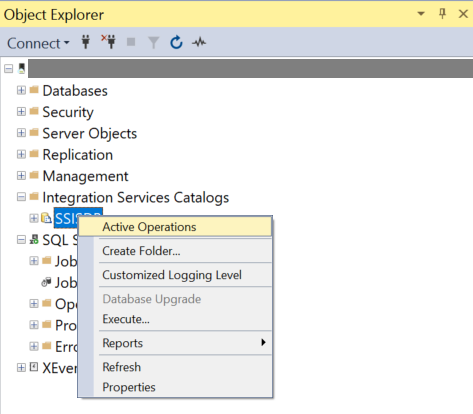
Stop the corresponding operation based on executionId.
Related content
You can also schedule SSIS packages by using Azure Data Factory. For step-by-step instructions, see Azure Data Factory event trigger.
Tilbakemeldinger
Kommer snart: Gjennom 2024 faser vi ut GitHub Issues som tilbakemeldingsmekanisme for innhold, og erstatter det med et nytt system for tilbakemeldinger. Hvis du vil ha mer informasjon, kan du se: https://aka.ms/ContentUserFeedback.
Send inn og vis tilbakemelding for