Feil ved at Outlook ikke svarer eller fryser når du åpner en fil eller sender e-post
Opprinnelig KB-nummer: 2652320
Symptomer
Når du åpner en fil eller sender en e-postmelding i Microsoft Outlook 2010 eller nyere versjoner, fryser Outlook eller du får følgende feilmelding:
Outlook svarer ikke
Årsak
Dette problemet kan oppstå grunnet en av følgende årsaker:
- Du har ikke installert de nyeste oppdateringene.
- Outlook er i bruk av en annen prosess.
- Outlook laster inn eksternt innhold, slik som bilder i en e-postmelding.
- Et tidligere installert tillegg forstyrrer Outlook.
- Postboksene dine er for store.
- AppData-mappen omdirigeres til en nettverksplassering.
- Prøv å reparere Office-programmene.
- Outlook-datafilene har blitt korrumpert eller skadet.
- Det installerte antivirusprogrammet er utdatert, eller det er i konflikt med Outlook.
- Brukerprofilen din har blitt korrumpert.
- Et annet program er i konflikt med Outlook.
Obs!
- Dette problemet kan oppstå av én eller flere av årsakene i denne delen. Hvis du vil løse dette problemet, må du kanskje følge feilsøkingstrinnene i Løsning-delen.
- Mange av disse elementene kan kontrolleres automatisk av Microsoft Support and Recovery Assistant (SaRA). Følg disse trinnene for å starte automatiske kontroller:
- Installer Outlook Advanced Diagnostics-verktøyet.
- Klikk på Kjør når du blir bedt om det av nettleseren.
- Se gjennom elementene i fanen med Problemer funnet i rapporten som er generert. For konfigurasjonsdetaljer om Outlook, Windows og datamaskinen din, kan du se gjennom innstillingene i fanen med Detaljert visning.
Løsning
Hvis du vil løse dette problemet, må du kontrollere at datamaskinen oppfyller Outlook 2016-systemkravene, Outlook 2013-systemkravene eller Outlook 2010-systemkravene.
Obs!
Disse trinnene er angitt i en bestemt rekkefølge basert på felleshet og kompleksitet. Følg disse trinnene i gitt rekkefølge.
Trinn 1 – Installer de siste oppdateringene
Office-installasjonen på datamaskinen er kanskje ikke oppdatert. Dette kan være fordi Windows Update ikke er konfigurert på datamaskinen til å laste ned og installere anbefalte oppdateringer automatisk. Installasjon av viktige, anbefalte og valgfrie oppdateringer kan ofte løse problemer ved at de erstatter utdaterte filer og retter sårbarheter. Hvis du vil installere Office-oppdateringer, klikker du koblingen for din versjon av Windows, og deretter følger du fremgangsmåten i artikkelen:
- Installer Windows-oppdateringer i Windows 10
- Vanlige spørsmål om oppdatering for Windows 8.1
- Installer Windows-oppdateringer i Windows 7
- Installere Windows-oppdateringer i Windows Vista
- Installere Windows-oppdateringer i Windows XP
Kontroller at de nyeste oppdateringene for Outlook er installert. Hvis du vil ha mer informasjon, kan du se Slik installerer du de nyeste oppdateringene for Microsoft Outlook (bare på amerikansk engelsk).
Trinn 2 – kontroller at Outlook ikke er i bruk av en annen prosess
Ytelsen kan bli redusert hvis du bruker funksjonen Outlook AutoArchive eller synkroniserer til Outlook med en mobil enhet. Dette er fordi disse prosessene kan bruke et stort antall ressurser.
Hvis Outlook brukes av en annen prosess, vises denne informasjonen på statuslinjen nederst på skjermen. Hvis du prøver å utføre andre handlinger mens Outlook er i bruk, kan det være Outlook ikke svarer. La oppgaven som pågår fullføre jobben sin, før du prøver en annen handling.
Trinn 3 – kontroller problemet som forårsakes av eksternt innhold
For å løse dette problemet, kan du bruke én av følgende metoder.
- Hindre Outlook å laste ned eksternt innhold. For å gjøre dette går du til Fil>Alternativer>Trust Center>Automatisk nedlasting, og velger følgende to alternativer:
- Ikke last ned bilder eller annet innhold automatisk i alternativet HTML e-post.
- Varsle meg før nedlasting av innhold ved redigering, videresending eller svar på e-post.
- Unngå å sende en slik e-post med ekstern kilde.
Trinn 4 – undersøke mulige problemer med tillegg
Selv om tillegg kan forbedre brukeropplevelsen, kan de noen ganger forstyrre eller komme i konflikt med Outlook. Prøv å starte Outlook uten at tillegg kjører.
Slik starter Outlook uten tillegg
- Gjør følgende, avhengig av hva som er relevant for operativsystemet ditt:
- Hvis du kjører Windows 8, sveiper du inn fra høyre side av skjermen og trykker på Søk. (Hvis du bruker en mus, peker du på øvre høyre hjørne på skjermen, flytter musepekeren nedover og velger Søk.) Skriv inn Kjør i søkeboksen, og trykk på eller velg deretter Kjør.
- Hvis du kjører Windows 10, Windows 7 eller Windows Vista, velger du Start.
- Hvis du kjører Windows XP velger du Start og deretter Kjør.
- Skriv inn Outlook.exe /safe og deretter OK.
- Hvis problemet er løst, klikker du på Alternativer på Fil-menyen, derette velger du Tillegg.
- Velg COM-tillegg, og velg deretter Gå.
- Tøm alle markeringsboksene i listen, og klikk deretter på OK.
- Start Outlook på nytt.
Hvis problemet ikke oppstår når du starter Outlook, er et av tilleggene sannsynligvis årsaken til problemet. Gjenopprett ett tillegg om gangen til problemet oppstår, for å finne ut hvilket tillegg som forårsaker problemet.
Trinn 5 – kontroller om postboksen din er for stor
Etter hvert som størrelsen på postboksen øker, kreves det flere ressurser for å åpne hver mappe. Hvis du har et stort antall elementer i én enkelt mappe, kan det oppstå ytelsesproblemer under visse operasjoner. For mer informasjon, kan du se Outlook-ytelsesproblemer ved for mange elementer eller mapper i bufret modus, .ost- eller .pst-fil.
Vi anbefaler at du flytter flere elementer i større mapper over til separate mapper, eller at du arkiverer disse elementene ved hjelp av funksjonen Automatisk arkivering.
Hvordan opprette en mappe
Fra Mappe-fanen velger dut Ny mappe i Ny-gruppen.
Skriv inn et navn på mappen i Navn-boksen.
I listen med Velg plassering av mappen velger du plasseringen til den nye mappen.
Obs!
Den nye mappen blir en undermappe i mappen du velger.
Velg OK.
Hvis du vil administrere postboksen ved å redusere størrelsen på Outlook-datafilen, kan du se Redusere størrelsen på Outlook-datafiler (.pst og .ost).
Hvis du vil administrere postboksen ved hjelp av funksjonen Automatisk arkivering, kan du se Forklaring av innstillinger for Automatisk arkivering.
Trinn 6 – kontroller om AppData-mappen blir omdirigert til en nettverksplassering
Outlook lagrer bestemte data, for eksempel e-postsignaturer og ordlisten for stavekontroll, i AppData-mappen. Hvis nettverket fungerer sakte, må Outlook vente på at lese- og skriveoperasjoner til AppData-katalogen skal fullføres.
Slik deaktiverer du omadressering av AppData-katalogen
Avslutt Outlook.
Start Registerredigering. Hvis du vil gjøre dette, bruker du én av følgende metoder, avhengig av hvilken versjon av Windows du har:
- Windows 10 eler Windows 8: Trykk på Windows-logotasten + R for å åpne dialogboksen Kjør. Skriv inn regedit.exe og trykk på OK.
- Windows 7: velg Start, skriv inn regedit.exe i søk-boksen og trykk på Enter.
Finn og velg følgende registerundernøkkel i Registerredigering:
HKEY_CURRENT_USER\Software\Microsoft\Windows\CurrentVersion\Explorer\User Shell FoldersFinn og dobbeltklikk på AppData-verdien.
I Verdidata-boksen skriver du inn følgende sti, og velger OK:
%USERPROFILE%\AppData\Roaming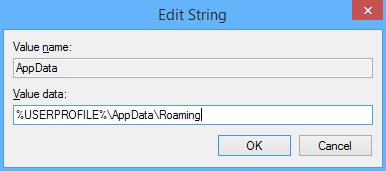
Avslutt Registerredigering.
Trinn 7 – Reparere Office-programmer
Du kan automatisk reparere Office-programfilene for å løse problemer som når Outlook fryser eller ikke svarer.
Slik reparerer du Office automatisk
- Avslutt Microsoft Office-programmer som kjører.
- Åpne Kontrollpanel, og åpne deretter elementet Legg til eller fjern programmer (hvis du kjører Windows XP) eller Programmer og funksjoner (hvis du kjører Windows 10, Windows 8, Windows 7 eller Windows Vista).
- I listen over installerte programmer, høyreklikker du på Microsoft Office 2016, Microsoft Office 2013 eller Microsoft Office 2010, og velger deretter Reparer.
Trinn 8 – Reparere Outlook-datafiler
Når du installerer Outlook, installeres også et reparasjonsverktøy for innboks (scanpst.exe) på PC-en. Reparasjonsverktøyet for innboks kan løse problemer ved å skanne Outlook-datafiler og reparere feil. For å bruke reparasjonsverktøyet for innboks, avslutter du Outlook og følger deretter trinnene i Reparere Outlook-datafiler (.pst og .ost).
Trinn 9 – Kontrollere om antivirusprogramvaren er oppdatert eller er i konflikt med Outlook
Hvis antivirusprogramvaren ikke er oppdatert, kan den hende at Outlook ikker fungerer som det skal.
Slik kontrollerer du om antivirusprogramvaren er oppdatert
For å holde tritt med nye virus som skapes, tilbyr leverandører av antivirusprogramvare regelmessig oppdateringer som du kan laste ned fra Internett. Last ned de nyeste oppdateringene ved å gå til antivirusprogramvareleverandørens nettsted.
Hvis du vil ha en liste over leverandører av antivirusprogramvare, kan du se Leverandører av antivirusprogramvare for Windows.
Slik kontrollerer du om antivirusprogramvare er i konflikt med Outlook
Hvis antivirusprogramvaren inkluderer integrasjon med Outlook, kan du oppleve ytelsesproblemer. Du kan deaktivere all Outlook-integrering i antivirusprogramvaren. Du kan også deaktivere eventuelle tilleggsprogrammer for antivirusprogramvare som er installert i Outlook.
Viktig
Hvis du endrer antivirusinnstillingene, kan PC-en bli utsatt for virus, svindel eller ondsinnede angrep. Vi anbefaler ikke at du prøver å endre antivirusinnstillingene. Du bruker eventuelt denne løsningen på eget ansvar.
Du må kanskje kontakte leverandøren av antivirusprogramvaren for å finne ut hvordan du konfigurerer programvaren for å utelate integrering med Outlook eller utelate skanning i Outlook.
Obs!
Hvis du også har tenkt å utføre virusskanning på filnivå av .pst, .ost, frakoblet adressebok (.oab) eller andre Outlook-filer mens Outlook er i bruk, kan du se Planlegge antivirusskanning for Outlook 2010 eller Planleggingshensyn for distribusjon av Outlook 2016 for Windows.
Trinn 10 – Opprette en brukerprofil i Outlook
Følg disse trinnene for å opprette en brukerprofil:
I Kontrollpanel velger du Programmer, velger Brukerkontoer, og velger deretter E-post for å åpne e-postelementer.
Klikk på Vis profiler.
Velg profilen du vil fjerne, og klikk deretter på Fjern.
Velg Legg til.
Skriv inn et navn på den nye profilen i Profilnavn-dialogboksen.
Angi brukernavnet, den primære SMTP-adressen og passordet. Velg deretter Neste.
Det kan hende du får følgende melding:
Tillat dette nettstedet å konfigurere <alias@domain server>-instillinger?I denne meldingen merker du av Ikke spør meg om dette igjen, og velger deretter Tillat.
Trinn 11 – Utføre en selektiv oppstart (avanserte brukere)
Når du starter Windows normalt, vil flere programmer og tjenester starte automatisk og deretter kjøre i bakgrunnen. Disse programmene og tjenestene kan føre til programvarekonflikter med Outlook. En selektiv oppstart eller ren oppstartsprosess kan hjelpe deg med å identifisere problemer som er forårsaket av programkonflikter.
Hvis du bruker alternativet Selektiv oppstart i Systemkonfigurasjon, kan du aktivere eller deaktivere tjenester og oppstartsprogrammer enkeltvis for å kontrollere om problemet oppstår neste gang du starter datamaskinen. Hvis du velger en avmerkingsboks i Systemkonfigurasjon, kjøres den relaterte tjenesten eller oppstartsprogrammet når du starter datamaskinen på nytt. Hvis det ikke er merket av for dette alternativet, kjøres ikke tjenesten eller oppstartsprogrammet når du starter datamaskinen på nytt.
Følg denne prosessen med eliminering for å identifisere problemet i Windows 10, Windows 8, Windows 7 eller Windows Vista.
Obs!
Hvis du vil ha mer informasjon om hvordan du utfører en ren oppstart, kan du se Slik utfører du en ren oppstart i Windows.
Slik utfører du en selektiv oppstart
I Kontrollpanel velger du System og sikkerhet, velger Administrative verktøy, og dobbeltklikker deretter på Systemkonfigurasjon.
Obs!
Hvis du blir bedt om å angi et administratorpassord eller en bekreftelse, skriver du inn passordet eller gir en bekreftelse.
Velg kategorien Generelt, velg Selektiv oppstart, og fjern deretter valgene Last systemtjenester og Last oppstartselementer i avmerkingsboksene.
Velg avmerkingsboksen Last systemtjenester, velg OK, og velg deretter Start på nytt.
Hvis problemet gjenoppstår etter at du har startet datamaskinen på nytt, kan du utføre én eller begge av følgende oppgaver etter behov.
Slik finner du ut hvilken systemtjeneste som forårsaker problemet
I systemkonfigurasjon velger du kategorien Tjenester, velger Deaktiver alle, velger avmerkingsboksen for den første tjenesten som er oppført og starter deretter datamaskinen på nytt.
Obs!
Hvis problemet ikke oppstår på nytt, kan du eliminere den første tjenesten som årsaken til problemet.
Merk av for den andre tjenesten når den første tjenesten er valgt, og start deretter datamaskinen på nytt.
Gjenta denne prosessen til du reproduserer problemet.
Obs!
Hvis du ikke kan reprodusere problemet, kan du eliminere systemtjenester som årsaken til problemet.
Slik finner du ut hvilket oppstartselement som forårsaker problemet
I Systemkonfigurasjon velger du kategorien Generelt, og velger deretter avmerkingsboksen Last oppstartselementer.
Velg kategorien Oppstart, velg Deaktiver alle, velg markingsboksen for det første oppførte oppstartselementet og start deretter datamaskinen på nytt.
Obs!
Hvis problemet ikke oppstår på nytt, kan du eliminere det første oppstartselementet som årsaken til problemet.
Merk av for det andre oppstartselementet mens det første oppstartselementet er valgt, og start deretter datamaskinen på nytt. Gjenta denne prosessen til du reproduserer problemet.
Trinn 12 – Opprette en Windows-brukerprofil (avanserte brukere)
Brukerprofilen er en samling av innstillinger som lar deg tilpasse datamaskinens utseende og ytelse. Den inneholder innstillinger for skrivebordsbakgrunner, skjermbeskyttere, lydinnstillinger og andre funksjoner. Brukerprofiler bidrar til å sikre at dine personlige preferanser brukes når du logger på Windows.
Hvis du vil finne ut om dette problemet er forårsaket av en skadet brukerprofil, oppretter du en brukerprofil for å se om problemet fremdeles oppstår når du bruker den nye profilen.
Slik reparerer du en ødelagt brukerprofil i Windows 8
Trinn 1 – Opprette en brukerkonto
For å opprette en brukerprofil, må du først opprette en brukerkonto. Når den nye kontoen opprettes, opprettes også en profil.
Sveip inn fra høyre side av skjermen, og tapp deretter Søk. (Hvis du bruker en mus, peker du på øvre høyre hjørne på skjermen, flytter musepekeren nedover og velger Søk.) Skriv inn ledetekst i søkeboksen, høyreklikk på Ledetekst, og velg deretter Kjør som administrator.
Obs!
Hvis du blir bedt om å angi et administratorpassord eller en bekreftelse, skriver du inn passordet eller gir en bekreftelse.
Skriv inn net user UsernamePassword /add, og trykk deretter på Enter.
Trinn 2 – Kopiere gamle filer til den nye brukerprofilen** Når du har opprettet profilen, kan du kopiere filene fra den eksisterende profilen
Obs!
Du må ha minst tre brukerkontoer på datamaskinen for å fullføre disse trinnene. Dette inkluderer den nye kontoen du nettopp opprettet.
Logg på som en annen bruker enn brukeren du nettopp opprettet, eller brukeren du vil kopiere filer fra.
I Kontrollpanel velger du Utseende og personalisering, og velger deretter Mappealternativer.
Velg kategorien Visning, og velg deretter Vis skjulte filer, mapper og stasjoner.
Fjern merket for Skjul beskyttede operativsystemfiler,, velg Ja for å bekrefte, og velg deretter OK.
Åpne Filutforsker. For å gjøre detter sveiper du inn fra høyre side av skjermen, og trykker deretter på Søk. (Hvis du bruker en mus, peker du på øvre høyre hjørne på skjermen, flytter musepekeren nedover og velger Søk.) Skriv inn Filutforsker i søkeboksen, trykk på eller velg Apper, og trykk på eller velg deretter Filutforsker. Skriv inn Ledetekst i søkeboksen, høyreklikk på Ledetekst og klikk på Kjør som administrator.
Finn mappen C:\Users\Old_Username, der C er stasjonen som Windows er installert på, og Old_Username er navnet på profilen du vil kopiere filer fra.
Velg alle filene og mappene i denne mappen, bortsett fra følgende filer:
- Ntuser.dat
- Ntuser.dat.log
- Ntuser.ini
I Rediger-menyen klikker du på Kopier.
Obs!
Hvis du ikke ser Rediger-menyen, trykker du på Alt.
Finn mappen C:\Brukere\New_Username, der C er stasjonen som Windows er installert på, og New_Username er navnet på brukerprofilen du opprettet tidligere på denne metoden.
I Rediger-menyen klikker du på Lim inn.
Logg av, og logg deretter på som den nye brukeren.
Obs!
Hvis du har e-postmeldinger i et e-postprogram, må du importere e-postmeldinger og adresser til den nye brukerprofilen før du sletter den gamle profilen. Hvis alt fungerer som det skal, kan du nå slette den gamle profilen.
Neste trinn:
Hvis informasjonen i denne artikkelen ikke bidrar til å løse problemet i Outlook 2016, Outlook 2013 eller Outlook 2010, kan du se følgende ressurser for mer informasjon:
- Utfør et søk for å finne flere artikler på nettet om denne bestemte feilen
- Gå til Microsoft Community på nettet for å legge inn spørsmålet ditt om denne feilen
- Finn riktig telefonnummer for å kontakte Microsoft Kundestøtte
Referanser
Tilbakemeldinger
Kommer snart: Gjennom 2024 faser vi ut GitHub Issues som tilbakemeldingsmekanisme for innhold, og erstatter det med et nytt system for tilbakemeldinger. Hvis du vil ha mer informasjon, kan du se: https://aka.ms/ContentUserFeedback.
Send inn og vis tilbakemelding for