Legge til og konfigurere kontroller i lerretsapper
Legg til forskjellige grensesnittelementer i lerretsappen, og konfigurer aspekter ved utseendet og virkemåten deres direkte, fra verktøylinjen, på Egenskaper-fanen eller på formellinjen. Disse grensesnittelementene kalles kontroller, og aspektene du konfigurerer, kalles egenskaper.
Forutsetninger
Hvis du ikke allerede har en Power Apps-lisens, registrerer du deg og logger på.
Opprette en tom lerretsapp.
Du kan følge omvisningen når som helst ved å velge spørsmålstegn-ikonet nær hjørnet øverst til høyre på skjermen og deretter velge Følg omvisningen.
Legge til og velge en kontroll
I Sett inn-fanen utfører du et av disse trinnene:
- Velg Etikett eller Knapp for å legge til én av disse kontrolltypene.
- Velg en kategori med kontroller, og velg deretter kontrolltypen du vil legge til.
Velg for eksempel Nytt skjermbilde, og velg deretter Tom for å legge til en tom skjerm i appen. (Skjermer er en type kontroll som kan inneholde andre typer kontroller.)

Det nye skjermbildet kalles Screen2, og vises i navigasjonsruten til venstre. Denne ruten viser en hierarkisk liste over kontroller i appen, slik at du enkelt kan finne og velge hver enkelt kontroll.
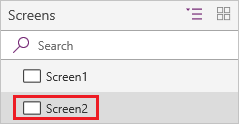
Hvis du vil demonstrere hvordan denne listen fungerer, velger du Etikett i kategorien Sett inn. Den nye kontrollen vises under Screen2 i den hierarkiske listen.
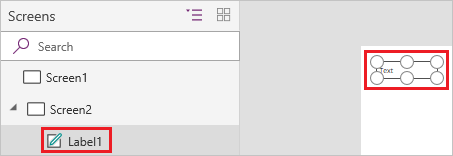
I skjermbildet omgir en boks med seks håndtak som etiketten som standard. Denne typen boks omgir den kontrollen som velges. Hvis du velger skjermbildet ved å klikke eller trykke i det (men utenfor etiketten), forsvinner boksen fra etiketten. Hvis du vil velge etiketten på nytt, kan du klikke eller trykke i den, eller du kan klikke eller trykke navnet i den hierarkiske listen over kontroller.
Viktig
Du må alltid velge en kontroll før du kan konfigurere den.
Gi nytt navn til en kontroll
Beveg pekeren over kontrollen du vil gi nytt navn, i den hierarkiske listen over kontroller. Velg ellipseknappen som vises, og velg deretter Gi nytt navn. Deretter kan du skrive inn et unikt, minneverdig navn for å gjøre det enklere å bygge appen.
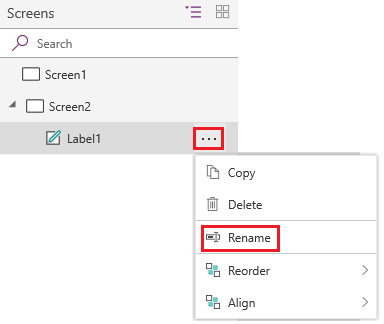
Slette en kontroll
Beveg pekeren over kontrollen du vil slette, i den hierarkiske listen over kontroller. Velg ellipseknappen som vises, og velg deretter Slett. Hvis du vil slette en kontroll som ikke er et skjermbilde, kan du også velge kontrollen på lerretet og deretter trykke DEL-tasten.
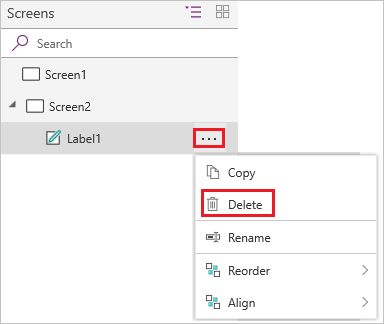
Endre rekkefølge på skjermer
Beveg pekeren over skjermen du vil flytte opp eller ned, i den hierarkiske listen over kontroller. Velg ellipseknappen som vises, og velg deretter Flytt opp eller Flytt ned.

Obs!
Når appen åpnes, vises vanligvis skjermen øverst i den hierarkiske listen over kontroller først. Du kan imidlertid angi et annet skjermbilde ved å angi OnStart-egenskapen til en formel som inkluderer Navigate-funksjonen.
Flytte og endre størrelse på en kontroll
Hvis du vil flytte en kontroll, merker du den, beveger pekeren over midtpunktet slik at den firehodede pilen vises, og deretter drar du kontrollen til en annen plassering.
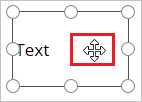
Hvis du vil endre størrelse på en kontroll, merker du den, beveger pekeren over et håndtak i merkeboksen slik at den tohodede pilen vises, og deretter drar du håndtaket.
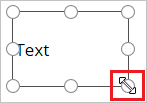
Obs!
Som dette emnet beskriver senere, kan du også flytte og endre størrelse på en kontroll ved å endre en kombinasjon av egenskapene X, Y, Height og Width på formellinjen.
Endre teksten i etiketter eller knapper
Velg en etikett eller knapp, dobbeltklikk teksten som vises i kontrollen, og skriv deretter inn teksten du vil ha.

Obs!
Som dette emnet beskriver senere, kan du også endre denne teksten ved å endre Text-egenskapen på formellinjen.
Konfigurering av en kontroll fra verktøylinjen
Når du konfigurerer en kontroll fra verktøylinjen, kan du angi et større utvalg alternativer enn du kan ved å konfigurere en kontroll direkte.
Du kan for eksempel velge en etikett, velge Hjem-kategorien, og deretter endre skrifttypen til teksten i etiketten.
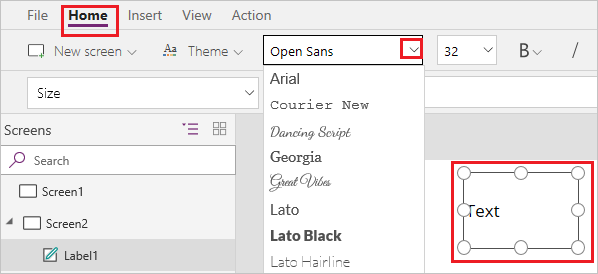
Konfigurering av en kontroll fra Egenskaper-fanen
Ved hjelp av Egenskaper-fanen kan du angi et større utvalg alternativer enn du kan ved å konfigurere en kontroll fra verktøylinjen.
Du kan for eksempel velge en kontroll og deretter vise eller skjule den ved å endre Visible-egenskapen.
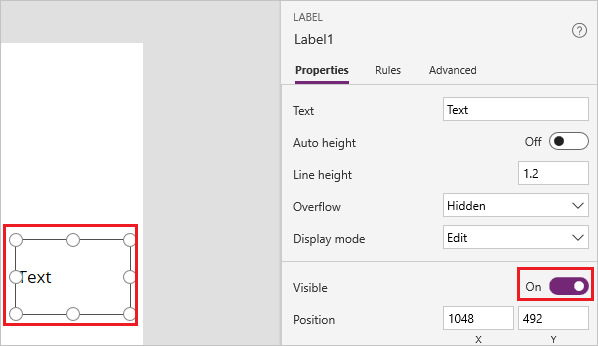
Konfigurering av en kontroll i formellinjen
I stedet for å konfigurere en kontroll direkte, fra verktøylinjen eller i Egenskaper-fanen, kan konfigurere en kontroll ved å velge en egenskap i egenskapslisten og deretter angi en verdi i formellinjen. Når du følger denne fremgangsmåten, kan du søke etter en egenskap alfabetisk, og du kan angi flere typer verdier.
Du kan for eksempel velge en etikett og deretter konfigurere den på følgende måter:
Flytt den ved å velge X eller Y i listen over egenskaper, og deretter angi et annet tall på formellinjen.
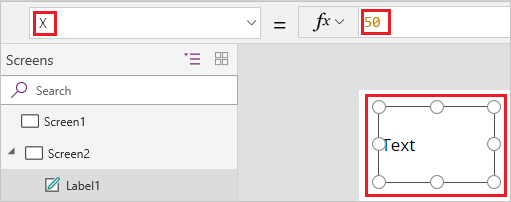
Endre størrelse på den ved å velge Height eller Width i listen over egenskaper, og deretter angi et annet tall på formellinjen.
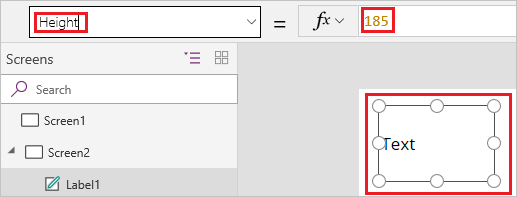
Endre teksten ved å velge Text i listen over egenskaper, og deretter angi en hvilken som helst kombinasjon av en litteral streng, et uttrykk eller en formel på formellinjen.
En litteral streng er omgitt av anførselstegn og vises nøyaktig slik du skriver den inn. "Hello, World" er en litteral streng.
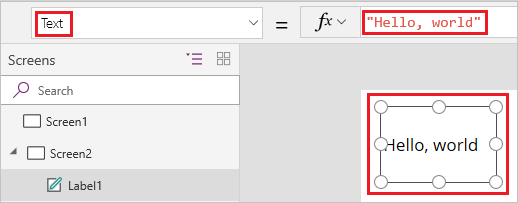
Et uttrykk inneholder ikke en funksjon og er ofte basert på en egenskap for en annen kontroll. Screen1. Height er et uttrykk som viser høyden på Screen1.
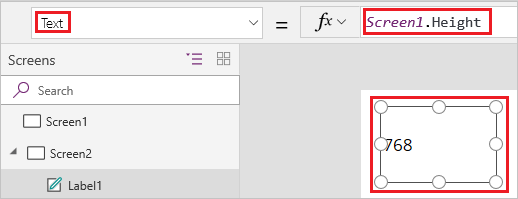
En formel består av én eller flere funksjoner. Now-funksjonen returnerer gjeldende dato og klokkeslett i den lokale tidssonen, og Text-funksjonen formaterer verdier, for eksempel datoer, klokkeslett og valuta.
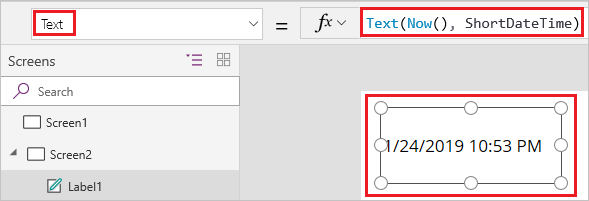
Formler er vanligvis mye mer komplekse enn dette eksemplet, slik at de kan oppdatere data, sortere dem, filtrere dem og utføre andre operasjoner. Hvis du trenger mer informasjon, kan du se formelreferansen.
Neste trinn
- Finn trinnvise fremgangsmåter for konfigurasjon av vanlige kontroller, for eksempel skjermer, lister, gallerier, skjemaer og diagrammer.
- Finn referanseinformasjon om hver kontrolltype i kontrollreferansen.
Obs!
Kan du fortelle oss om språkinnstillingene for dokumentasjonen? Ta en kort undersøkelse. (vær oppmerksom på at denne undersøkelsen er på engelsk)
Undersøkelsen tar rundt sju minutter. Det blir ikke samlet inn noen personopplysninger (personvernerklæring).
Tilbakemeldinger
Kommer snart: Gjennom 2024 faser vi ut GitHub Issues som tilbakemeldingsmekanisme for innhold, og erstatter det med et nytt system for tilbakemeldinger. Hvis du vil ha mer informasjon, kan du se: https://aka.ms/ContentUserFeedback.
Send inn og vis tilbakemelding for