Bygge inn en rapportnettdel i SharePoint Online
Med power BI-rapportnettdelen for SharePoint Online kan du bygge inn interaktive Power BI-rapporter på SharePoint Online-sider.
Når du bruker alternativet Bygg inn i SharePoint Online , respekterer de innebygde rapportene alle elementtillatelser og datasikkerhet gjennom sikkerhet på radnivå (RLS), slik at du enkelt kan opprette sikre interne portaler.
Forutsetninger
For at bygg inn rapport i SharePoint Online-rapporter skal fungere:
- Power BI-nettdelen for SharePoint Online krever moderne sider.
- Hvis du vil bruke en innebygd rapport, må brukere logge på Power Bi-tjeneste for å aktivere Power BI-lisensen.
- Hvis du vil bygge inn en nettdel i SharePoint Online, trenger du en Lisens for Power BI Pro eller Premium per bruker (PPU).
- Brukere med en gratis Fabric-lisens kan vise en rapport som driftes i en Power BI Premium-kapasitet (EM eller P SKU) eller Fabric F64 eller større kapasitet.
Bygge inn rapporten
Hvis du vil bygge inn rapporten i SharePoint Online, må du få nettadressen for rapporten og bruke den med SharePoint Onlines Power BI-nettdel.
Få en URL-adresse for rapport
Åpne en rapport i Power Bi-tjeneste.
Velg Bygg inn rapport>SharePoint Online på Fil-menyen.
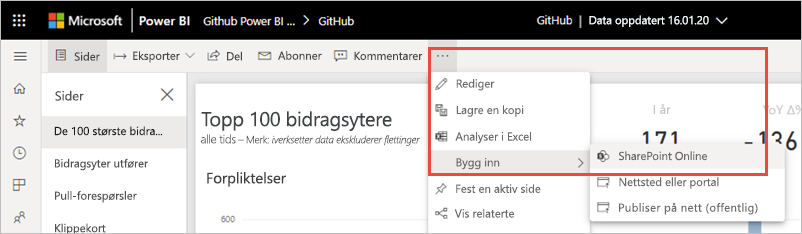
Kopier URL-adressen for rapporten fra dialogboksen.
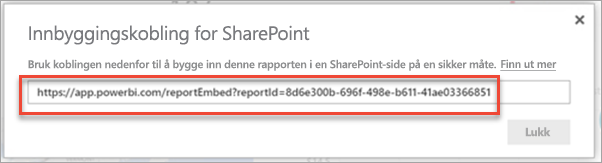
Legge til Power BI-rapporten på en SharePoint Online-side
Åpne målsiden i SharePoint Online, og velg Rediger.
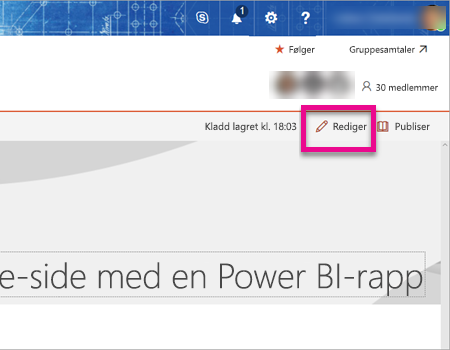
Eller velg Sider>+ Ny>områdeside i SharePoint Online for å opprette en ny moderne nettstedsside.
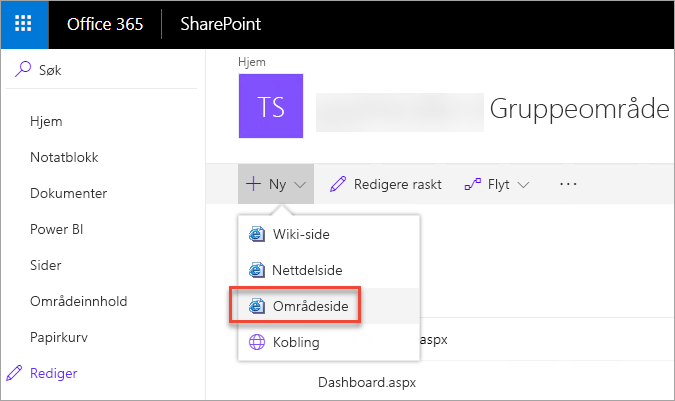
+Velg rullegardinmenyen Ny. Velg Power BI-nettdelen under Dataanalyse.
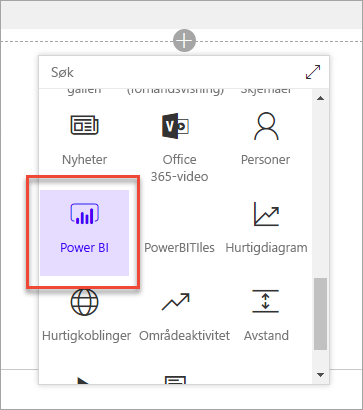
Velg Legg til rapport.
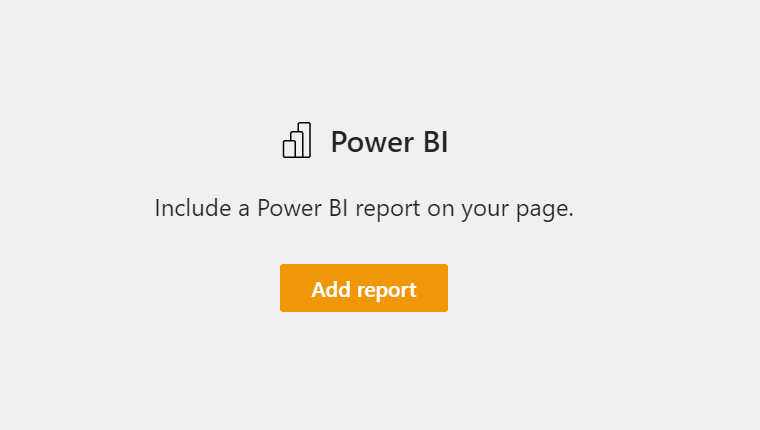
Lim inn nettadressen for den tidligere kopierte rapporten i rapportkoblingsfeltet i Power BI. Rapporten lastes inn automatisk.
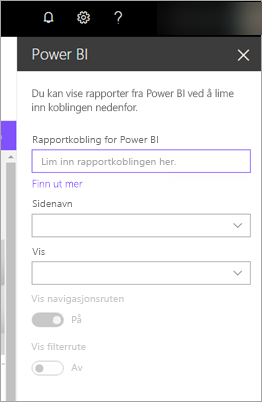
Velg Publiser for å gjøre endringen synlig for SharePoint Online-brukere.

Gi tilgang til rapporter
Innebygging av en rapport i SharePoint Online gir ikke brukere automatisk tillatelse til å vise rapporten – du må angi visningstillatelser i Power BI.
Viktig
Pass på å se gjennom hvem som kan se rapporten i Power Bi-tjeneste, og gi tilgang til de som ikke er oppført.
Det finnes to måter å gi rapporttilgang i Power BI på.
I en Microsoft 365-gruppe
Hvis du bruker en Microsoft 365-gruppe til å bygge SharePoint Online-gruppeområdet, kan du føre opp brukeren som medlem av arbeidsområdet i Power Bi-tjeneste og SharePoint-siden.
Dele direkte med brukere
Bygg inn en rapport i en app, og del den direkte med brukere.
Merk
- Du trenger en Lisens for Power BI Pro eller Premium per bruker (PPU) for å opprette en rapport i et arbeidsområde.
- Hvis du vil dele med Microsofts gratisbrukere, må arbeidsområdet være i en Premium-kapasitet.
Opprett en rapport i et arbeidsområde.
Publiser appen, og installer den. Du må installere appen slik at den har tilgang til url-adressen for rapporten som brukes til innebygging i SharePoint Online.
Alle sluttbrukere må også installere appen. Du kan også bruke funksjonen Installer app automatisk . I administrasjonsportalen for Power BI kan administratorer aktivere push-apper, slik at appen er forhåndsinstallert for sluttbrukere.
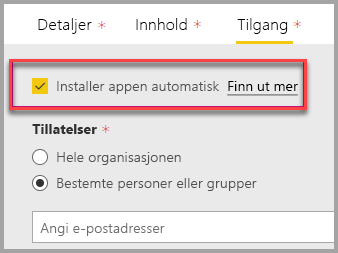
Åpne appen, og gå til rapporten.
Kopier nettadressen for den innebygde rapporten fra rapporten som appen installerte. Ikke bruk den opprinnelige url-adressen for rapporten fra arbeidsområdet.
Opprett et nytt gruppeområde i SharePoint Online.
Legg til nettadressen for den tidligere kopierte rapporten i Nettdelen for Power BI.
Legg til alle sluttbrukere og/eller grupper som skal bruke dataene på SharePoint Online-siden og i Power BI-appen du opprettet.
Merk
Hvis du vil se rapporten på SharePoint-siden, trenger brukere eller grupper tilgang til både SharePoint Online-siden og rapporten i Power BI-appen.
Nå kan sluttbrukeren gå til gruppenettstedet i SharePoint Online og vise rapportene på siden.
Godkjenning med flere faktorer
Hvis Power BI-miljøet krever at du logger på med godkjenning med flere faktorer, kan du bli bedt om å logge på med en sikkerhetsenhet for å bekrefte identiteten din. Dette kan skje hvis du ikke logget på SharePoint Online ved hjelp av godkjenning med flere faktorer. Power BI-miljøet krever en sikkerhetsenhet for å validere en konto.
Merk
Power BI støtter ikke godkjenning med flere faktorer med Microsoft Entra ID 2.0. Brukere vil se en feilmelding. Hvis brukeren logger på SharePoint Online på nytt ved hjelp av sikkerhetsenheten, kan det hende at vedkommende kan vise rapporten.
Innstillinger for webdel
Her er innstillingene du kan justere for Power BI-nettdelen for SharePoint Online:
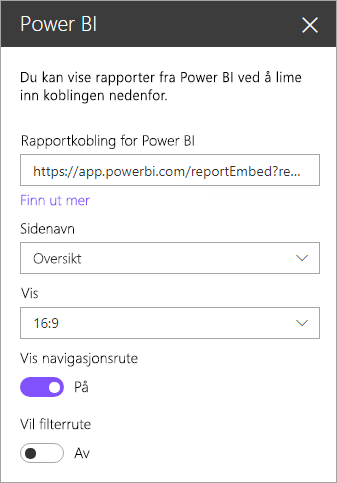
| Egenskap | Bekrivelse |
|---|---|
| Sidenavn | Angir standardsiden for webdelen. Velg en verdi fra rullegardinlisten. Hvis ingen sider vises, har rapporten én side, eller nettadressen du limte inn, inneholder et sidenavn. Fjern rapportinndelingen fra nettadressen for å velge en bestemt side. |
| Vis | Justerer hvordan rapporten passer inn på SharePoint Online-siden. |
| Vis navigasjonsrute | Viser eller skjuler sidenavigasjonsruten. |
| Vis filterrute | Viser eller skjuler filterruten. |
Rapporter som ikke lastes inn
Hvis rapporten ikke lastes inn i Power BI-nettdelen, kan det hende du ser følgende melding:
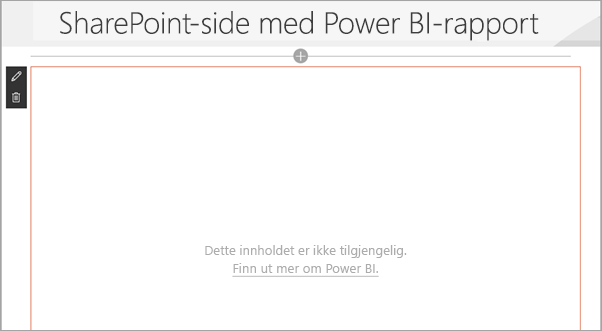
Det er to vanlige årsaker til denne meldingen.
- Du har ikke rapporttilgang.
- Rapporten ble slettet.
Kontakt eieren av SharePoint Online-siden for å løse problemet.
Lisensiering
Brukere som viser en rapport i SharePoint, trenger enten en Power BI Pro- eller Premium Per User-lisens (PPU), eller innholdet må være i et arbeidsområde som er i en Power BI Premium-kapasitet (EM eller P SKU).
Kjente problemer og begrensninger
Feil: «Det oppstod en feil, prøv å logge av og på igjen, og gå deretter tilbake til denne siden. Korrelasjons-ID: udefinert http-svarstatus: 400, serverfeilkode 10001, melding: Manglende oppdateringstoken"
Hvis du får denne feilen, kan du prøve ett av følgende trinn for å feilsøke:
Logg av SharePoint, og logg på igjen. Pass på at du lukker alle nettleservinduer før du logger på igjen.
Hvis brukerkontoen krever godkjenning med flere faktorer (MFA), logger du på SharePoint med MFA-enheten (telefonapp, smartkort osv.).
Azure B2B Guest-brukerkontoer støttes ikke. Brukere ser Power BI-logoen som viser at delen lastes inn, men den viser ikke rapporten.
Power BI støtter ikke de samme lokaliserte språkene som SharePoint Online gjør. Det kan derfor hende at du ikke ser riktig lokalisering i den innebygde rapporten.
Det kan oppstå problemer hvis du bruker Internet Explorer 10. Her er en kobling som støttes nettlesere for Power BI.
Den klassiske SharePoint Server støttes ikke med denne webdelen.
Nettadressefiltre støttes ikke med SharePoint Online-nettdelen.
Relatert innhold
- Tillat brukere å opprette moderne sider
- Publisere en app i Power BI
- Dele Power BI-rapporter og instrumentbord med kolleger og andre
- Hva er Power BI Premium?
- Bygge inn en rapport i en sikker portal eller et sikkert nettsted
Har du flere spørsmål? Prøv å spørre Power BI-fellesskap