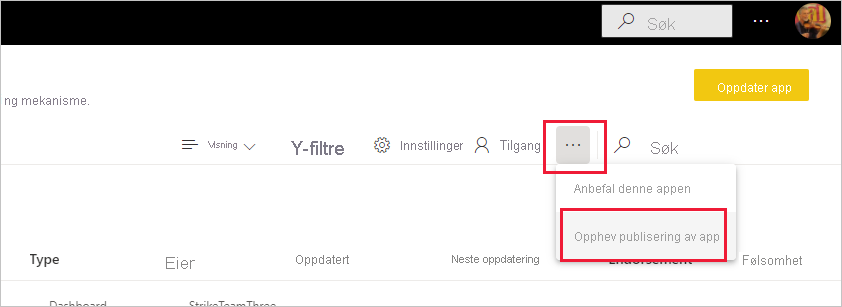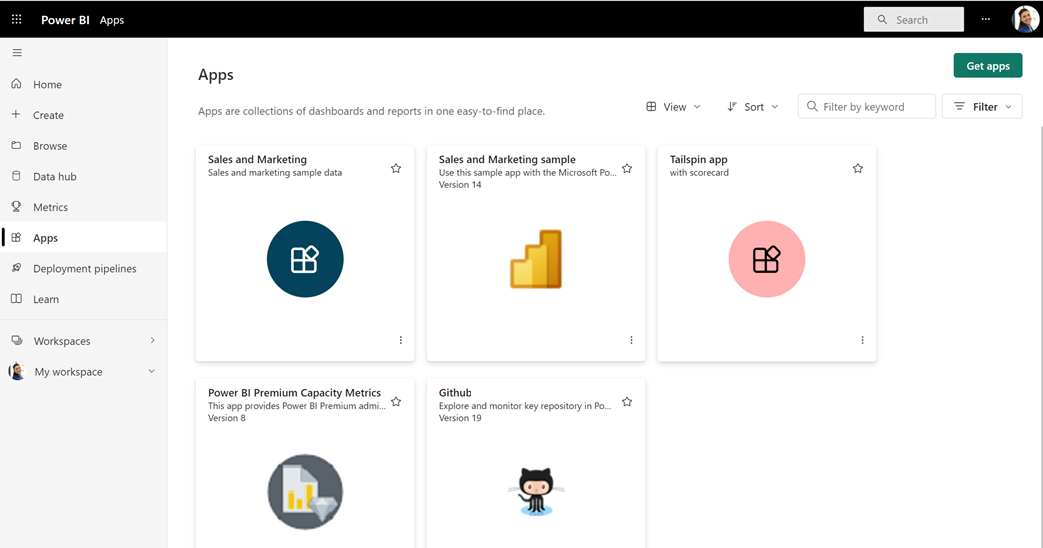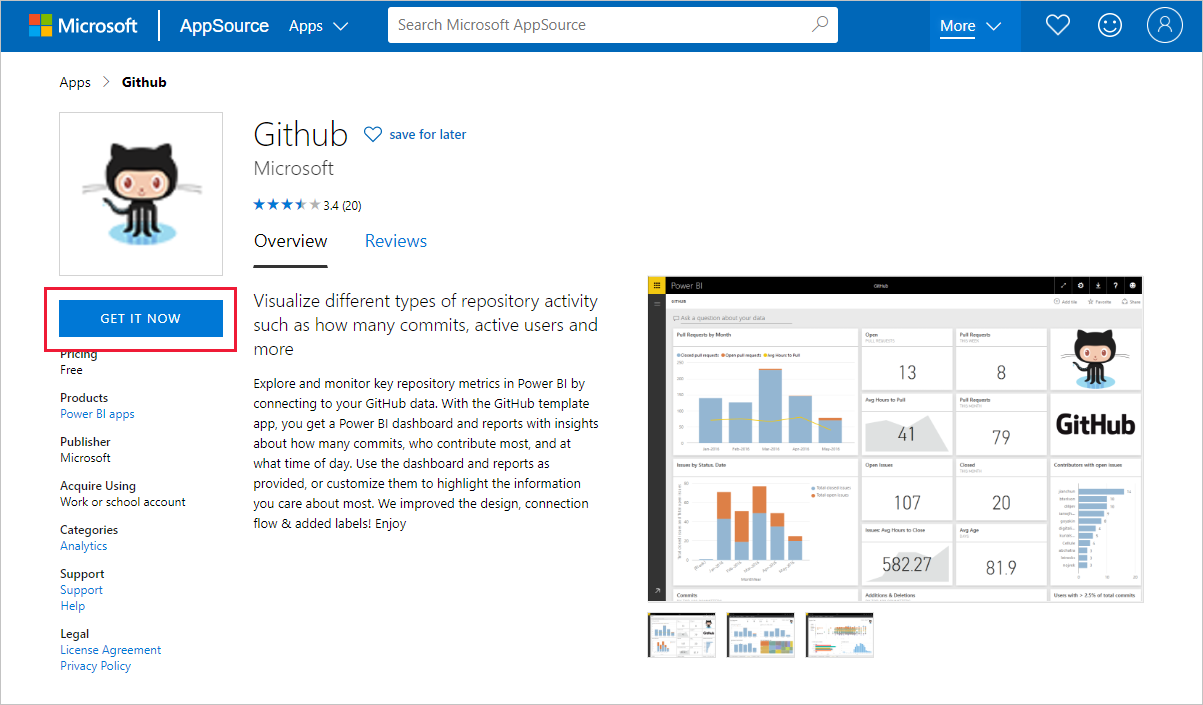Installere, dele og oppdatere malapper i organisasjonen
Er du en Power BI-analytiker? Her kan du lære mer om malapper og hvordan du kobler til mange av tjenestene du bruker til å drive bedriften din, for eksempel Salesforce, Microsoft Dynamics og Google Analytics. Deretter kan du endre malappens forhåndsbygde instrumentbord og rapporter etter behovene til organisasjonen, og distribuere dem til kollegene dine som apper.
Hvis du er interessert i å opprette malapper selv for distribusjon utenfor organisasjonen, kan du se Opprette en malapp i Power BI. Med lite eller ingen koding kan Power BI-partnere bygge Power BI-apper og gjøre dem tilgjengelige for Power BI-kunder.
Forutsetning
Hvis du vil installere, tilpasse og distribuere en malapp, trenger du:
- En Power BI Pro-lisens.
- Tillatelser til å installere malapper på leieren.
- En gyldig installasjonskobling for appen, som du får enten fra AppSource eller fra appoppretteren.
- En god kjennskap til de grunnleggende konseptene i Power BI.
Installere en malapp
Velg Apper>Hent apper i navigasjonsruten i Power Bi-tjeneste.
Velg Mal-apper i Power BI Apps Marketplace som vises. Alle malappene som er tilgjengelige i AppSource, vises. Bla gjennom for å finne malappen du leter etter, eller få et filtrert utvalg ved hjelp av søkeboksen. Skriv inn en del av navnet på malappen, eller velg en kategori, for eksempel økonomi, analyse eller markedsføring, for å finne elementet du leter etter.
Når du finner malappen du leter etter, velger du den. Malapptilbudet vises. Velg Hent den nå.
Velg Installer i dialogboksen som vises.
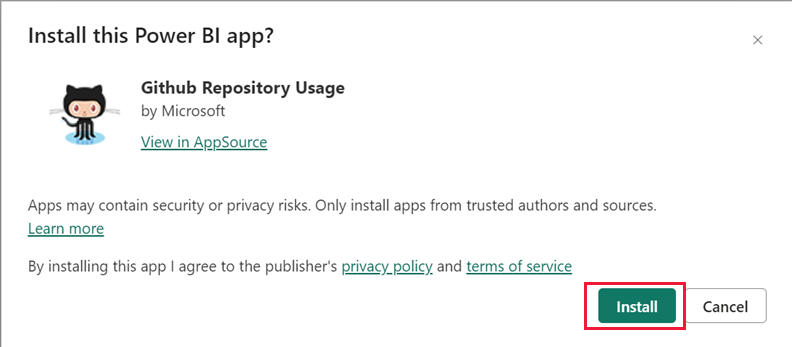
Appen er installert, sammen med et arbeidsområde med samme navn som har alle artefaktene som kreves for videre tilpasning.
Merk
Hvis du bruker en installasjonskobling for en app som ikke er oppført på AppSource, vil en valideringsdialogboks be deg om å bekrefte valget ditt.
Hvis du vil kunne installere en malapp som ikke er oppført på AppSource, kan du be om relevante tillatelser fra administratoren. Se innstillingene for malappen i administrasjonsportalen for Power BI for mer informasjon.
Når installasjonen er fullført, forteller et varsel deg at den nye appen er klar.
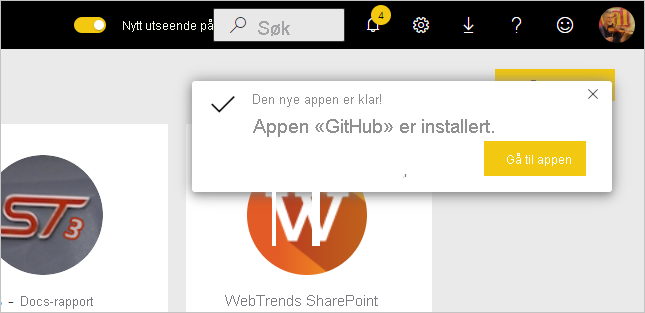
Koble til data
Velg Gå til app.
Appen åpnes og viser eksempeldata.
Velg Koble til datakoblingen på banneret øverst på siden.
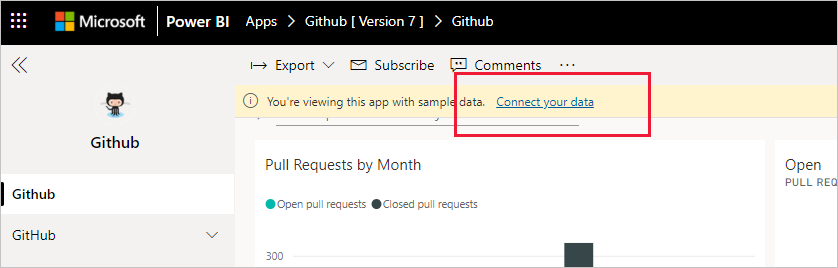
Denne koblingen åpner dialogboksen parametere, der du endrer datakilden fra eksempeldataene til din egen datakilde (se kjente begrensninger), etterfulgt av dialogboksen for godkjenningsmetode. Du må kanskje omdefinere verdiene i disse dialogboksene. Se dokumentasjonen for den spesifikke malappen du installerer for mer informasjon.
Når du er ferdig med å fylle ut tilkoblingsdialogboksene, starter tilkoblingsprosessen. Et banner informerer deg om at dataene oppdateres, og at du i mellomtiden viser eksempeldata.
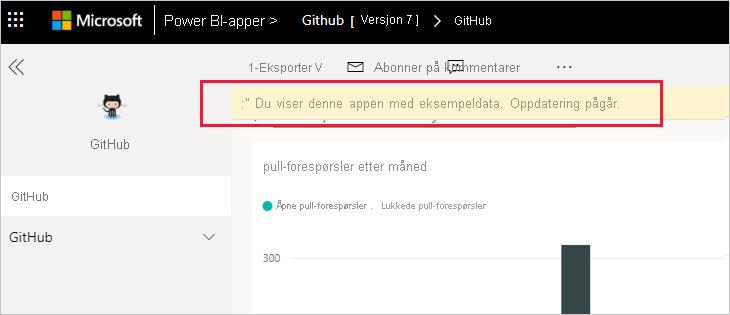
Rapportdataene oppdateres automatisk én gang om dagen, med mindre du deaktiverte denne innstillingen under påloggingsprosessen. Du kan også konfigurere din egen oppdateringsplan for å holde rapportdataene oppdatert hvis du ønsker det.
Tilpasse og dele appen
Når du har koblet til dataene og dataoppdateringen er fullført, kan du tilpasse alle rapportene og instrumentbordene appen inneholder, samt dele appen med kollegene dine. Husk imidlertid at eventuelle endringer du gjør, blir overskrevet når du oppdaterer appen med en ny versjon, med mindre du lagrer elementene du endret under forskjellige navn. Se detaljer om overskriving.
Hvis du vil tilpasse og dele appen, velger du blyantikonet øverst til høyre på siden.
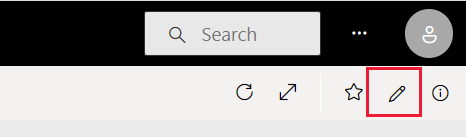
Hvis du vil ha informasjon om hvordan du redigerer artefakter i arbeidsområdet, kan du se
- Omvisning i redigeringsprogrammet for rapporter i Power BI
- Grunnleggende konsepter for designere i Power Bi-tjeneste
Når du er ferdig med å gjøre endringer i artefaktene i arbeidsområdet, er du klar til å publisere og dele appen. Se Publiser appen for å finne ut hvordan.
Oppdatere en malapp
Fra tid til annen lanserer malappopprettere nye forbedrede versjoner av malappene sine, via AppSource, en direkte kobling eller begge deler.
Hvis du opprinnelig lastet ned appen fra AppSource, blir du varslet på to måter når en ny versjon av malappen blir tilgjengelig:
Et oppdateringsbanner vises i Power Bi-tjeneste informere deg om at en ny appversjon er tilgjengelig.

Du mottar et varsel i varslingsruten i Power BI.
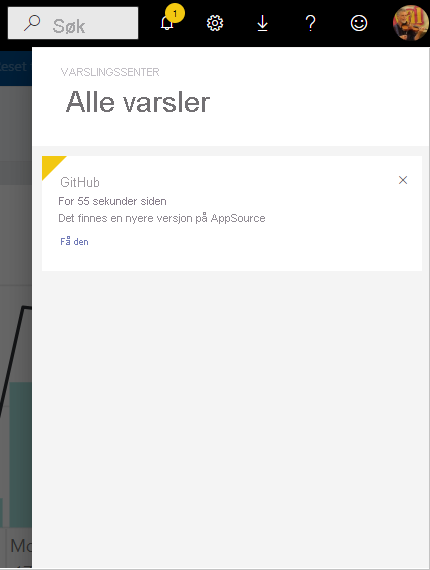
Merk
Hvis du opprinnelig fikk appen via en direkte kobling i stedet for via AppSource, er den eneste måten å vite når en ny versjon er tilgjengelig, å kontakte oppretteren av malappen.
Hvis du vil installere oppdateringen, kan du enten velge Få den på varslingsbanneret eller i varslingssenteret, eller finne appen på nytt i AppSource og velge Hent den nå. Hvis du har en direkte kobling til oppdateringen fra oppretteren av malappen, velger du koblingen.
Du blir spurt om hvordan du vil at oppdateringen skal påvirke den installerte appen.

Oppdater arbeidsområdet og appen: Oppdateringer både arbeidsområdet og appen, og publiserer appen på nytt til organisasjonen. Velg dette alternativet hvis du ikke har gjort endringer i appen eller innholdet og vil overskrive den gamle appen. Tilkoblingene opprettes på nytt, og den nye versjonen av appen inkluderer eventuelle oppdaterte appmerkingstyper, for eksempel appnavn, logo og navigasjon, samt de nyeste forbedringene for innhold.
Oppdater bare arbeidsområdeinnhold uten å oppdatere appen: Oppdateringer rapporter, instrumentbord og semantisk modell i arbeidsområdet. Når du har oppdatert arbeidsområdet, kan du velge hva du vil inkludere i appen, og deretter må du oppdatere appen for å publisere den på nytt til organisasjonen med endringene.
Installer en annen kopi av appen i et nytt arbeidsområde: Installerer en ny versjon av arbeidsområdet og appen. Velg dette alternativet hvis du ikke vil endre gjeldende app.
Overskriv virkemåte
Overskriving oppdaterer rapporter, instrumentbord og semantisk modell i arbeidsområdet, ikke appen. Overskriving endrer ikke appnavigasjon, oppsett og tillatelser.
Hvis du valgte det andre alternativet, må du oppdatere appen etter at du har oppdatert arbeidsområdet for å bruke endringer fra arbeidsområdet i appen.
Overskriving beholder konfigurerte parametere og godkjenning. Etter oppdateringen starter en automatisk semantisk modelloppdatering. Under denne oppdateringen presenterer appen, rapportene og instrumentbordene eksempeldata.
Overskriving presenterer alltid eksempeldata til oppdateringen er fullført. Hvis forfatteren av malappen har gjort endringer i den semantiske modellen eller parameterne, vil ikke brukere av arbeidsområdet og appen se de nye dataene før oppdateringen er fullført. I stedet vil de fortsatt se eksempeldata i løpet av denne tiden.
Overskriving sletter aldri nye rapporter eller instrumentbord du har lagt til i arbeidsområdet. Den overskriver bare de opprinnelige rapportene og instrumentbordene med endringer fra den opprinnelige forfatteren.
Viktig
Husk å oppdatere appen etter overskriving for å bruke endringer på rapporter og instrumentbord for brukere av organisasjonsapper.
Slette en malapp
En installert malapp består av appen og det tilknyttede arbeidsområdet. Hvis du vil fjerne malappen, har du to alternativer:
Fjern appen og det tilknyttede arbeidsområdet fullstendig: Hvis du vil fjerne en malapp og det tilknyttede arbeidsområdet fullstendig, går du til appflisen på Apper-siden, velger papirkurvikonet og velger deretter Slett i dialogboksen som vises.
Opphev publisering av appen: Dette alternativet fjerner appen, men beholder det tilknyttede arbeidsområdet. Dette alternativet er nyttig hvis det finnes tilpassinger du har gjort og ønsker å beholde.
Slik opphever du publiseringen av appen:
Åpne appen.
Velg ikonet rediger appblyant for å åpne malappens arbeidsområde.
Velg Flere alternativer (...) i arbeidsområdet for malappen, og velg deretter Opphev publisering av app.