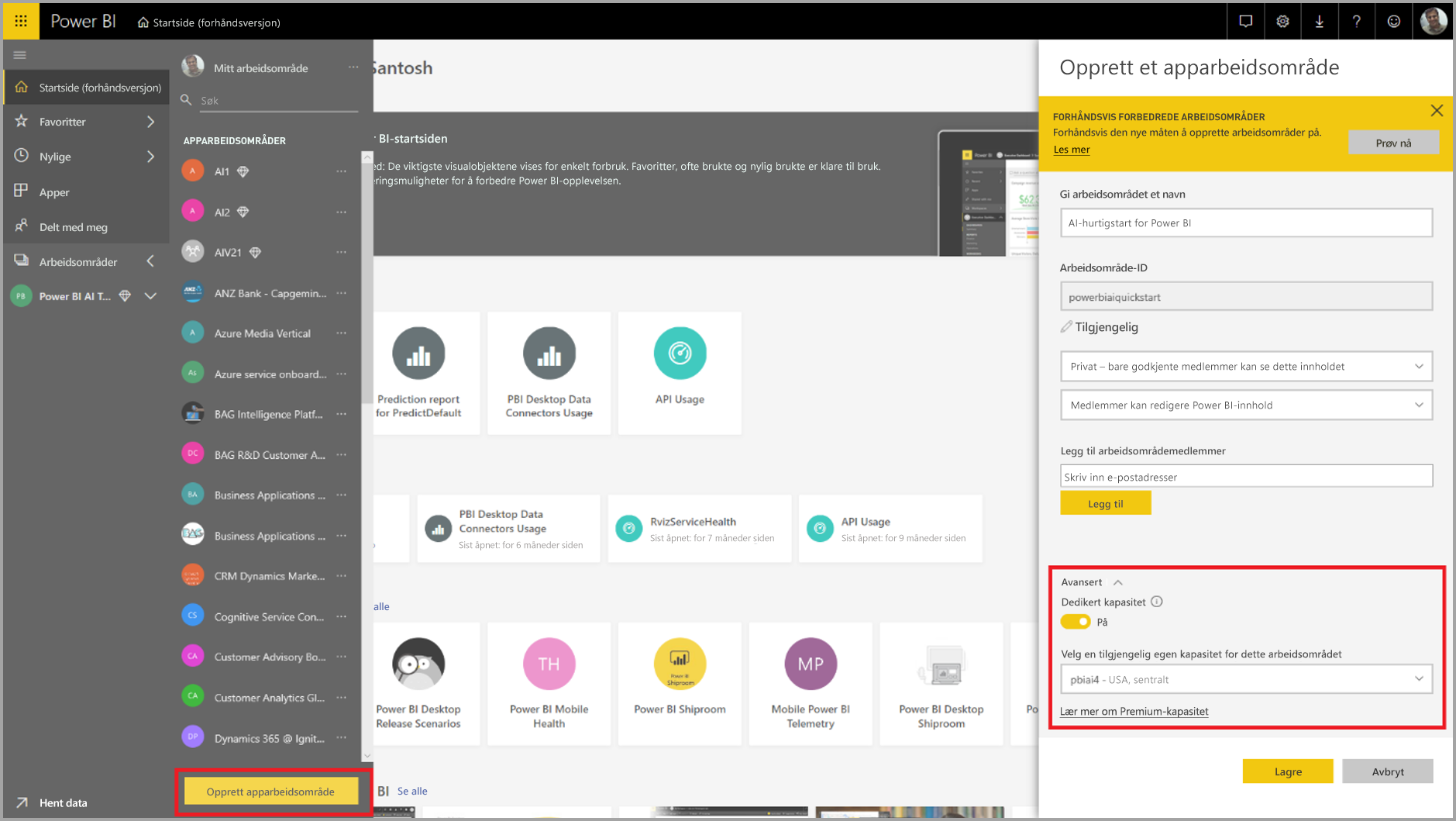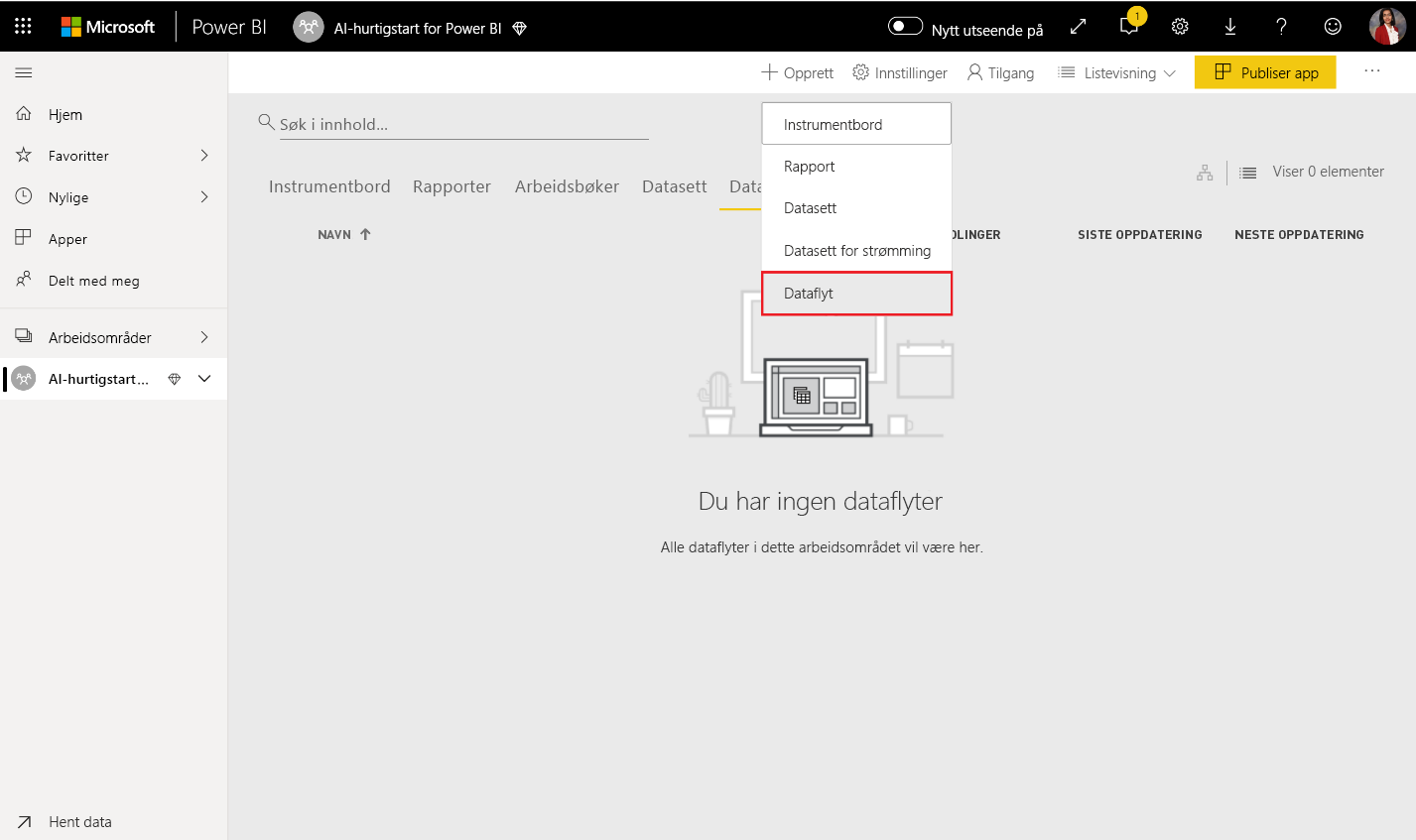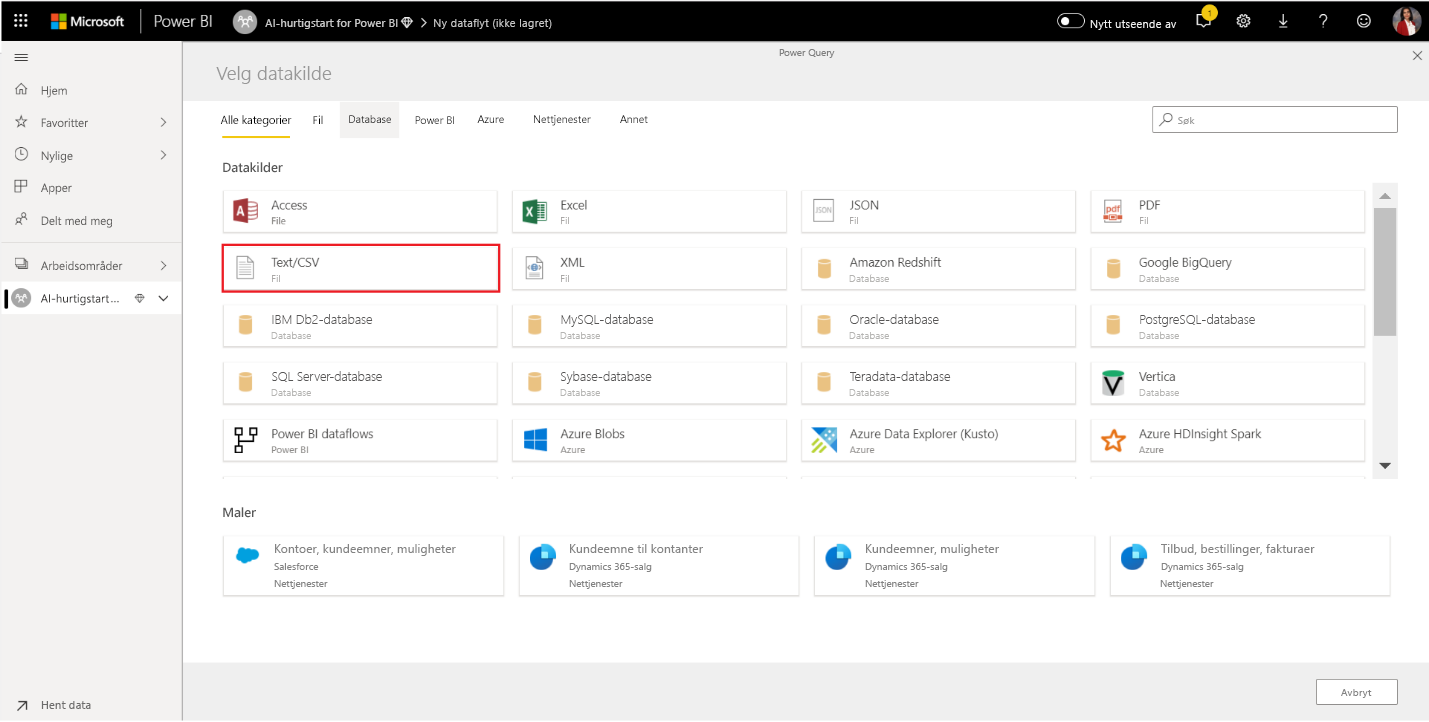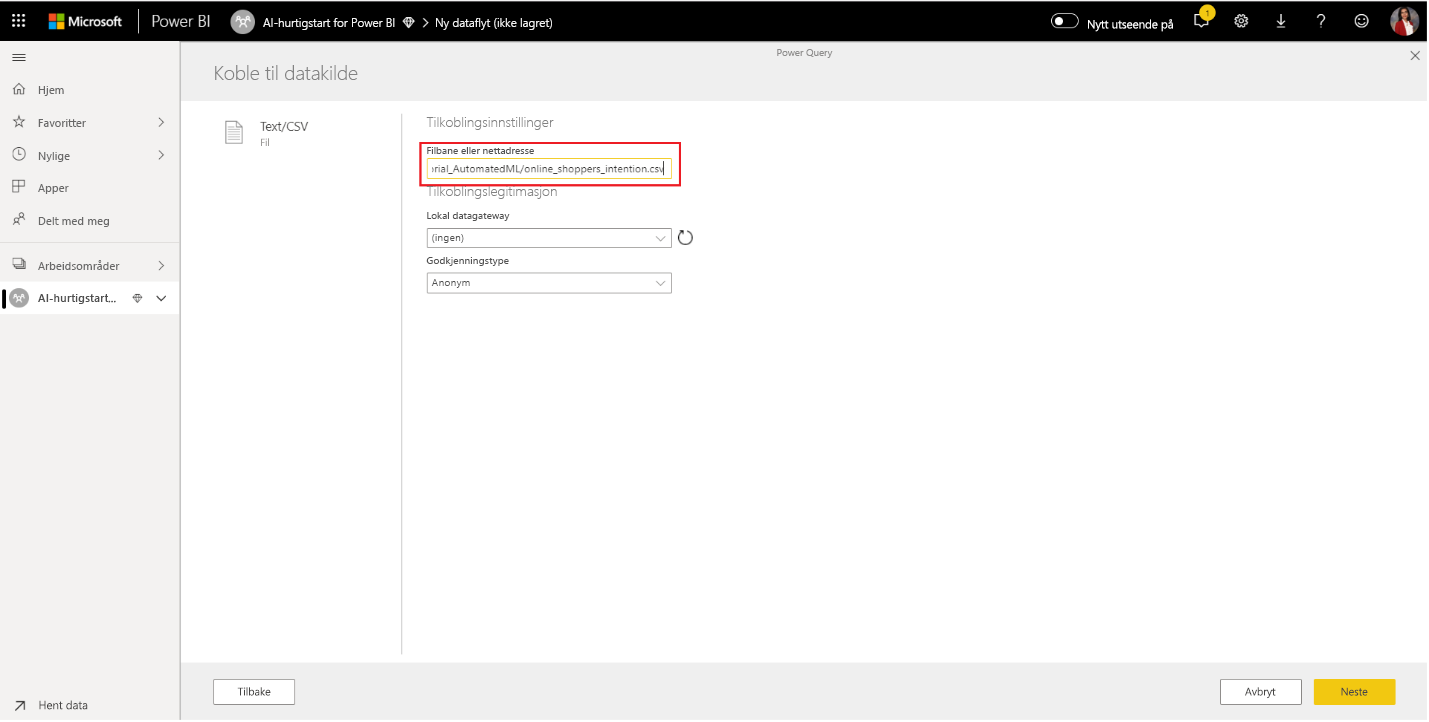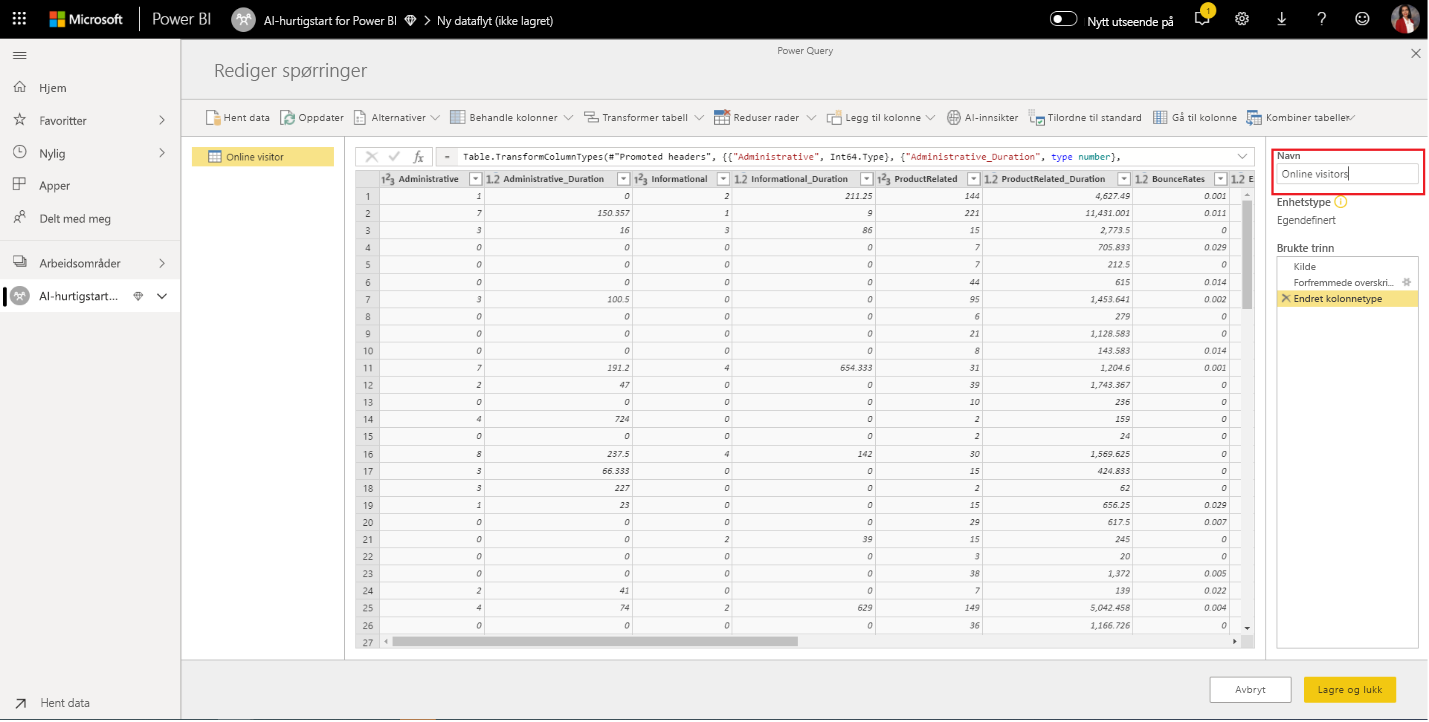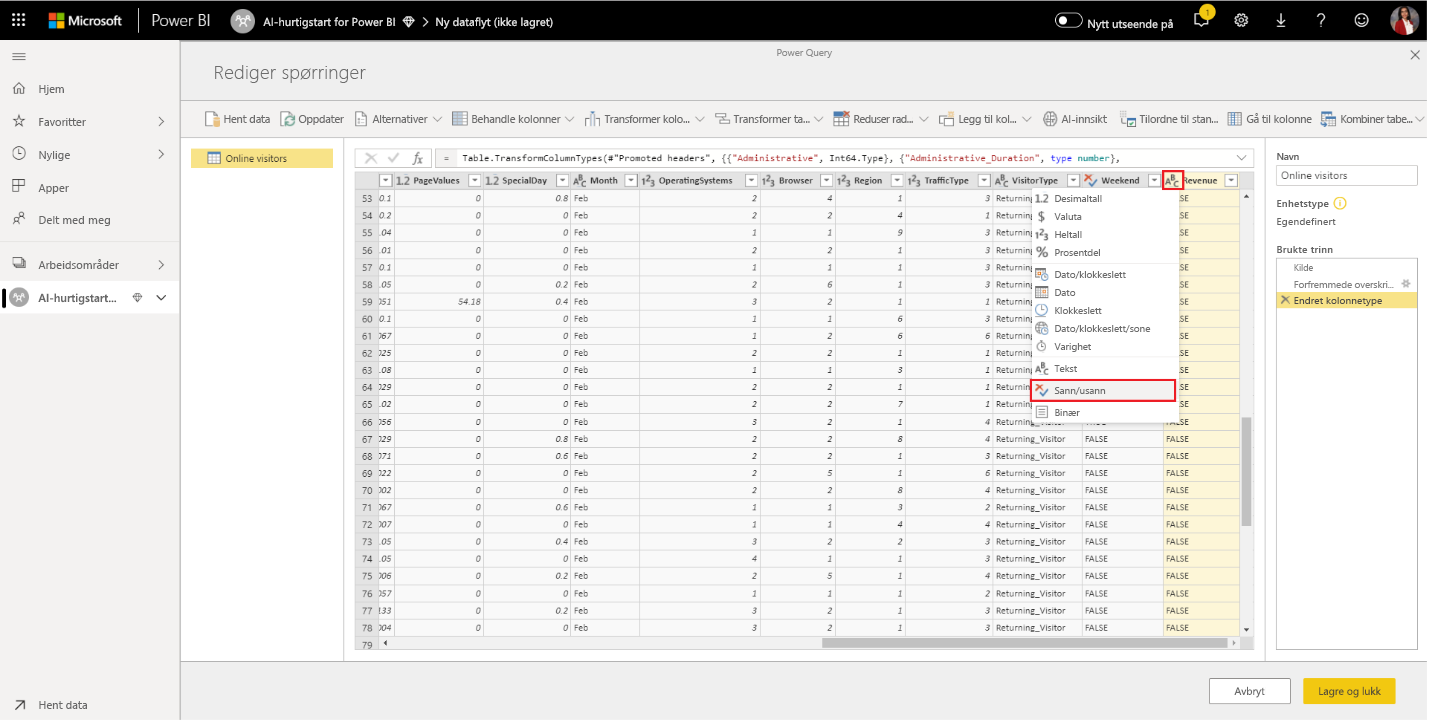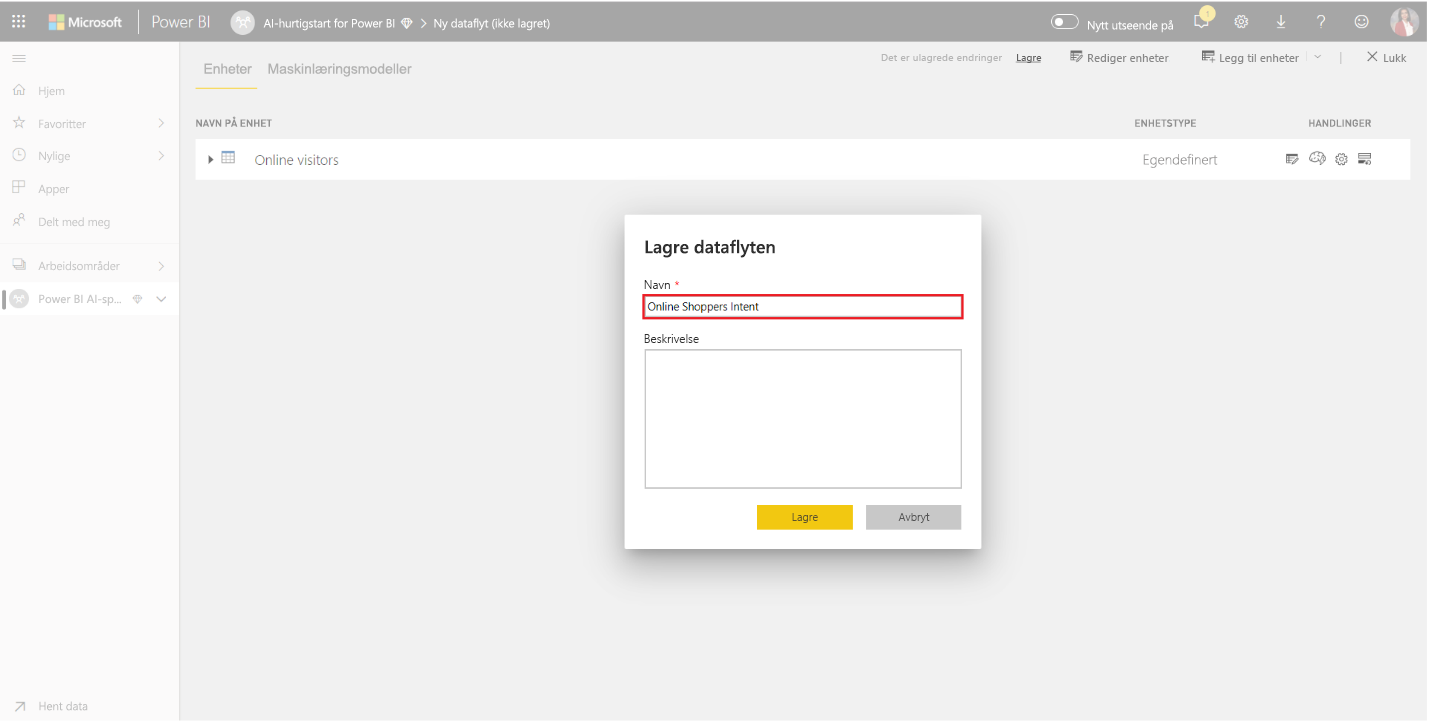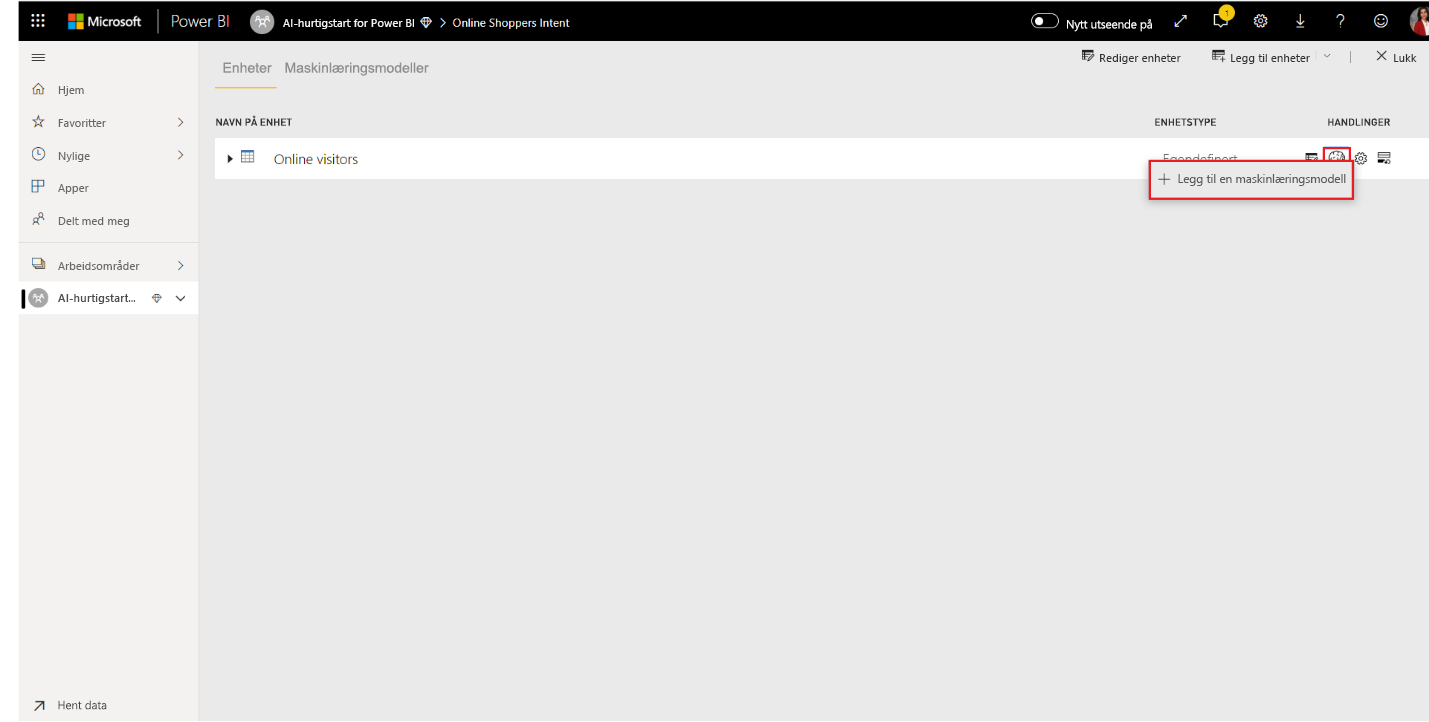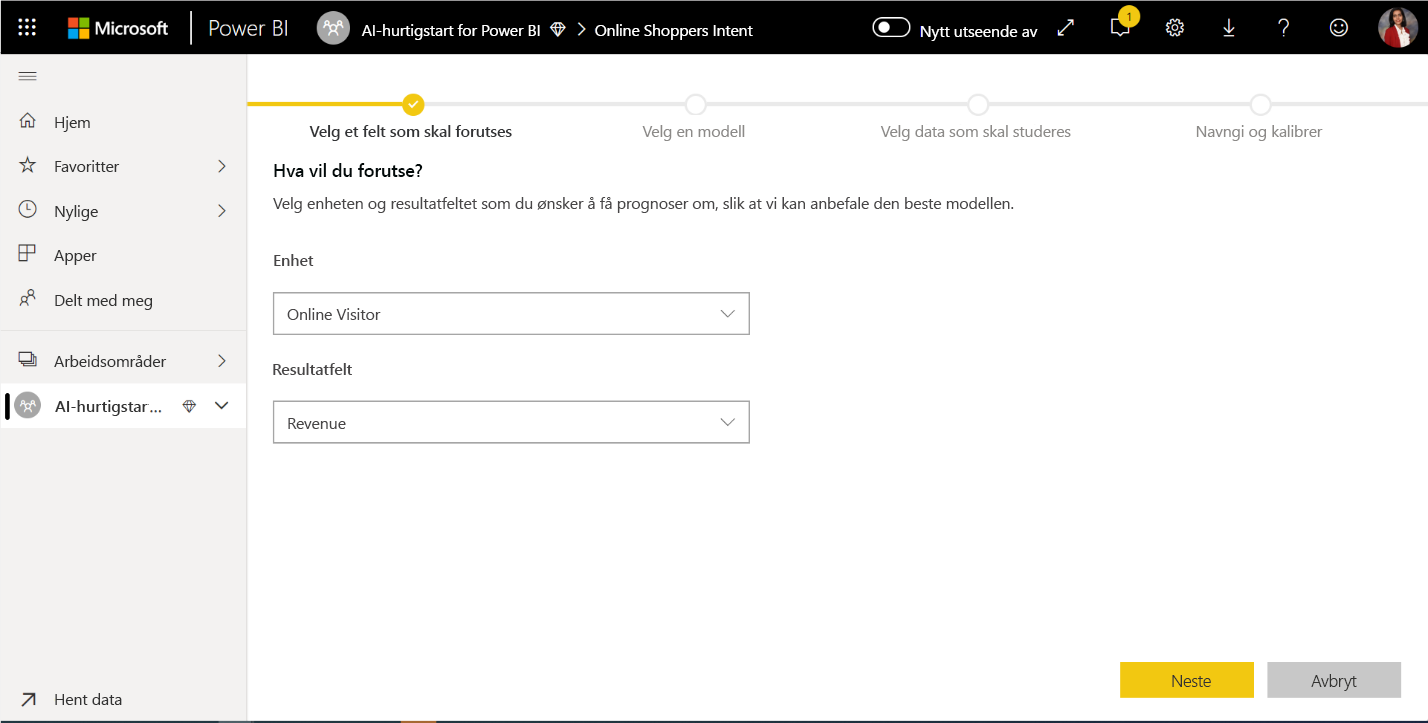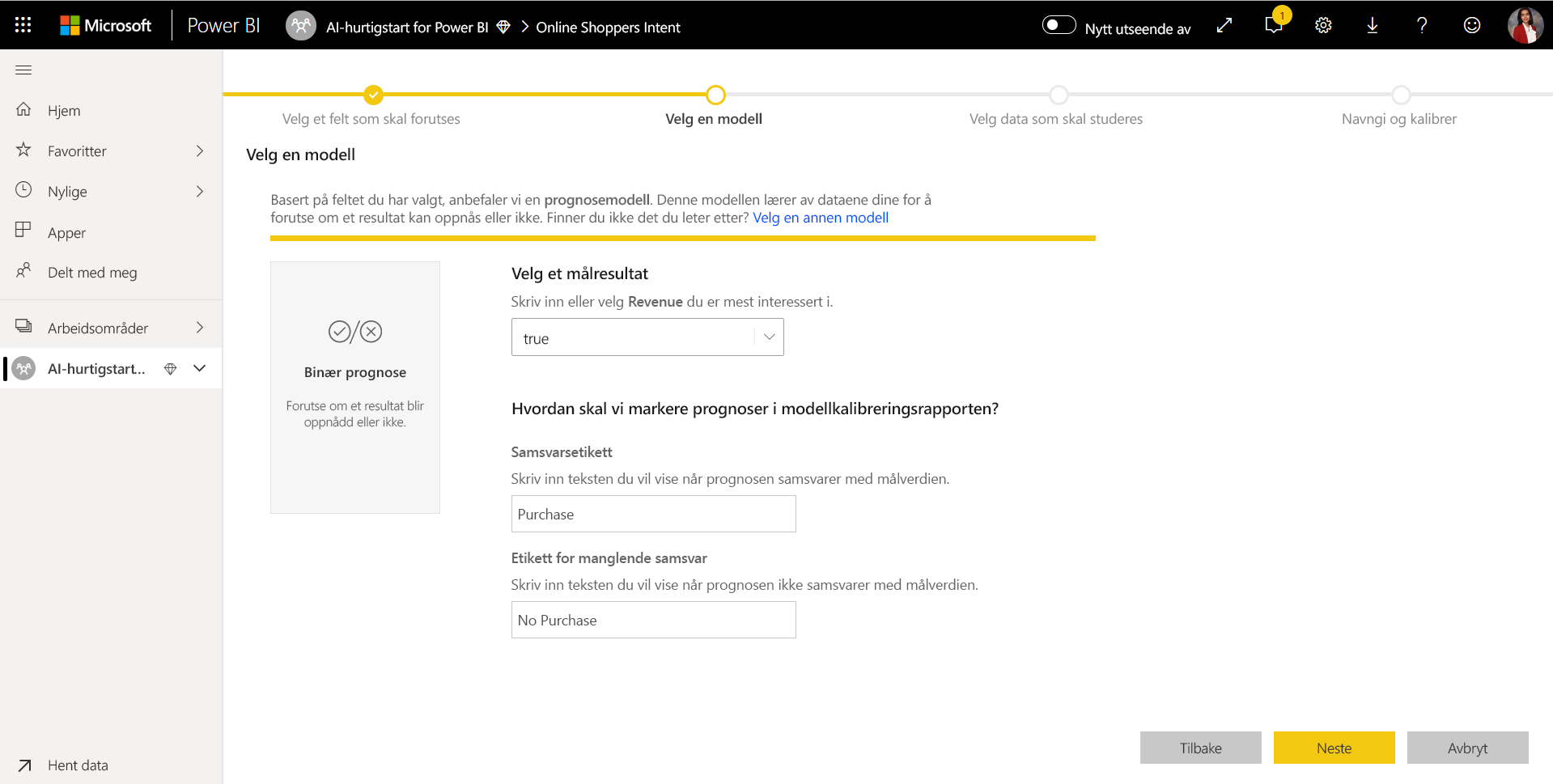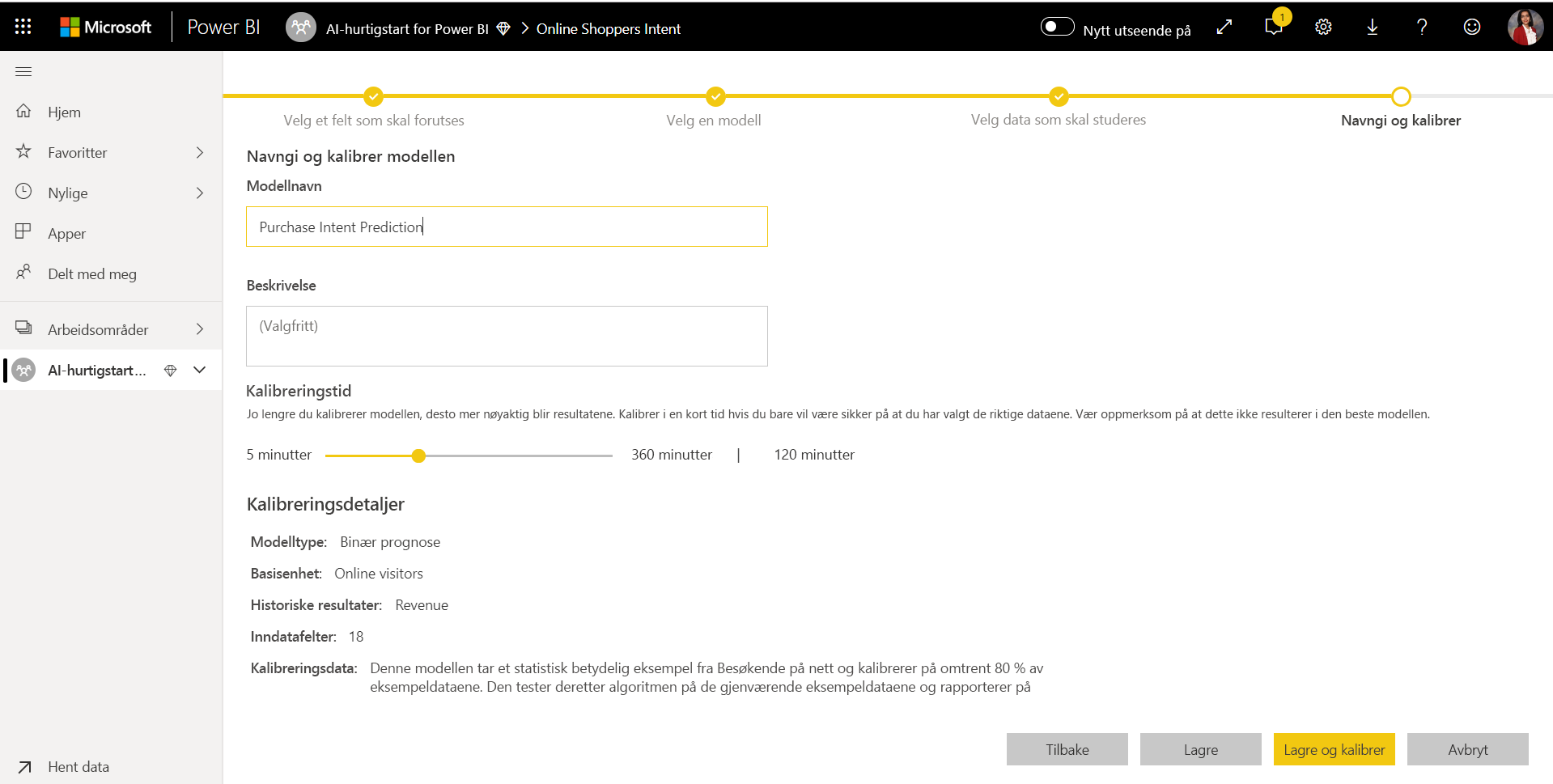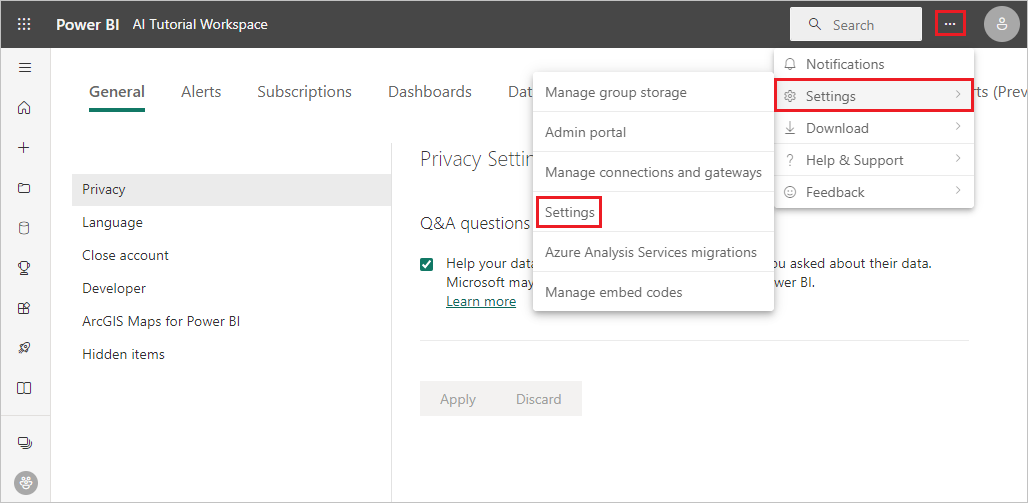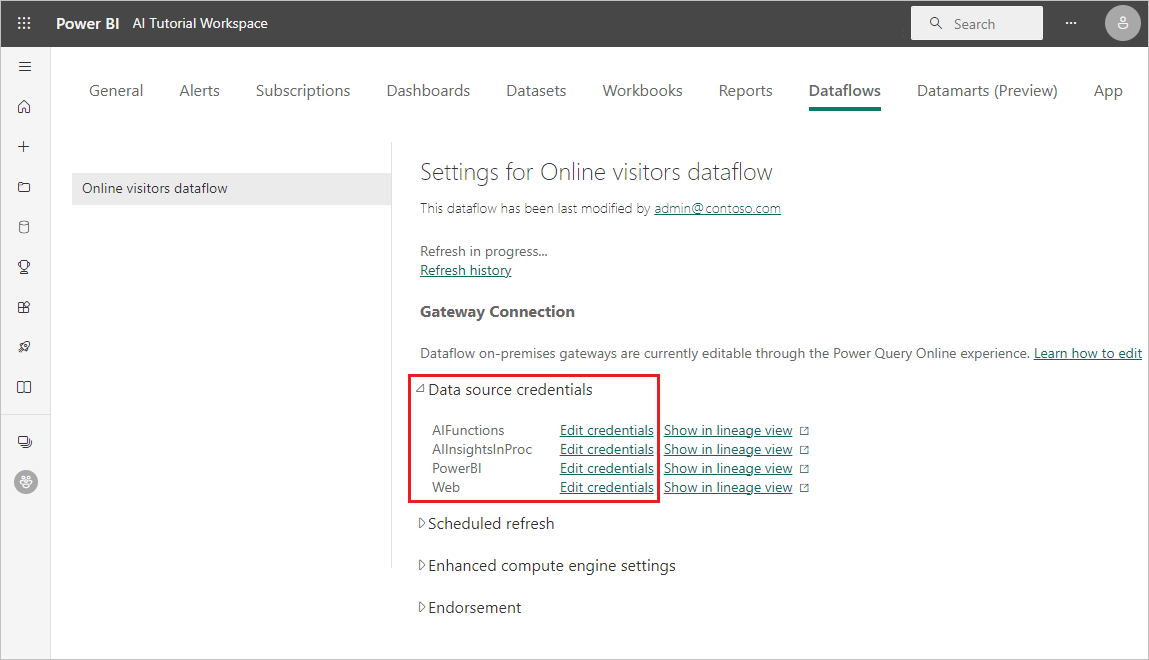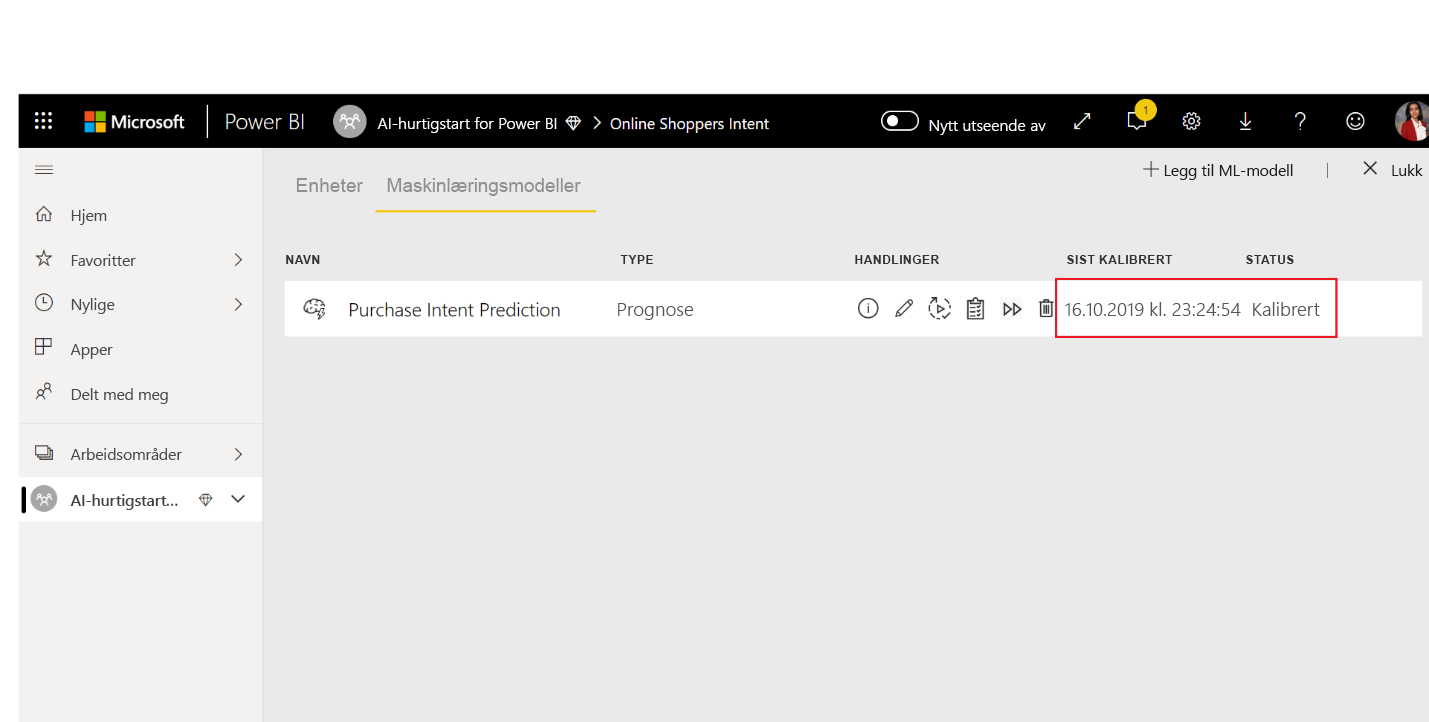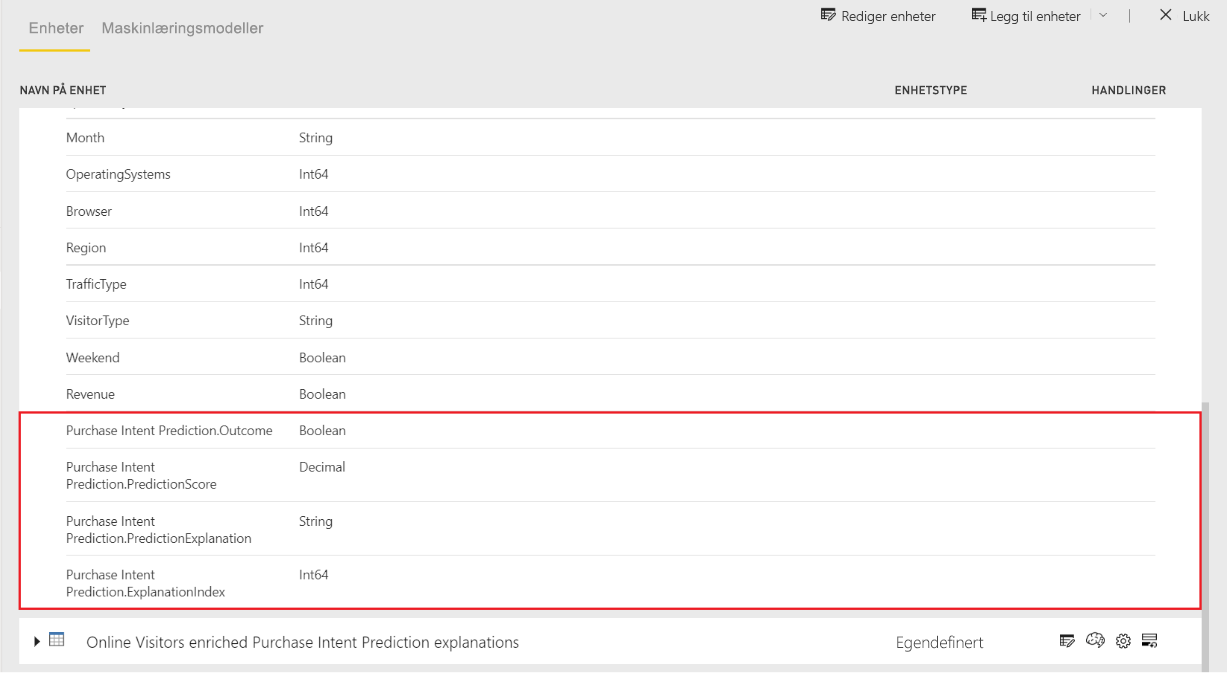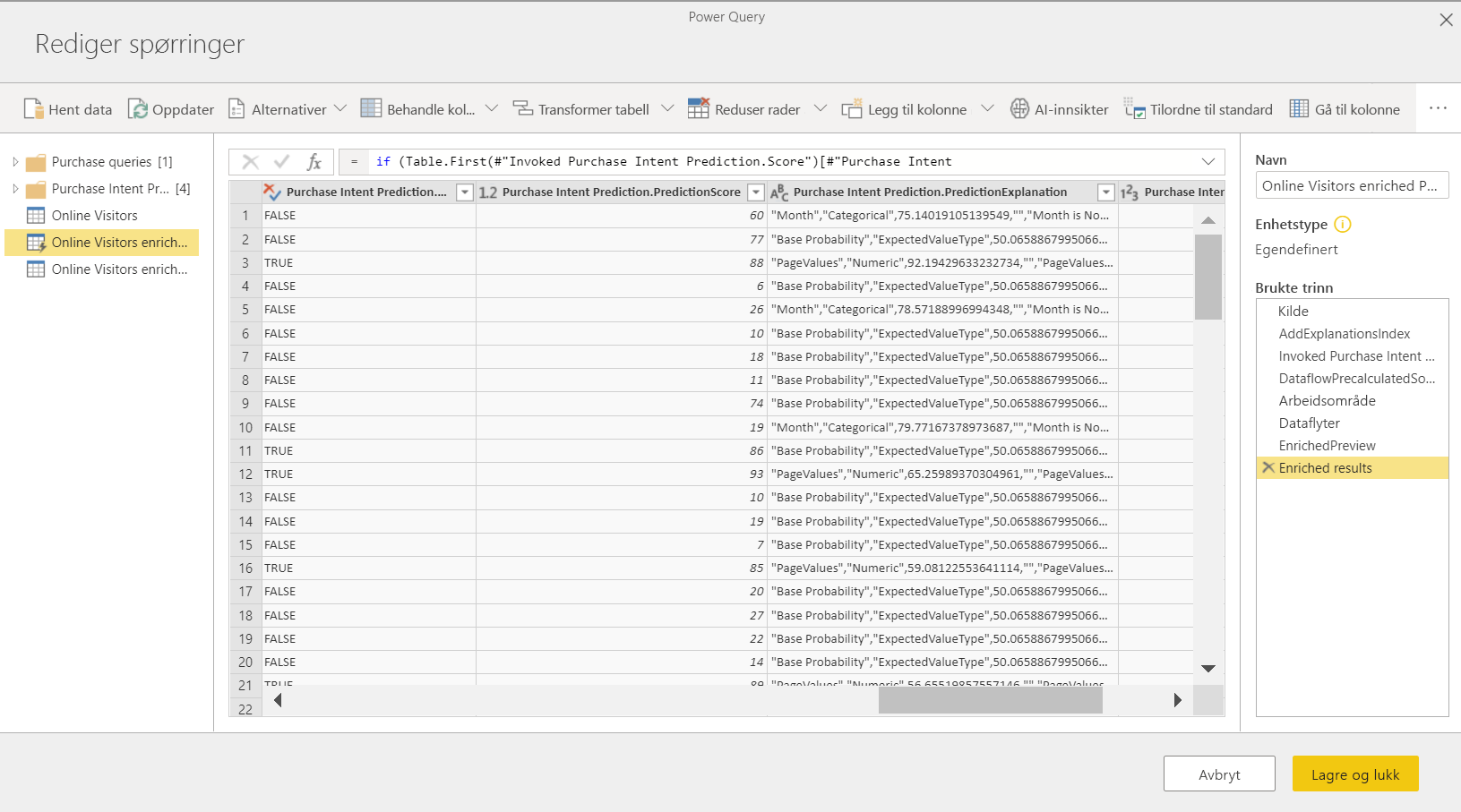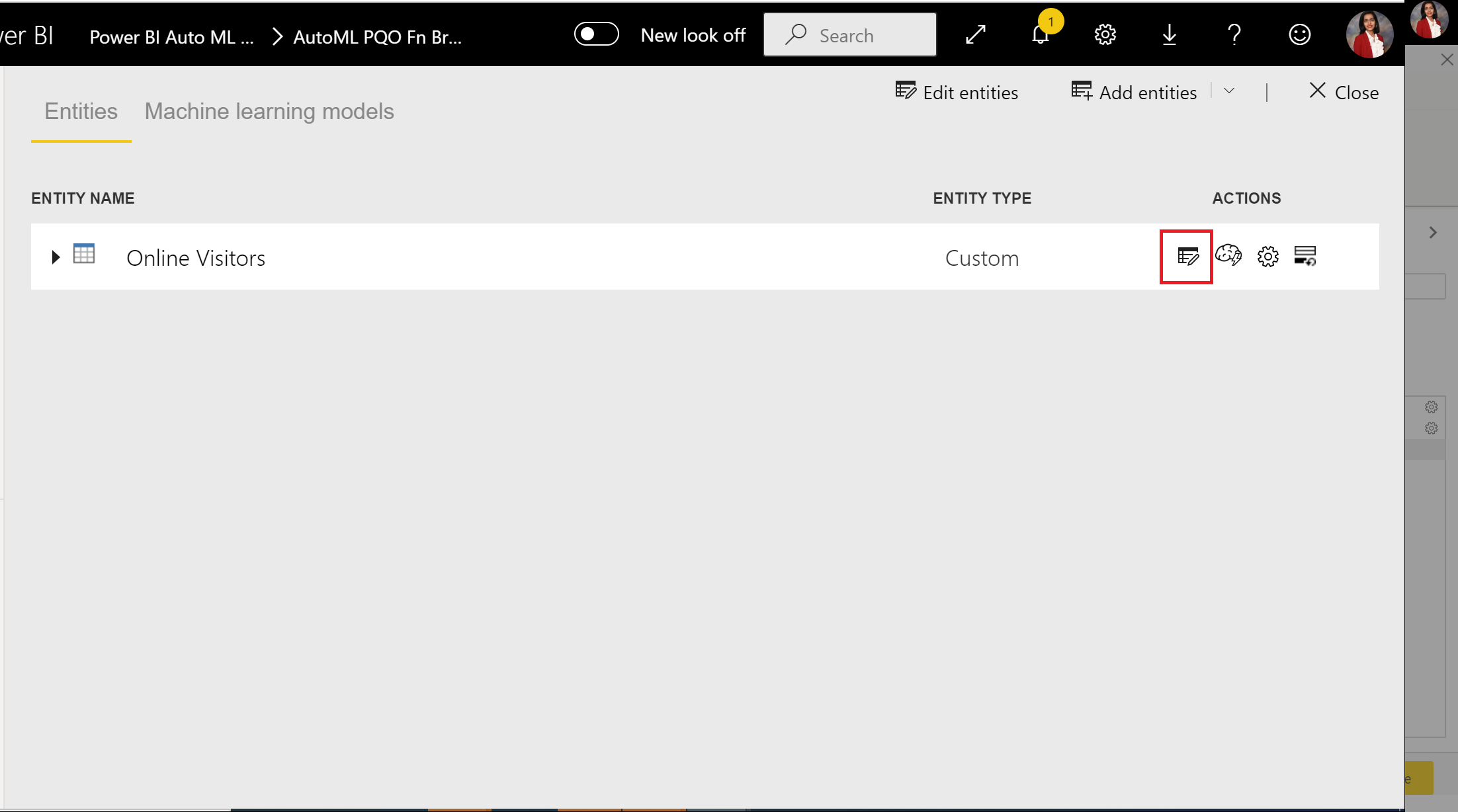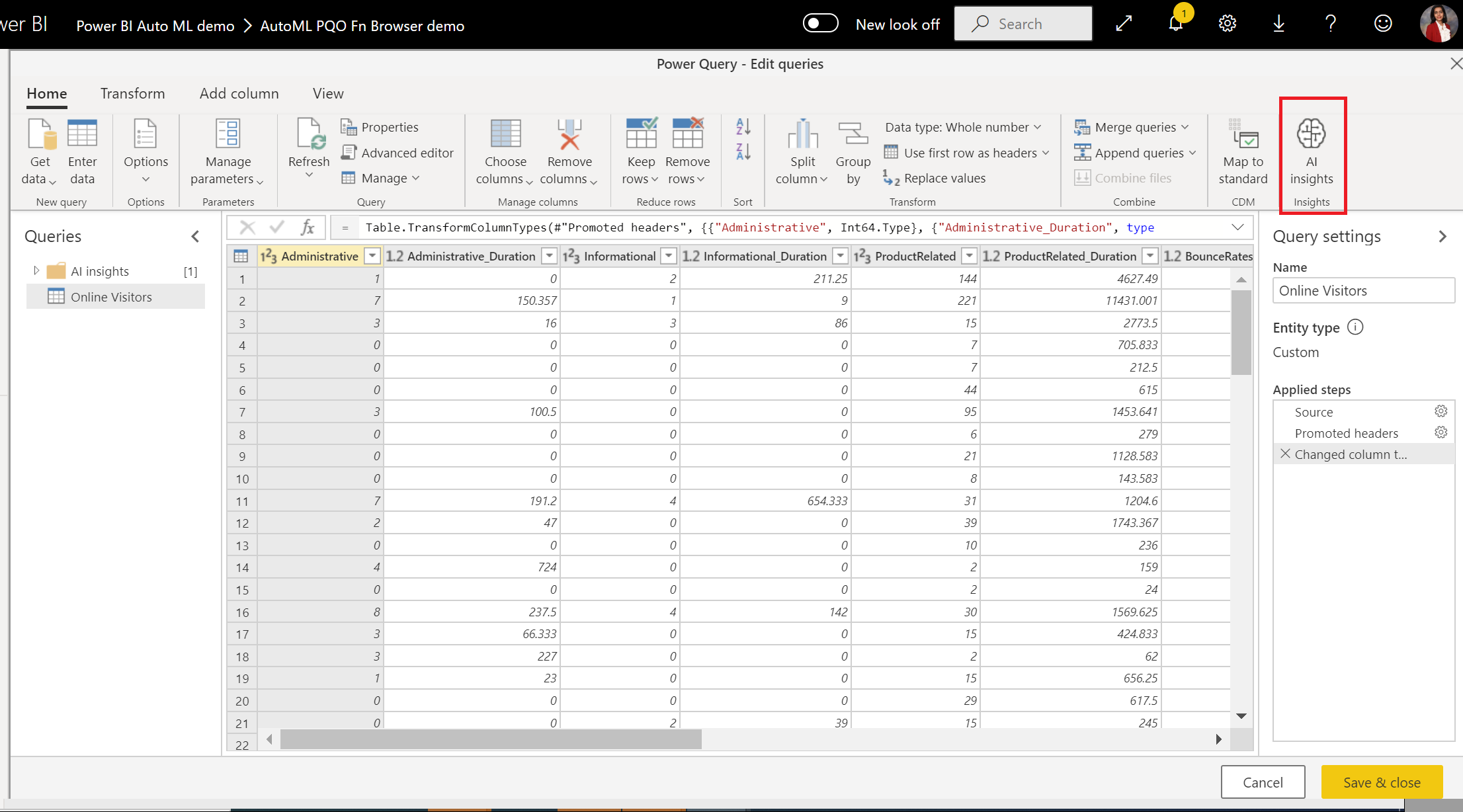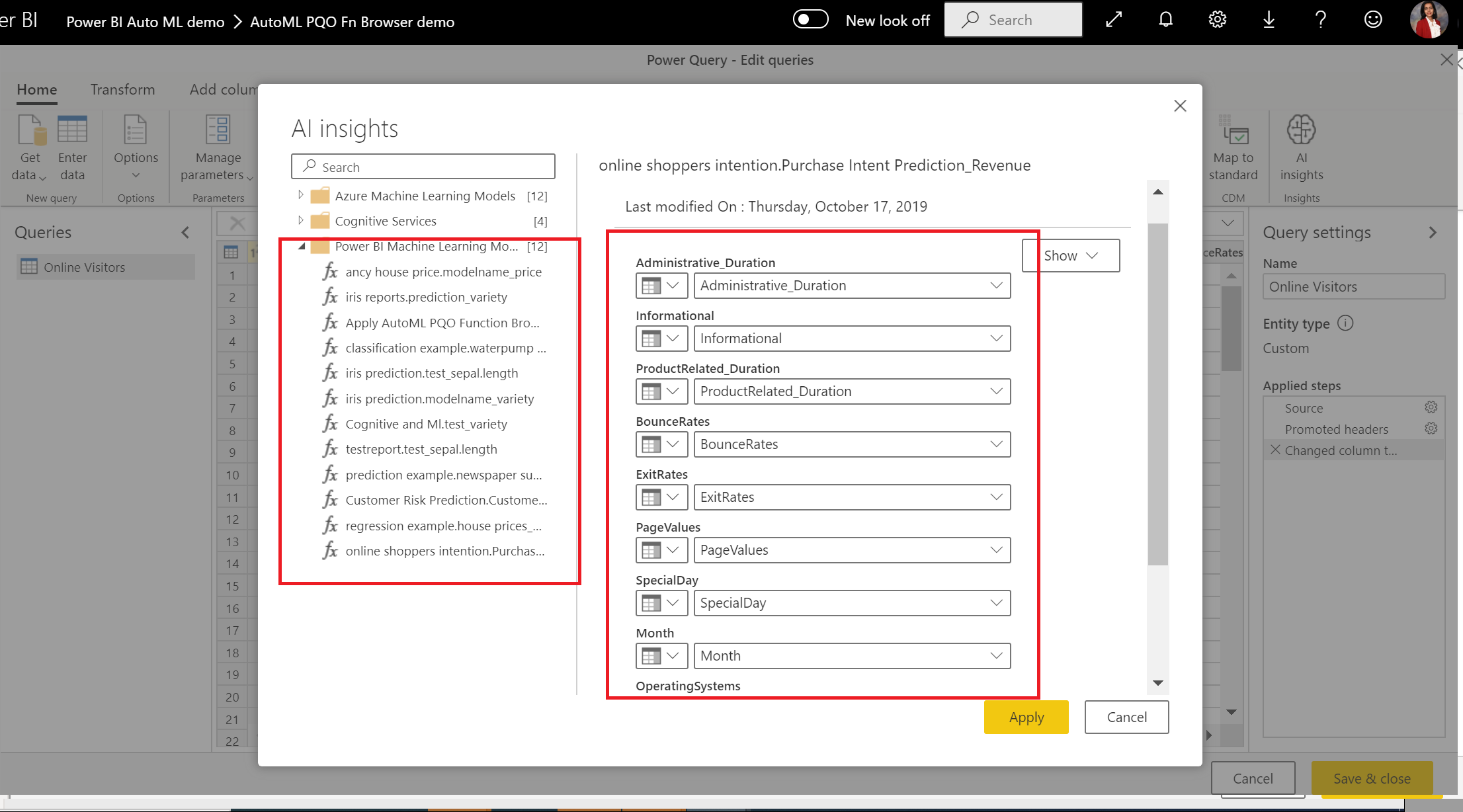Opplæring: Bygge en maskinlæringsmodell i Power BI
I denne opplæringen bruker du automatisert maskinlæring til å opprette og bruke en binær prognosemodell i Power BI. Du oppretter en Power BI-dataflyt, og bruker enhetene du definerer i dataflyten til å lære opp og validere en maskinlæringsmodell direkte i Power BI. Deretter bruker du denne modellen til å score nye data og generere prognoser.
Først oppretter du en binær prognose maskinlæringsmodell for å forutsi kjøpsintensjonen til Internett-kunder, basert på et sett med deres online øktattributter. Du bruker en semantisk modell for maskinlæring for denne øvelsen. Når du har kalibrert en modell, genererer Power BI automatisk en valideringsrapport som forklarer modellresultatene. Du kan deretter se gjennom valideringsrapporten og bruke modellen på dataene for å få poeng.
Denne opplæringen består av følgende trinn:
- Opprett en dataflyt med inndata.
- Opprett og lær opp en maskinlæringsmodell.
- Se gjennom modellvalideringsrapporten.
- Bruk modellen på en dataflytenhet.
- Bruk de angitte utdataene fra modellen i en Power BI-rapport.
Opprette en dataflyt med inndata
Opprett en dataflyt med inndata ved å følge disse trinnene.
Hent data
Det første trinnet i å opprette en dataflyt er å gjøre datakildene klare. I dette tilfellet bruker du en semantisk maskinlæringsmodell fra et sett med nettbaserte økter, hvorav noen kulminerte i et kjøp. Den semantiske modellen inneholder et sett med attributter om disse øktene, som du bruker til å lære opp modellen.
Du kan laste ned den semantiske modellen fra UC Irvine-nettstedet eller ved å laste ned online_shoppers_intention.csv. Senere i denne opplæringen kobler du til den semantiske modellen ved å angi URL-adressen.
Opprette tabellene
Hvis du vil opprette enhetene i dataflyten, logger du på Power Bi-tjeneste og navigerer til et arbeidsområde.
Hvis du ikke har et arbeidsområde, kan du opprette et ved å velge Arbeidsområder i venstre navigasjonsrute i Power BI og velge Opprett et arbeidsområde. Skriv inn et arbeidsområdenavn i panelet Opprett et arbeidsområde, og velg Lagre.
Velg Ny øverst i det nye arbeidsområdet, og velg deretter Dataflyt.
Velg Legg til nye tabeller for å starte et Redigeringsprogram for Power Query i nettleseren.
Velg Tekst/CSV som datakilde på skjermbildet Velg datakilde.
På Koble til til en datakildeside limer du inn følgende kobling til online_shoppers_intention.csv-filen i filbanen eller NETTADRESSE-boksen, og deretter velger du Neste.
https://raw.githubusercontent.com/santoshc1/PowerBI-AI-samples/master/Tutorial_AutomatedML/online_shoppers_intention.csvPower Query-redigering viser en forhåndsvisning av dataene fra CSV-filen. Hvis du vil gjøre endringer i dataene før du laster dem inn, velger du Transformer data.
Power Query utleder automatisk datatypene for kolonnene. Du kan endre datatypene ved å velge ikonet for attributttype øverst i kolonneoverskriftene. Endre typen omsetningskolonne til Sann/Usann.
Du kan gi spørringen et vennligere navn ved å endre verdien i Navn-boksen i ruten til høyre. Endre spørringsnavnet til besøkende på nettet.
Velg Lagre og lukk, og angi et navn for dataflyten i dialogboksen, og velg deretter Lagre.
Opprette og lære opp en maskinlæringsmodell
Slik legger du til en maskinlæringsmodell:
Velg ikonet Bruk ML-modell i Handlinger-listen for tabellen som inneholder opplæringsdata og etikettinformasjon, og velg deretter Legg til en maskinlæringsmodell.
Det første trinnet for å opprette maskinlæringsmodellen er å identifisere de historiske dataene, inkludert resultatfeltet du vil forutsi. Modellen opprettes ved å lære av disse dataene. I dette tilfellet vil du forutse om besøkende skal foreta et kjøp eller ikke. Resultatet du vil forutsi, er i Omsetning-feltet . Velg Omsetning som resultatkolonneverdi , og velg deretter Neste.
Deretter velger du hvilken type maskinlæringsmodell du vil opprette. Power BI analyserer verdiene i resultatfeltet du identifiserte, og foreslår hvilke typer maskinlæringsmodeller det kan opprette for å forutsi dette feltet.
I dette tilfellet, siden du vil forutsi et binært resultat av om en besøkende skal foreta et kjøp eller ikke, anbefaler Power BI binær forutsigelse. Siden du er interessert i å forutsi besøkende som skal foreta et kjøp, velger du sann under Velg et målresultat. Du kan også angi ulike etiketter som skal brukes for resultatene i den automatisk genererte rapporten som oppsummerer resultatene for modellvalidering. Velg deretter Neste.
Power BI gjør en foreløpig skanning av et utvalg av dataene dine og foreslår inndata som kan gi mer nøyaktige prognoser. Hvis Power BI ikke anbefaler en kolonne, forklarer den hvorfor ikke ved siden av kolonnen. Du kan endre valgene slik at de bare inneholder feltene du vil at modellen skal studere, ved å merke av for eller fjerne merkingen ved siden av kolonnenavnene. Velg Neste for å godta inndataene.
I det siste trinnet kan du gi modellen navnet kjøpsintensjonsforutsigelse, og velge hvor mye tid du vil bruke i opplæringen. Du kan redusere opplæringstiden for å se raske resultater eller øke tiden for å få den beste modellen. Velg deretter Lagre og lær opp for å begynne å trene modellen.
Hvis du får en feilmelding som ligner på legitimasjon som ikke finnes for datakilden, må du oppdatere legitimasjonen slik at Power BI kan score dataene. Hvis du vil oppdatere legitimasjonen, velger du Flere alternativer ... i topptekstlinjen og velger deretter Innstillinger> Innstillinger.
Velg dataflyten under Dataflyter, utvid legitimasjon for datakilde, og velg deretter Rediger legitimasjon.
Spor opplæringsstatus
Opplæringsprosessen begynner med sampling og normalisering av historiske data og deling av semantisk modell i to nye enheter: Opplæringsdata for kjøpsintensjonsprognose og testdata for kjøpsintensjonsprognose.
Avhengig av størrelsen på den semantiske modellen, kan opplæringsprosessen ta alt fra noen få minutter opp til opplæringstiden du valgte. Du kan bekrefte at modellen blir opplært og validert gjennom statusen til dataflyten. Statusen vises som en dataoppdatering som pågår i kategorien Semantiske modeller + dataflyter i arbeidsområdet.
Du kan se modellen i maskinlæringsmodeller-fanen i dataflyten. Status angir om modellen har stått i kø for opplæring, er under opplæring eller er opplært. Når modellopplæringen er fullført, viser dataflyten en oppdatert sist kalibrert tid og status for opplært.
Se gjennom modellvalideringsrapporten
Hvis du vil se gjennom modellvalideringsrapporten, velger du ikonet Vis opplæringsrapport under Handlinger i kategorien Maskinlæringsmodeller. Denne rapporten beskriver hvordan maskinlæringsmodellen sannsynligvis vil fungere.
Velg Se de beste prediktorene på modellytelsessiden i rapporten for å vise de beste prediktorene for modellen. Du kan velge en av prediktorene for å se hvordan resultatfordelingen er knyttet til denne prediktoren.
Du kan bruke sliceren sannsynlighetsterskel på siden Modellytelse til å undersøke påvirkningen av modellpresisjonog tilbakekalling på modellen.
De andre sidene i rapporten beskriver de statistiske ytelsesmåledataene for modellen.
Rapporten inneholder også en side med opplæringsdetaljer som beskriver gjentakelseskjøringen, hvordan funksjoner ble trukket ut fra inndataene, og hyperparameterne for den endelige modellen som ble brukt.
Bruke modellen på en dataflytenhet
Velg Bruk modell-knappen øverst i rapporten for å aktivere denne modellen. I dialogboksen Bruk kan du angi målenheten som har kildedataene som du vil bruke modellen på. Velg deretter Lagre og bruk.
Bruk av modellen oppretter to nye tabeller, med suffiksene beriket <model_name> og beriket <model_name> forklaringer. I dette tilfellet opprettes det å bruke modellen på nettbaserte besøkende-tabellen:
- Besøkende på nettet beriket kjøpshensiktsprognosen, som inkluderer de forventede utdataene fra modellen.
- Besøkende på nettet beriket forklaringer på kjøpshensiktsforutsigelsen, som inneholder de mest postspesifikke påvirkerne for prognosen.
Bruk av den binære prognosemodellen legger til fire kolonner: Resultat, PredictionScore, PredictionExplanation og ExplanationIndex, hver med et prefiks for kjøpsintensjonsprognose.
Når oppdateringen av dataflyten er fullført, kan du velge den nettbaserte, berikede tabellen kjøpsintensjonsprognose for å vise resultatene.
Du kan også aktivere en hvilken som helst automatisert maskinlæringsmodell i arbeidsområdet direkte fra Power Query-redigering i dataflyten. Hvis du vil ha tilgang til de automatiserte maskinlæringsmodellene, velger du Rediger for tabellen du vil berike med innsikt fra den automatiserte maskinlæringsmodellen.
Velg kunstig intelligens på båndet i Power Query-redigering.
Velg Power BI Machine Læring Models-mappen fra navigasjonsruten på skjermbildet ai-innsikt. Listen viser alle maskinlæringsmodellene du har tilgang til som Power Query-funksjoner. Inndataparameterne for maskinlæringsmodellen tilordnes automatisk som parametere for den tilsvarende Power Query-funksjonen. Den automatiske parametertilordningen skjer bare hvis navnene og datatypene i parameteren er de samme.
Hvis du vil aktivere en maskinlæringsmodell, kan du velge hvilken som helst av kolonnene i den valgte modellen som inndata i rullegardinlisten. Du kan også angi en konstant verdi som skal brukes som inndata ved å veksle kolonneikonet ved siden av inndatalinjen.
Velg Bruk for å vise forhåndsvisningen av utdataene for maskinlæringsmodellen som nye kolonner i tabellen. Du ser også modellaktiveringen under Brukte trinn for spørringen.
Når du har lagret dataflyten, aktiveres modellen automatisk når dataflyten oppdateres, for eventuelle nye eller oppdaterte rader i enhetstabellen.
Bruke de oppnådde utdataene fra modellen i en Power BI-rapport
Hvis du vil bruke de oppnådde utdataene fra maskinlæringsmodellen, kan du koble til dataflyten fra Power BI Desktop ved hjelp av dataflytkoblingen. Du kan nå bruke den nettbaserte, berikede tabellen kjøpshensiktsprognoser til å innlemme prognoser fra modellen din i Power BI-rapporter.
Begrensninger
Det er noen kjente problemer med å bruke gatewayer med automatisert maskinlæring. Hvis du må bruke en gateway, er det best å opprette en dataflyt som importerer de nødvendige dataene via gatewayen først. Deretter oppretter du en annen dataflyt som refererer til den første dataflyten for å opprette eller bruke disse modellene.
Hvis AI-en fungerer med dataflyter mislykkes, må du kanskje aktivere Fast Combine når du bruker AI med dataflyter. Når du har importert tabellen og før du begynner å legge til AI-funksjoner, velger du Alternativer fra Hjem-båndet, og i vinduet som vises, merker du av for Tillat å kombinere data fra flere kilder for å aktivere funksjonen, og deretter velger du OK for å lagre det merkede området. Deretter kan du legge til AI-funksjoner i dataflyten.
Relatert innhold
I denne opplæringen opprettet og brukte du en binær prognosemodell i Power BI ved å gjøre disse trinnene:
- Opprettet en dataflyt med inndata.
- Opprettet og opplærte en maskinlæringsmodell.
- Gikk gjennom modellvalideringsrapporten.
- Brukte modellen på en dataflytenhet.
- Lærte hvordan du bruker de oppnådde utdataene fra modellen i en Power BI-rapport.
Hvis du vil ha mer informasjon om maskin- Læring automatisering i Power BI, kan du se Automatisert maskinlæring i Power BI.