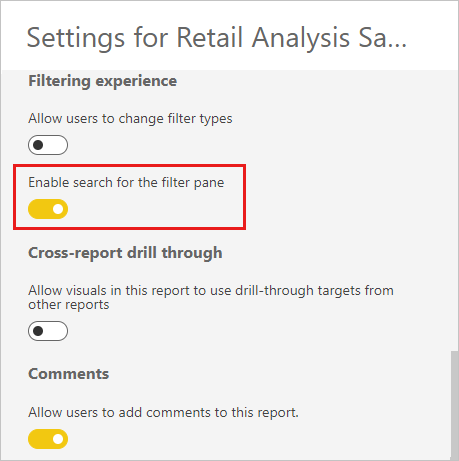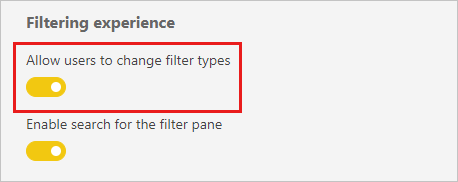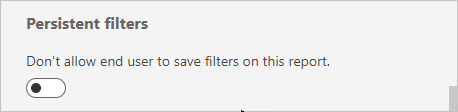Formater filtre i Power BI-rapporter
GJELDER FOR: Power BI Desktop
Power Bi-tjeneste
Du har kontroll over utforming og funksjonalitet for rapportfilter. Denne artikkelen forklarer hvordan du kan formatere Filtre-ruten slik at den ser ut som resten av rapporten. Du kan låse og til og med skjule filtre.
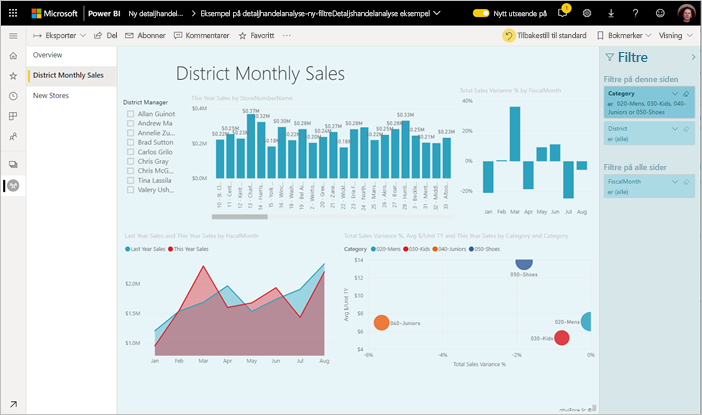
Det første trinnet er å legge til filtre i rapporten. Som rapportutforming finnes det mange måter du kan formatere Filtre-ruten på:
- Legg til og fjern felt som skal filtreres.
- Endre filtertilstanden.
- Formater og tilpass Filtre-ruten slik at den vises som en del av rapporten.
- Definer om Filtre-ruten skal være åpen eller skjult som standard når en forbruker åpner rapporten.
- Skjul hele Filtre-ruten eller bestemte filtre som du ikke vil at rapportbrukerne skal se.
- Kontroller og til og med bokmerke synlighet, åpen og skjult tilstand for Filtre-ruten.
- Lås filtre som du ikke vil at brukerne skal kunne redigere.
Brukere kan holde pekeren over alle visualobjekter for å se en skrivebeskyttet liste over filtrene eller slicerne som påvirker visualobjektet.
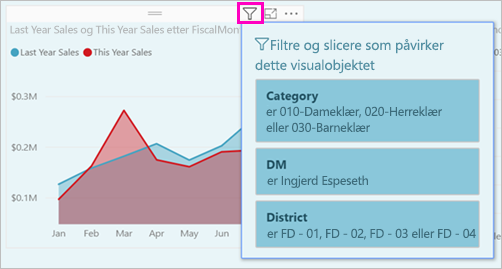
Les om hvordan rapportlesere bruker filtre i lesemodus for rapporter.
Bygg Filtre-ruten
Filtre-ruten er som standard formatert basert på gjeldende rapportinnstillinger. I Filtre-ruten konfigurerer du hvilke filtre som skal inkluderes og oppdateres eksisterende filtre. Filtre-ruten ser den samme ut for rapportforbrukerne når du publiserer rapporten.
Når du legger til et visualobjekt på et rapportlerret, legger Power BI automatisk til et filter i Filtre-ruten for hvert felt i visualobjektet.
Hvis du vil bygge filtre-ruten, drar du andre interessefelt inn i Filtre-ruten, enten som filtre for visualobjekt, side eller rapportnivå.
Vise eller skjule Filtre-ruten
Skjule Filtre-ruten i lesemodus
Hvis du ikke vil at rapportleserne skal se Filtre-ruten, velger du øyeikonet ved siden av Filtre.
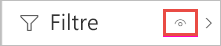
Skjule Filtre-ruten mens du redigerer
Du kan skjule Filtre-ruten mens du redigerer rapporten når du trenger ekstra plass.
- Filtre på Visning-fanen lar deg vise eller skjule Filtre-ruten.

Denne innstillingen skjuler bare Filtre-ruten i Power BI Desktop. Det finnes ingen tilsvarende i redigeringsmodus i Power Bi-tjeneste.
Låse eller skjule filtre
Du kan låse eller skjule individuelle filterkort. Hvis du låser et filter, kan rapportforbrukerne se, men ikke endre det. Hvis du skjuler filteret, kan de ikke engang se det. Skjuling av filterkort er vanligvis nyttig hvis du må skjule filtre for dataopprydding som utelukker nullverdier eller uventede verdier.
Velg eller fjern merket for Lås filter eller Skjul filterikoner i et filterkort i filtreringsruten.
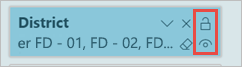
Når du aktiverer og deaktiverer disse innstillingene i Filtre-ruten, ser du endringene som gjenspeiles i rapporten. Skjulte filtre vises ikke i popup-filterlisten for et visualobjekt.
Du kan også konfigurere filtreringsruten til å flyte med rapportbokmerkene. Rutens åpne, lukke- og synlighetstilstand kan alle være bokmerkelige.
Formater filtre-ruten
En stor del av filteropplevelsen er at du kan formatere Filtre-ruten slik at den samsvarer med utseendet og funksjonaliteten til rapporten. Du kan også formatere Filtre-ruten forskjellig for hver side i rapporten. Her er elementer du kan formatere:
- Bakgrunnsfarge
- Gjennomsiktighet i bakgrunnen
- Kantlinje på eller av
- Kantlinjefarge
- Skrift, farge og tekststørrelse for tittel og topptekst
Du kan også formatere disse elementene for filterkort, avhengig av om de brukes (satt til noe) eller tilgjengelig (fjernet):
- Bakgrunnsfarge
- Gjennomsiktighet i bakgrunnen
- Kantlinje: på eller av
- Kantlinjefarge
- Skrift, farge og tekststørrelse
- Farge på inndataboks
Formater filtre-ruten og -kortene
I rapporten velger du selve rapporten eller bakgrunnen (bakgrunnen), og deretter velger du Format i Visualiseringer-ruten.
Du ser alternativer for formatering av rapportsiden, bakgrunnen og Filtre-ruten og Filterkort.
Utvid Filtre-ruten for å angi farge for bakgrunnen, ikonet og venstre kantlinje, for å utfylle rapportsiden.

Utvid filterkort for å angi standard og brukt farge og kantlinje. Hvis du gjør tilgjengelige og brukte kort forskjellige farger, er det åpenbart hvilke filtre som brukes.
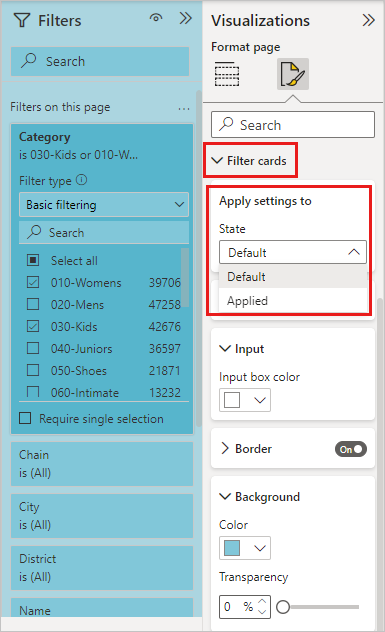
Tema for Filtre-ruten
Nå kan du endre standardinnstillingene for Filtre-ruten med temafilen. Her er et eksempel på temasnutt for å komme i gang:
"outspacePane": [{
"backgroundColor": {
"solid": {
"color": "#0000ff"
}
},
"foregroundColor": {
"solid": {
"color": "#00ff00"
}
},
"transparency": 50,
"titleSize": 35,
"headerSize": 8,
"fontFamily": "Georgia",
"border": true,
"borderColor": {
"solid": {
"color": "#ff0000"
}
}
}
], "filterCard": [{
"$id": "Applied",
"transparency": 0,
"backgroundColor": {
"solid": {
"color": "#ff0000"
}
},
"foregroundColor": {
"solid": {
"color": "#45f442"
}
},
"textSize": 30,
"fontFamily": "Arial",
"border": true,
"borderColor": {
"solid": {
"color": "#ffffff"
}
},
"inputBoxColor": {
"solid": {
"color": "#C8C8C8"
}
}
}, {
"$id": "Available",
"transparency": 40,
"backgroundColor": {
"solid": {
"color": "#00ff00"
}
},
"foregroundColor": {
"solid": {
"color": "#ffffff"
}
},
"textSize": 10,
"fontFamily": "Times New Roman",
"border": true,
"borderColor": {
"solid": {
"color": "#123456"
}
},
"inputBoxColor": {
"solid": {
"color": "#777777"
}
}
}
]
Sortere Filtre-ruten
Egendefinert sorteringsfunksjonalitet er tilgjengelig i Filtre-ruten. Når du oppretter rapporten, kan du dra og slippe filtre for å omorganisere dem i hvilken som helst rekkefølge.
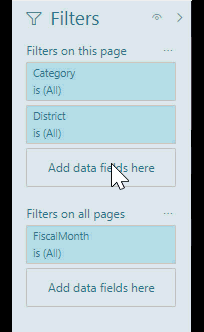
Standard sorteringsrekkefølge for filtre er alfabetisk. Hvis du vil starte egendefinert sorteringsmodus, drar du et filter til en ny plassering. Du kan bare endre rekkefølgen på filtre innenfor nivået de gjelder for. Du kan for eksempel endre rekkefølgen på filtrene på visuelt nivå i inndelingen på visualobjektnivå i Filtre-ruten.
Forbedret tilgjengelighet for filtre-ruten
Vi har forbedret tastaturnavigasjonen for Filtre-ruten. Du kan bla gjennom alle deler av Filtre-ruten og bruke konteksttasten på tastaturet eller SKIFT+F10 til å åpne hurtigmenyen.

Gi nytt navn til filtre
Når du redigerer Filtre-ruten, kan du dobbeltklikke tittelen for å redigere den. Det er nyttig å gi nytt navn hvis du vil oppdatere filterkortet for å gi mer mening for sluttbrukerne. Hvis du gir nytt navn til filterkortet, får du ikke nytt navn på visningsnavnet for feltet i feltlisten. Hvis du gir filterkortet nytt navn, endres bare visningsnavnet som brukes i filterkortet.
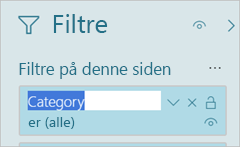
Filterrutesøk
Med søkefunksjonen Filtre-ruten kan du søke på tvers av filterkortene etter tittel. Denne funksjonen er nyttig hvis du har flere forskjellige filterkort i Filtre-ruten og trenger å finne et bestemt kort.
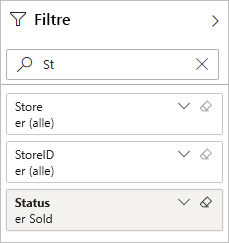
Du kan også formatere søkeboksen, akkurat som du kan formatere de andre elementene i Filtre-ruten.

Selv om søkefunksjonen for filtreringsruten er aktivert som standard, kan du også velge å aktivere eller deaktivere den ved å velge Aktiver søk etter filtre-ruten i rapportinnstillingenei dialogboksen Alternativer.
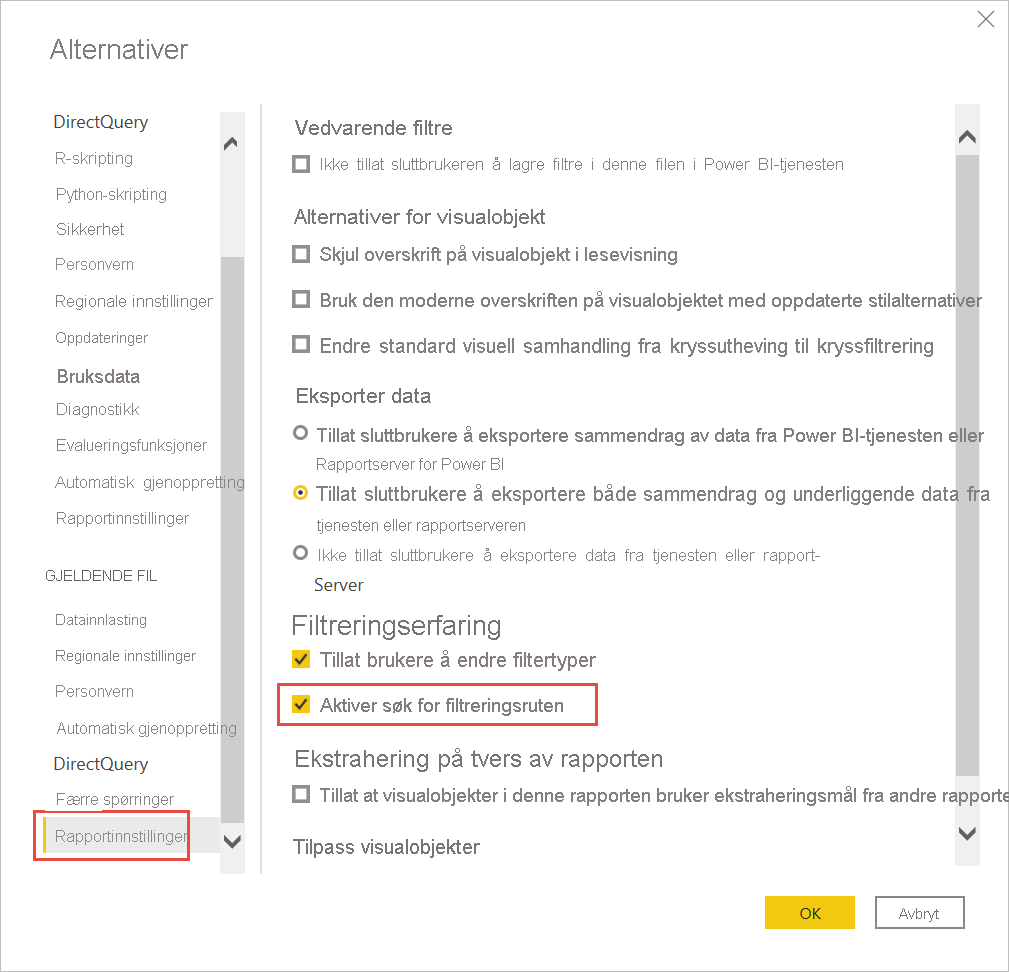
Begrense endringer til filtertype
Under delen Filtreringsopplevelse i rapportinnstillinger kan du kontrollere om brukere kan endre filtertypen.
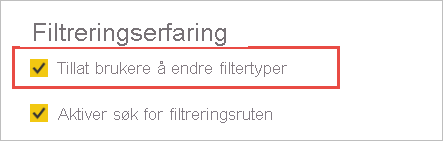
Tillat lagring av filtre
Som standard kan rapportleserne lagre filtre for rapporten. Du kan velge å ikke tillate at de lagrer filtre.
Velg Ikke tillat sluttbrukere å lagre filtre på denne filen i Power Bi-tjeneste under Faste filtre i rapportinnstillingene i dialogboksen Alternativer.

Bruk filtre-knappen
I Power BI Desktop kan du legge til én enkelt Bruk-knapp i filterruten, slik at du og sluttbrukerne kan bruke alle filtreringsendringer samtidig. Det er nyttig å bruke denne knappen hvis du vil utsette bruk av filterendringer. Du trenger bare å vente én gang etter at du er klar til å bruke alle filterendringene i rapporten eller visualobjektene.
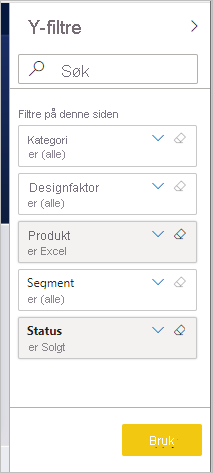
Aktivere Bruk-knappen
Du kan angi denne funksjonen på rapportnivå, bare i Power BI Desktop. Funksjonen er imidlertid deaktivert som standard.
Gå til Filalternativer>og innstillinger>For>spørringsreduksjon.
Velg Legg til én enkelt Bruk-knapp i filterruten for å bruke endringer samtidig.

Formater Bruk-knappen
For øyeblikket kan du kontrollere noe av formateringen for Bruk tekst for knappen. Angi disse alternativene i filterruten i Format-ruten:
Under Tekst
- Skriftkontroller skriftserie
- Tekst- og ikonfargen styrer tekstfargen.
Under topptekst
- Tekststørrelse for topptekst styrer tekststørrelsen.
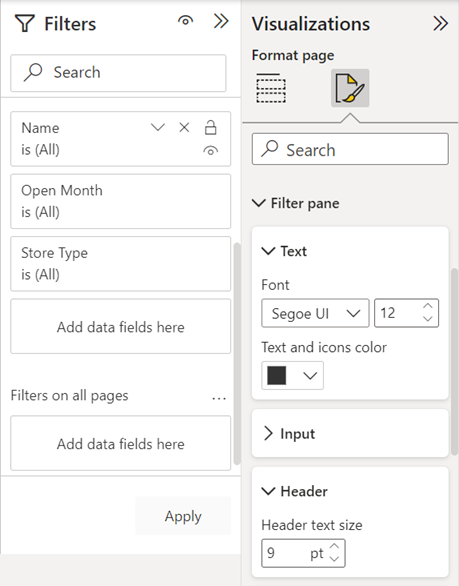
Hensyn og begrensninger
Publiser på nettet viser ikke Filtre-ruten. Hvis du planlegger å publisere en rapport på nettet, kan du vurdere å legge til slicere for filtrering i stedet.
Relatert innhold
Har du flere spørsmål? Prøv Power BI-fellesskap
Tilbakemeldinger
Kommer snart: Gjennom 2024 faser vi ut GitHub Issues som tilbakemeldingsmekanisme for innhold, og erstatter det med et nytt system for tilbakemeldinger. Hvis du vil ha mer informasjon, kan du se: https://aka.ms/ContentUserFeedback.
Send inn og vis tilbakemelding for