Eksempel på IT-utgiftsanalyse for Power BI: Få en innføring
Merk
Hvis du vil ha en oppdatert versjon av dette eksemplet, kan du se Eksempel på bedriftsutgifter for Power BI: Få en innføring.
Det innebygde eksemplet på IT-utgiftsanalyse inneholder et instrumentbord, en rapport og en semantisk modell som analyserer planlagte kontra faktiske kostnader for en IT-avdeling. Denne sammenligningen hjelper deg med å forstå hvor godt selskapet planla for året og undersøke områder med store avvik fra planen. Selskapet i dette eksemplet går gjennom en årlig planleggingssyklus, og deretter produserer det et nytt siste estimat (LE) for å analysere endringer i IT-utgifter i løpet av regnskapsåret.
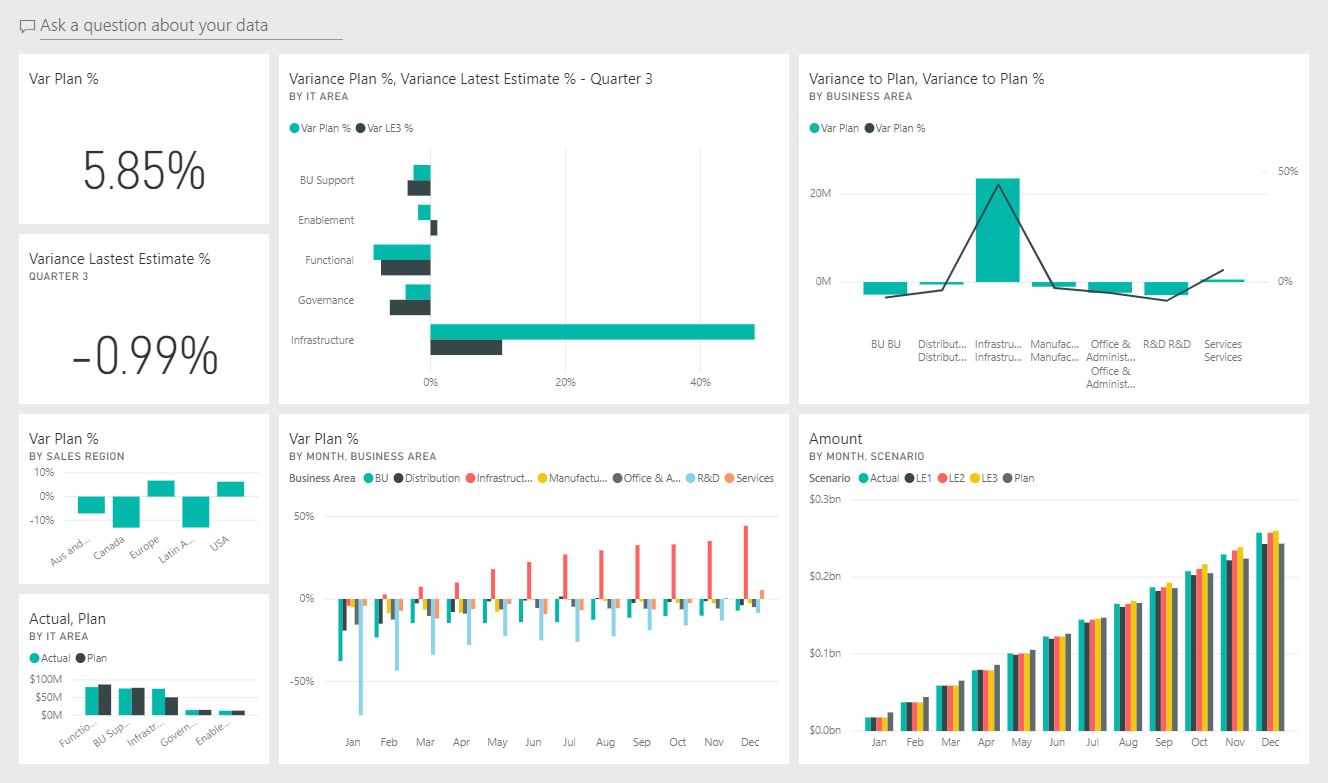
Dette eksemplet er en del av en serie som viser hvordan du kan bruke Power BI med forretningsorienterte data, rapporter og instrumentbord. Firmaets obviEnce opprettet dette eksemplet ved hjelp av reelle, anonymiserte data. Dataene er tilgjengelige i flere formater: innebygd eksempel i Power Bi-tjeneste,PBIX Power BI Desktop-fil eller Excel-arbeidsbok. Se Eksempler for Power BI.
Denne omvisningen utforsker det innebygde eksemplet på IT-utgiftsanalyse i Power Bi-tjeneste. Fordi rapportopplevelsen er lik i Power BI Desktop og i Power Bi-tjeneste, kan du også følge med ved å bruke PBIX-eksempelfilen i Power BI Desktop.
Forutsetning
Du trenger ikke en Power BI-lisens for å utforske eksemplene i Power BI Desktop. Du trenger bare en stofffri lisens for å utforske eksemplet i Power Bi-tjeneste, og lagre den i Mitt arbeidsområde.
Få eksemplet
Før du kan bruke eksemplet, kan du få eksemplet på én av følgende måter:
- Få det innebygde eksemplet i tjenesten.
- Last ned PBIX-filen.
- Last ned Excel-arbeidsboken.
Få det innebygde eksemplet
Åpne Power Bi-tjeneste (
app.powerbi.com), og velg Lær i venstre navigasjonsrute.Rull under Eksempelrapporter på Læring midtsiden til du ser eksemplet på IT-utgiftsanalyse.
Velg eksemplet. Den åpnes i lesemodus.
Power BI importerer det innebygde eksemplet, og legger til et nytt instrumentbord, en ny rapport og en semantisk modell i det gjeldende arbeidsområdet.

Velg instrumentbordet for å vise eksempelinstrumentbordet.
Hent PBIX-filen for dette eksemplet
Du kan også laste ned eksemplet på IT-utgiftsanalyse som en PBIX-fil, som er utformet for bruk med Power BI Desktop.
Når du har åpnet filen i Power BI Desktop, velger du Publiser>fil>publisere til Power BI eller velger Publiser på Hjem-båndet.
Velg et arbeidsområde i dialogboksen Publiser til Power BI, og velg deretter.
Rull ned til rapporten eksempelrapport for it-utgiftsanalyse i arbeidsområdet i Power Bi-tjeneste, og velg for å åpne den.
Velg Fest til et instrumentbord i Menyen Flere alternativer (...). Velg Nytt instrumentbord, skriv inn et navn, og velg Fest direkte.
Instrumentbordet du oppretter på denne måten, er ikke det samme som eksempelinstrumentbordet som er opprettet av det innebygde eksemplet. Du kan fortsatt bruke spørsmål og svar og gjøre endringer på instrumentbordet.
Få Excel-arbeidsboken for dette eksemplet
Hvis du vil vise datakilden for dette eksemplet, er den også tilgjengelig som en Excel-arbeidsbok. Hvis du vil se rådataene, aktiverer du dataanalysetilleggene, og deretter velger du Power Pivot>Manage.
Hvis du vil hente og bruke Excel-filen i Power Bi-tjeneste, følger du disse trinnene:
Last ned eksemplet fra Eksempler på Power BI Desktop. Filen kalles EKSEMPEL på IT-utgiftsanalyse uten PV.xlsx.
Åpne filen i Excel, og velg deretter Publiser>fil>publisere til Power BI.
Velg et arbeidsområde, for eksempel Mitt arbeidsområde, og velg Eksporter.
Det finnes ulike måter å arbeide med Excel-filer på. Hvis du vil ha mer informasjon, kan du se Utforske Excel-eksemplene i Excel.
I Power Bi-tjeneste vises de eksporterte dataene som en semantisk modell i det valgte arbeidsområdet. Velg Flere alternativer (...) >Opprett rapport automatisk.
Velg Lagre, skriv inn et navn for rapporten, og velg deretter Lagre.
Velg Fest til et instrumentbord i Menyen Flere alternativer (...). Velg Nytt instrumentbord, skriv inn et navn, og velg Fest direkte.
Instrumentbordet du oppretter på denne måten, er ikke det samme som eksempelinstrumentbordet som er opprettet av det innebygde eksemplet. Du kan fortsatt bruke spørsmål og svar og gjøre endringer på instrumentbordet.
Instrumentbord for eksempel på IT-utgiftsanalyse
Hvis du brukte det innebygde eksemplet, gir de to tallflisene til venstre for instrumentbordet, Avviksplan % og Avvik siste estimat % kvartal 3, en oversikt over hvor godt vi gjør det mot planen og mot det siste kvartalsvise estimatet (LE3 = siste estimat kvartal 3). Totalt sett er vi omtrent 6% av planen. La oss utforske årsaken til denne variansen: når, hvor og i hvilken kategori.
Trendanalysesiden for IT-utgifter i år
Når du velger instrumentbordflisen Avviksplan i % etter salgsområde , vises siden trendanalyse av IT-utgifter i rapporten Analyse av IT-utgifter. Med et øyekast ser vi at det er positiv varians i USA og Europa og negativ varians i Canada, Latin-Amerika og Australia. Den USA har ca 6% + LE varians og Australia har ca 7% -LE varians.
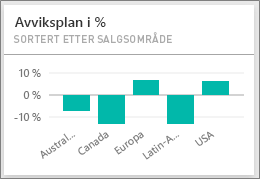
Men bare å se på dette diagrammet og trekke konklusjoner kan være misvisende. Vi må se på faktiske dollarbeløp for å sette ting i perspektiv.
Velg Aus og NZ i diagrammet Avviksplan i % etter salgsområde , og se deretter diagrammet Avviksplan etter IT-område .

Velg USA nå. Legg merke til at Australia og New Zealand er en svært liten del av våre totale utgifter sammenlignet med USA.
Deretter kan du utforske hvilken kategori i USA som forårsaker variansen.
Siden YTD-forbruk etter kostnadselementer
Gå tilbake til instrumentbordet, og se på variansplanen %, varians siste estimat % - instrumentbordflis for kvartal 3 .
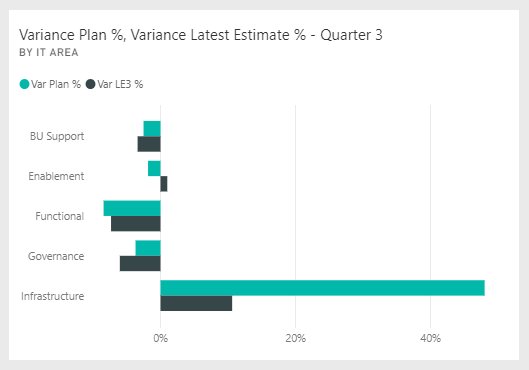
Legg merke til at infrastrukturområdet skiller seg ut med en stor positiv varians i planen.
Velg denne flisen for å åpne rapporten og vise siden Hittil i år etter kostnadselementer .
Velg infrastrukturlinjen i diagrammet Avviksplan i % og avvik 3 % etter IT-arealdiagram nederst til høyre, og se verdiene for avvik til plan i diagrammet Avviksplan % etter salgsområde nederst til venstre.
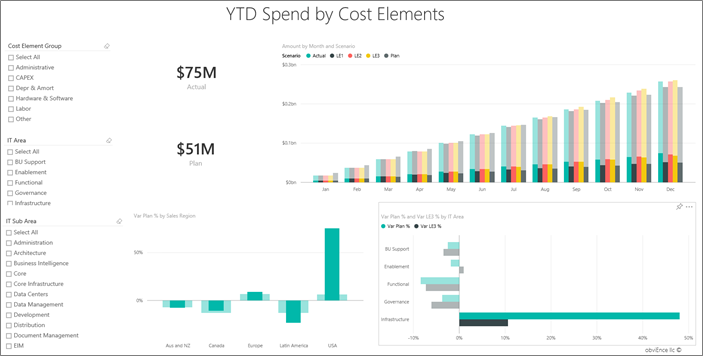
Velg hvert navn i sin tur i Cost Element Group-sliceren for å finne kostnadselementet med størst varians.
Velg Infrastruktur i IT-områdesliceren mens Annet er valgt, og velg underområder i SLICERen FOR IT-underområde for å finne underområdet med størst varians.
Legg merke til den store variansen for nettverk. Tilsynelatende bestemte selskapet seg for å gi sine ansatte telefontjenester som en fordel, selv om dette trekket ikke var planlagt.
Still spørsmål om dataene
Velg Still et spørsmål om dataene på instrumentbordet.
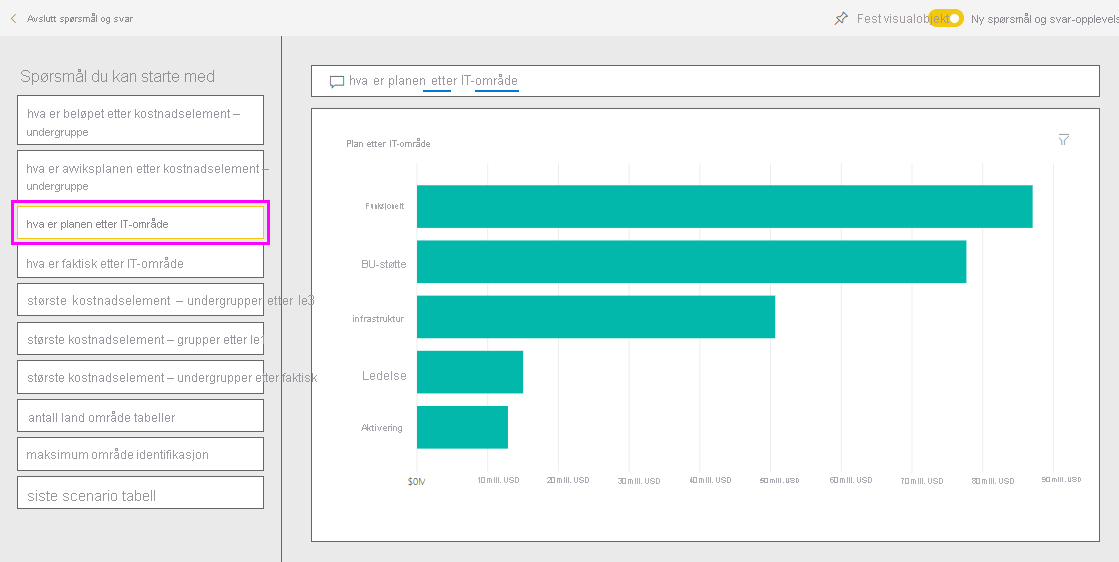
Velg de øverste kostnadselementgruppene etter plan fra prøv én av disse for å komme i gang-listen på venstre side.
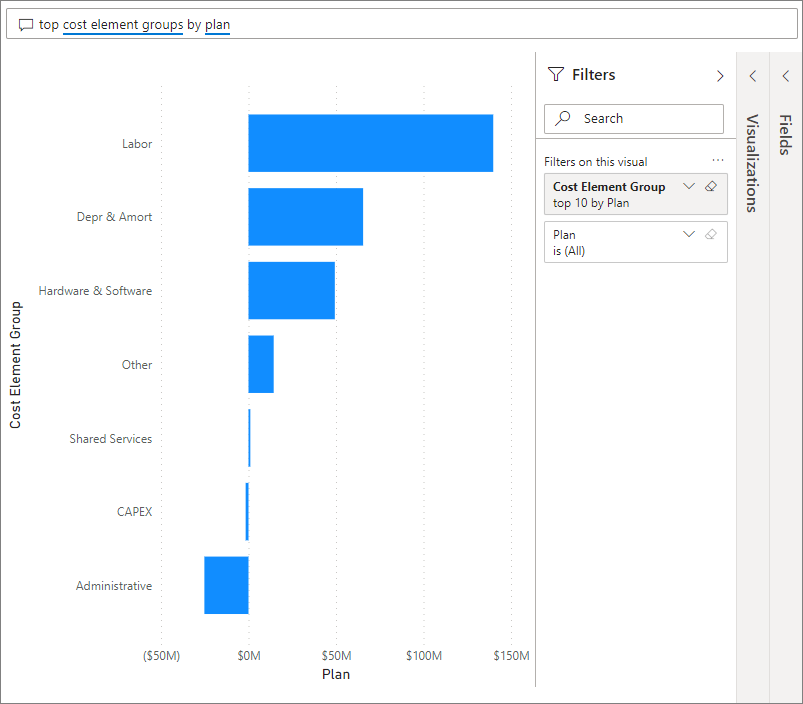
Fjern merket for forrige oppføring i Q&A-boksen, og angi vis IT-områder, avviksplan i % og varier le3 % stolpediagram.
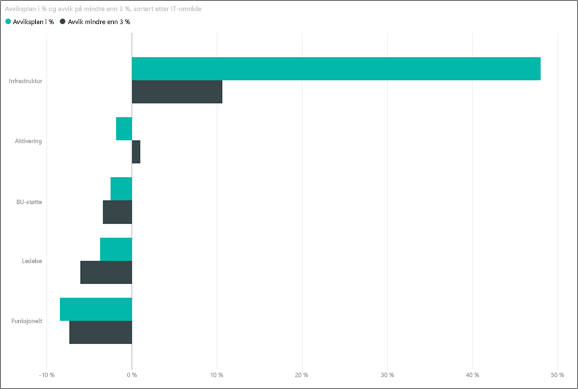
I det første IT-området, Infrastruktur, har prosentandelen endret seg drastisk mellom den opprinnelige variansplanen og variansplanens siste estimat.
Siden Planavviksanalyse
Velg siden Planavviksanalyse.
Velg infrastrukturkolonnen i diagrammet Avviksplan og Avviksplan % etter forretningsområde til venstre for å utheve verdier for infrastruktur på resten av siden.
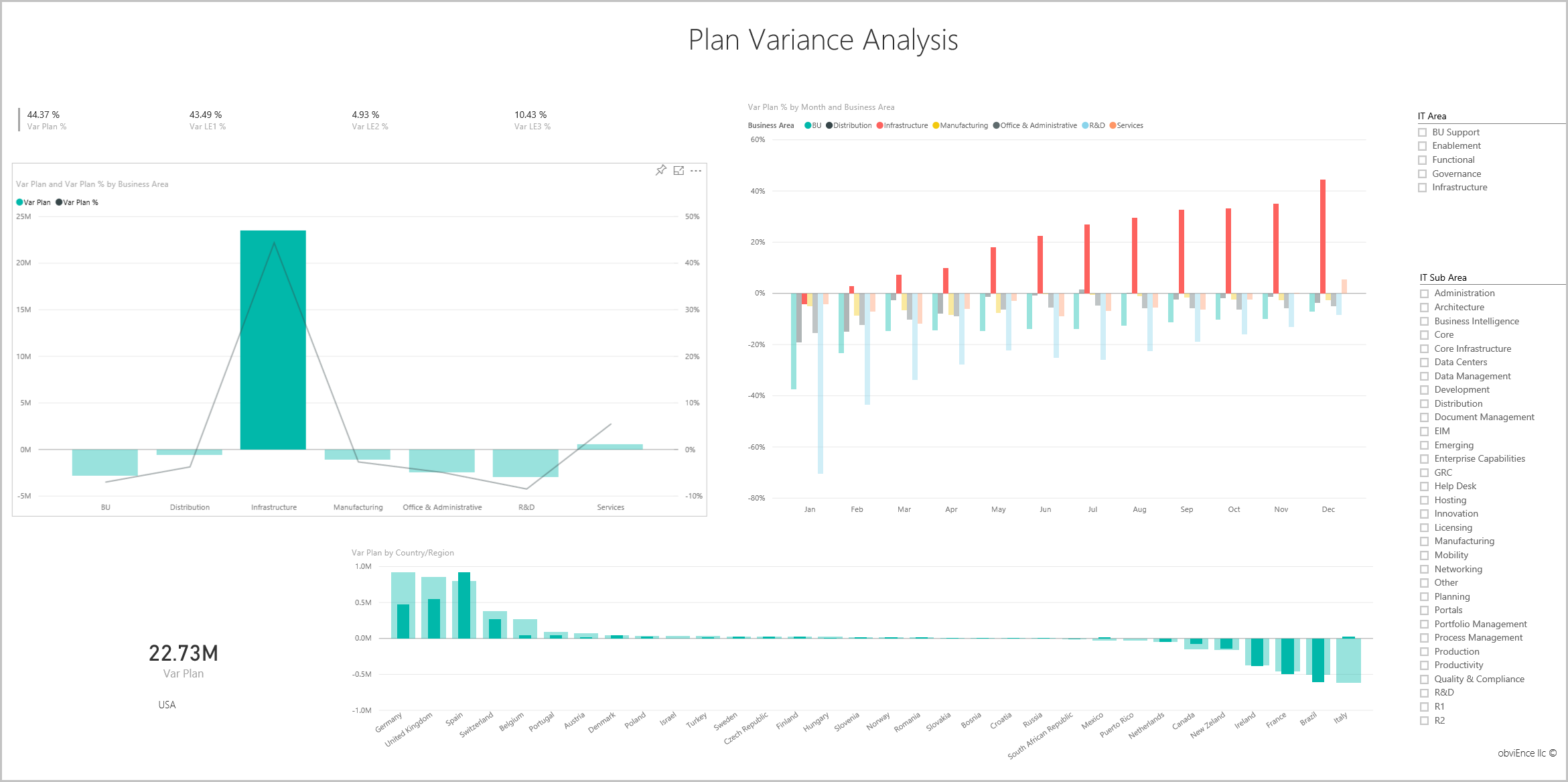
Legg merke til i diagrammet Avviksplan % etter måned og forretningsområde at forretningsområdet for infrastruktur startet en positiv varians i februar. Legg også merke til hvordan varians-til-plan-verdien for dette forretningsområdet varierer etter land eller område, sammenlignet med alle andre forretningsområder.
Bruk SLICERne IT-område og IT-underområde til høyre til å filtrere verdiene på resten av siden og utforske dataene.
Redigere rapporten
Velg Rediger i den svarte Power BI-topptekstlinjen for å utforske i redigeringsvisningen:
- Se hvordan sidene opprettes, feltene i hvert diagram og filtrene på sidene.
- Legg til sider og diagrammer basert på de samme dataene.
- Endre visualiseringstypen for hvert diagram.
- Fest diagrammer av interesse til instrumentbordet.
Relatert innhold
Dette miljøet er trygt å spille av i, fordi du kan velge å ikke lagre endringene. Men hvis du lagrer dem, kan du alltid gå tilbake til Læring midten for en ny kopi av dette eksemplet.
Vi håper denne omvisningen har vist hvordan Power BI-instrumentbord, spørsmål og rapporter kan gi innsikt i eksempeldata. Nå er det din tur. Koble til til dine egne data. Med Power BI kan du koble til en rekke ulike datakilder. Hvis du vil ha mer informasjon, kan du se Komme i gang med å opprette i Power Bi-tjeneste.
Tilbakemeldinger
Kommer snart: Gjennom 2024 faser vi ut GitHub Issues som tilbakemeldingsmekanisme for innhold, og erstatter det med et nytt system for tilbakemeldinger. Hvis du vil ha mer informasjon, kan du se: https://aka.ms/ContentUserFeedback.
Send inn og vis tilbakemelding for