Konfigurere Power BI Embedded
GJELDER FOR: Appen eier data
Brukeren eier data
Hvis du vil begynne å bruke Power BI Embedded til å dele rapportene dine med andre, kan du bruke konfigurasjonsverktøyet for innebygd analyse i Power BI for å komme i gang. Denne artikkelen viser deg hvordan.
Hvis du vil bruke innebygd analyse med Power BI, må du registrere et Microsoft Entra-program i Azure. Microsoft Entra-appen etablerer tillatelser for REST-ressurser i Power BI, og gir tilgang til REST-API-ene for Power BI.
Forutsetning
Hvis du vil konfigurere et innebygd analysemiljø for Power BI, trenger du ett av følgende:
- Microsoft Entra-leier og en organisasjonsbruker (hovedbruker)
- Power BI Pro-konto
Før du starter
Før du kan registrere appen, må du bestemme hvilke av følgende løsninger som passer best til dine behov:
Bygg inn for kundene dine
Bruk innebyggingsløsningen for kundene dine, også kjent som app eier data, hvis du oppretter en app som er utformet for kundene dine. Brukere trenger ikke å logge på Power BI eller ha en Power BI-lisens for å bruke appen. Appen din godkjenner mot Power BI ved hjelp av en hovedbrukerkonto (en Power BI Pro-lisens som brukes til å logge på Power BI) eller en tjenestekontohaver.
Innebyggingsløsningen for kundene dine brukes vanligvis av uavhengige programvareleverandører og utviklere som oppretter programmer for en tredjepart.
Bygg inn for organisasjonen din
Bruk innebyggingsløsningen for organisasjonen , også kjent som bruker eier data, hvis du oppretter et program som krever at brukerne bruker legitimasjonen sin til å godkjenne mot Power BI.
Innebyggingsløsningen for organisasjonen brukes vanligvis av virksomheter og store organisasjoner, og er beregnet på interne brukere.
Hvis du vil ha mer informasjon om de to løsningene, kan du se Hva er løsningene for innebygd analyse med Power BI?.
Konfigurer miljøet ditt
Når du har forstått de to innebyggingsalternativene, kan du bruke konfigurasjonsverktøyet til å opprette Power BI Embedded-miljøet.
Hvis du foretrekker å konfigurere miljøet manuelt, kan du hoppe over trinnene i de følgende delene. Følg i stedet trinnene i Manuell registrering senere i denne artikkelen.
Viktig
Hvis du bygger inn for en GCC, følger du instruksjonene i manuell registrering.
Hvis du vil bruke verktøyet til å konfigurere miljøet, kan du gå til konfigurasjonsverktøyet for innebygd analyse i Power BI. Velg innebyggingsalternativet du vil bruke.

Trinn 1 – Logg på Power BI
Velg Logg på under Trinn 1 i konfigurasjonsverktøyet. Dette trinnet logger deg på Power BI. Hvis du blir bedt om å velge en konto, logger du på med en bruker som tilhører Power BI-leieren. Microsoft Entra-appen registreres under denne brukeren.

Merk
Hvis du allerede er logget på, må du kontrollere at du er logget på med brukeren du vil bruke til å opprette Microsoft Entra-appen. Hvis du vil endre brukere, velger du logg av. Når verktøyet er startet på nytt, logger du på med riktig bruker.
Velg Neste for å gå til neste trinn.
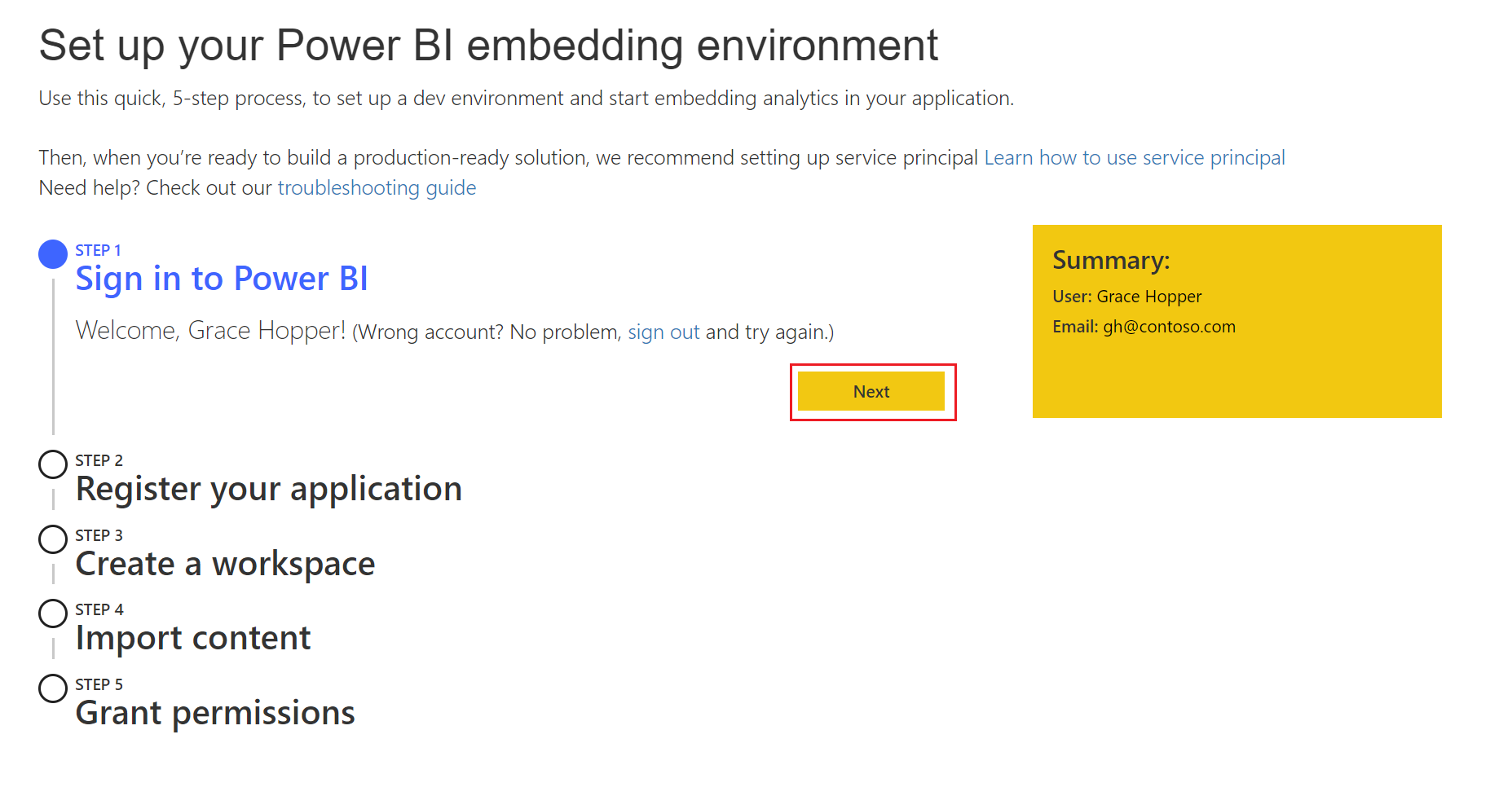
Trinn 2 – Registrer programmet
I dette trinnet registrerer du et Microsoft Entra-program i Azure. Microsoft Entra-appen etablerer tillatelser for REST-ressurser i Power BI, og gir tilgang til REST-API-ene for Power BI. Du kan alltid endre disse innstillingene senere.
Hvis du vil registrere programmet for kundene, fyller du ut følgende felt:
Programnavn – gi programmet et navn.
API-tilgang – Velg Power BI-API (også kalt omfang) som programmet trenger. Du kan velge Merk alle for å velge alle API-ene. Hvis du vil ha mer informasjon om tilgangstillatelser for Power BI, kan du se Tillatelser og samtykke i det Microsofts identitetsplattform endepunktet.
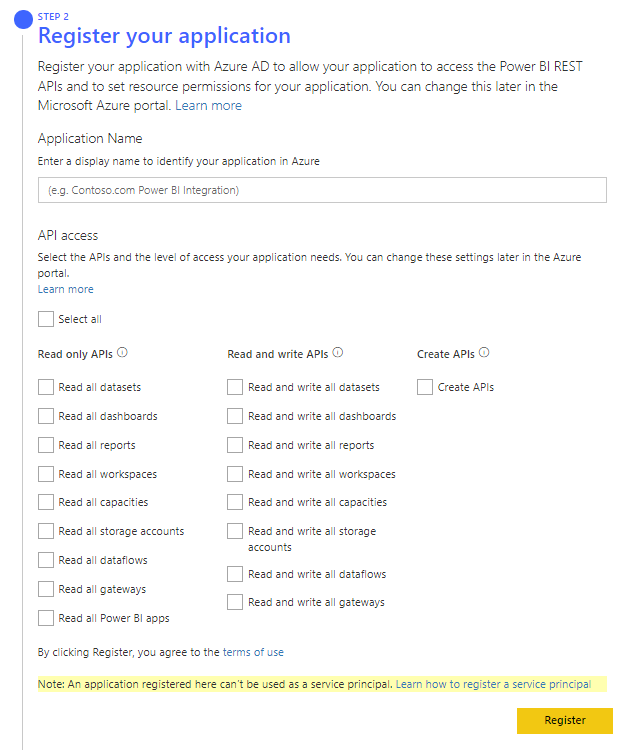
Velg Registrer.
Program-ID-en for Microsoft Entra-appen vises i sammendragsboksen. Kopier denne verdien for senere bruk.
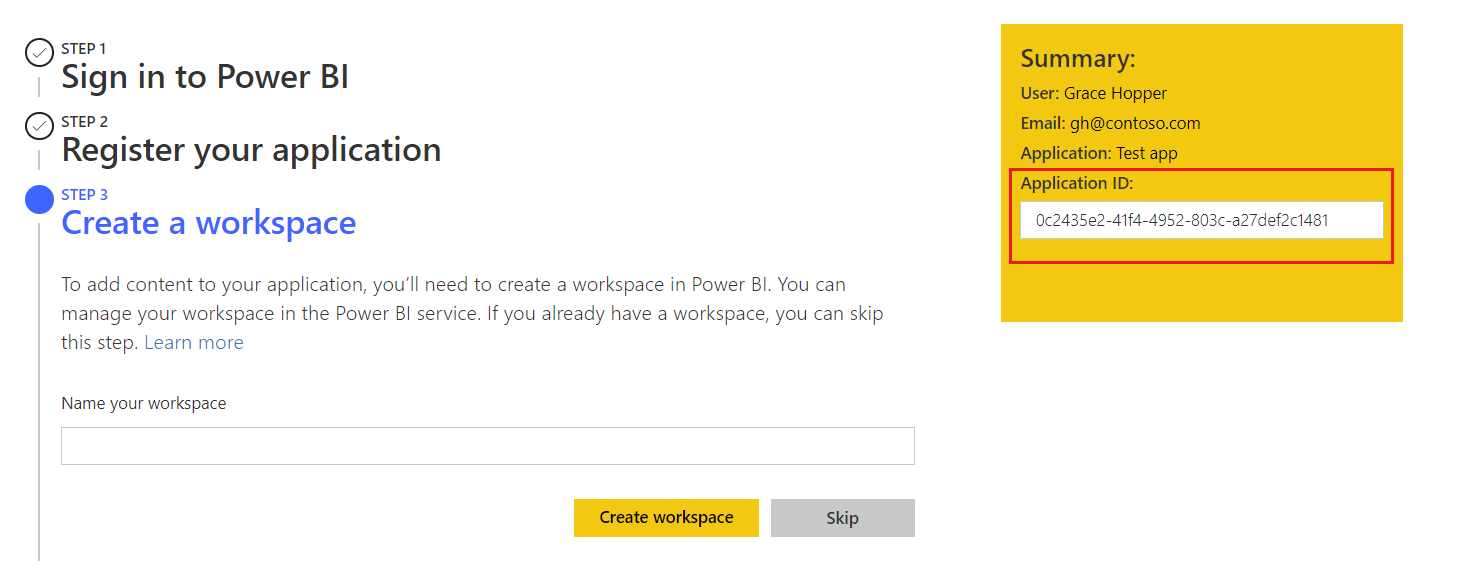
Trinn 3 – Opprett et arbeidsområde (valgfritt)
Opprett et arbeidsområde i Power Bi-tjeneste:
Hvis du allerede har et Power BI-arbeidsområde, velger du Hopp over.
Hvis du vil opprette et arbeidsområde, skriver du inn et navn på arbeidsområdet, og deretter velger du Opprett arbeidsområde. Navnet og ID-en for arbeidsområdet vises i Sammendrag-boksen . Kopier disse verdiene for senere bruk.
Tips
For at eksempelappen for innebygd analyse skal fungere som forventet, må du bruke verktøyet til å opprette et arbeidsområde.
Trinn 4 – Importer innhold (valgfritt)
Velg ett av følgende alternativer:
Hvis du har din egen Power BI-app, kan du velge Hopp over.
Hvis du vil opprette et eksempel på en Power BI-app ved hjelp av en eksempelrapport, velger du Eksempel på Power BI-rapport, og deretter velger du Importer.
Hvis du vil opprette et eksempel på En Power BI-app ved hjelp av din egen rapport, velger du Last opp en PBIX-fil, blar etter filen og velger deretter Importer.
Trinn 5 – Gi tillatelser (bare bygg inn for kundene )
Velg Gi tillatelser , og velg Godta i dialogboksen. Dette trinnet gir Microsoft Entra-appen tilgang til API-ene du valgte (også kjent som omfang) med den påloggede brukeren. Denne brukeren er også kjent som hovedbrukeren.
Last ned eksempelapp (valgfritt)
Hvis du opprettet et Power BI-arbeidsområde og lastet opp innhold til det ved hjelp av dette verktøyet, kan du nå velge Last ned eksempelprogram.
Merk
Hvis du hoppet over de valgfrie fasene, kan du fortsatt laste ned et eksempel på En Power BI-app. Koden i den nedlastede appen mangler imidlertid egenskapene som fylles ut under registreringen. Hvis du for eksempel ikke oppretter et arbeidsområde, inkluderer ikke eksempelappen arbeidsområde-ID-en.
Kontroller at du kopierer all informasjonen i Sammendrag-boksen . Innebyggingsmiljøet i Power BI er klart til bruk.
Manuell registrering
Hvis du ikke brukte konfigurasjonsverktøyet for innebygd analyse med Power BI, bruker du fremgangsmåten i denne delen til å registrere en Microsoft Entra-app manuelt. Men ta disse trinnene bare hvis du oppretter én av følgende løsninger:
- Et innebyggingsprogram for organisasjonen
- Et innebyggingsprogram for kundene dine med en tjenestekontohaver
Hvis du vil ha mer informasjon om hvordan du registrerer programmer i Microsoft Entra ID, kan du se Registrere et program med Microsofts identitetsplattform.
Logg deg på Azure-portalen.
Velg Microsoft Entra-leieren ved å velge kontoen din øverst til høyre på siden.
Velg appregistreringer. Hvis du ikke ser dette alternativet, kan du søke etter det.
Velg Ny registrering i appregistreringer.
Fyll ut følgende felter:
Navn – Gi programmet et navn.
Støttet kontotype – Velg hvem som kan bruke programmet.
(Valgfritt) Legg til en url-adresse for omadressering i boksen Omadresserings-URI .
Velg Registrer. Når appen er registrert, blir du dirigert til appens oversiktsside, der du kan få program-ID-en.
Relatert innhold
Har du flere spørsmål? Prøv å spørre Power BI-fellesskap.
Tilbakemeldinger
Kommer snart: Gjennom 2024 faser vi ut GitHub Issues som tilbakemeldingsmekanisme for innhold, og erstatter det med et nytt system for tilbakemeldinger. Hvis du vil ha mer informasjon, kan du se: https://aka.ms/ContentUserFeedback.
Send inn og vis tilbakemelding for