Opprette en Power BI-rapport for rapportserver for Power BI
Du kan lagre og administrere Power BI-rapporter lokalt i nettportalen rapportserver for Power BI, akkurat som du kan lagre Power BI-rapporter i skyen i Power Bi-tjeneste (https://powerbi.com). Du oppretter og redigerer rapporter i Power BI Desktop, og publiserer dem til nettportalen. Deretter kan rapportlesere i organisasjonen vise dem i en nettleser eller i en Power BI-mobilapp på en mobilenhet.
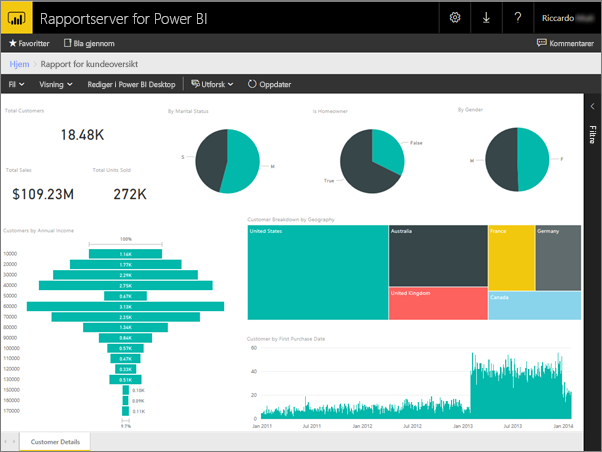
Her er fire hurtigtrinn for å komme i gang.
Trinn 1: Installere Power BI Desktop for rapportserver for Power BI
Hvis du allerede har opprettet Power BI-rapporter i Power BI Desktop, er du nesten klar til å opprette Power BI-rapporter for rapportserver for Power BI. Vi anbefaler at du installerer versjonen av Power BI Desktop for rapportserver for Power BI slik at du vet at serveren og appen alltid er synkronisert. Du kan ha begge versjonene av Power BI Desktop på samme datamaskin.
Velg Nedlastingspilen>Power BI Desktop i nettportalen for rapportserveren.

Eller gå til hjemmesiden rapportserver for Power BI og velg Avanserte nedlastingsalternativer.
Velg Last ned på Nedlastingssenter-siden.
Velg følgende avhengig av datamaskinen:
PBIDesktopRS.msi (32-bitersversjonen) eller
PBIDesktopRS_x64.msi (64-bitersversjonen).
Når du har lastet ned installasjonsprogrammet, kjører du installasjonsveiviseren for Power BI Desktop.
Kontroller Start Power BI Desktop nå på slutten av installasjonen.
Den starter automatisk, og du er klar til å dra. Du kan se at du har riktig versjon fordi Power BI Desktop (januar 2021) er på tittellinjen.

Hvis du ikke er kjent med Power BI Desktop, kan du vurdere å se videoene på velkomstskjermen.
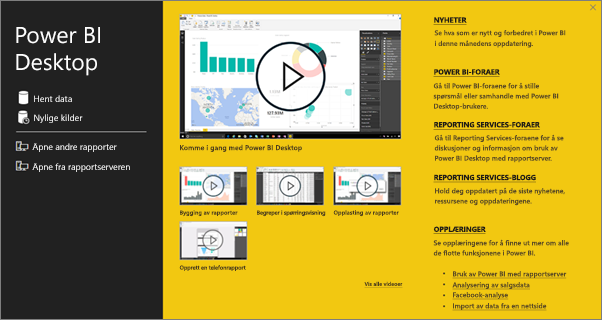
Trinn 2: Velg en datakilde
Du kan koble til en rekke datakilder. Les mer om tilkobling til datakilder.
Velg Hent data fra velkomstskjermen.
Eller velg Hent data på Hjem-fanen.
Velg datakilden – i dette eksemplet Analysis Services.

Fyll ut server, og eventuelt database. Kontroller at Koble til live er valgt >OK.

Velg rapportserveren der du vil lagre rapportene.
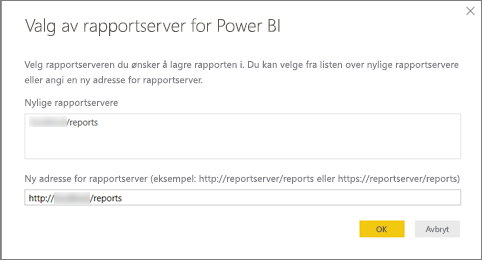
Trinn 3: Utforme rapporten
Her er den morsomme delen: Du får opprette visualobjekter som illustrerer dataene dine.
Du kan for eksempel opprette et traktdiagram over kunder og gruppeverdier etter årlig inntekt.

- Velg Traktdiagram i visualiseringer.
- Dra feltet for å telles til Verdier-brønnen. Hvis det ikke er et numerisk felt, gjør Power BI Desktop det automatisk til et antall verdier .
- Dra feltet for å gruppere til Gruppe-brønnen.
Les mye mer om utforming av en Power BI-rapport.
Merk
Noen visualobjekter, for eksempel paginerte rapportvisualobjekter, fungerer bare på Power Bi-tjeneste. Gjengivelse av disse visualobjektene på rapportserver for Power BI vil gi en feil som ikke støttes.
Trinn 4: Lagre rapporten på rapportserveren
Når rapporten er klar, lagrer du den på rapportserver for Power BI du valgte i trinn 2.
Velg Lagre som> rapportserver for Power BI på Fil-menyen.
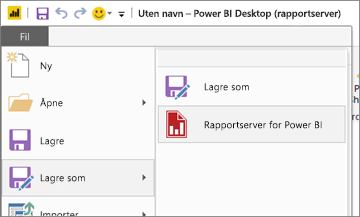
Nå kan du vise den i nettportalen.
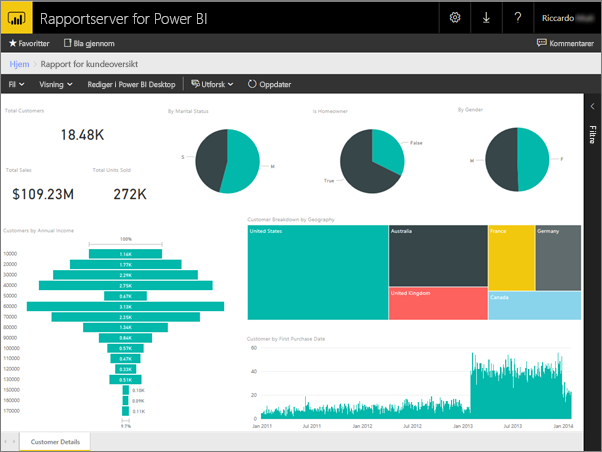
Merk
Hvis du velger å redigere rapporten i fremtiden, vil rapportdataene du ser på skrivebordet alltid være de bufrede dataene fra da rapporten ble opprettet. Hvis du vil vise de nyeste dataene når du redigerer rapporten, må du oppdatere dataene i Power BI Desktop-programmet.
Relatert innhold
Power BI Desktop
Det er så mange flotte ressurser for å opprette rapporter i Power BI Desktop. Denne koblingen er et godt utgangspunkt.
- Komme i gang med Power BI Desktop
- Veiledet læring: Utforsk Power BI Desktop
Power BI Report Server
Har du flere spørsmål? Prøv å spørre Power BI-fellesskap
Tilbakemeldinger
Kommer snart: Gjennom 2024 faser vi ut GitHub Issues som tilbakemeldingsmekanisme for innhold, og erstatter det med et nytt system for tilbakemeldinger. Hvis du vil ha mer informasjon, kan du se: https://aka.ms/ContentUserFeedback.
Send inn og vis tilbakemelding for