Opprette et Power BI-instrumentbord fra en rapport
GJELDER FOR: Power BI Desktop
Power Bi-tjeneste
Du har lest Innføring i instrumentbord i Power BI, og nå vil du opprette dine egne. Det finnes mange måter å opprette et instrumentbord på. Du kan for eksempel opprette et instrumentbord fra en rapport fra grunnen av, fra en semantisk modell eller ved å duplisere et eksisterende instrumentbord. I denne artikkelen oppretter du et raskt og enkelt instrumentbord som fester visualiseringer fra en eksisterende rapport.
Når du har fullført denne artikkelen, vil du forstå:
- Relasjonen mellom instrumentbord og rapporter.
- Slik fester du fliser.
- Slik navigerer du mellom et instrumentbord og en rapport.
Merk
Instrumentbord er en funksjon i Power Bi-tjeneste, ikke Power BI Desktop. Du kan ikke opprette instrumentbord i Power BI-mobilappene, men du kan vise og dele dem der.
Video: Opprette et instrumentbord ved å feste visualobjekter fra en rapport
Se Amanda opprette et nytt instrumentbord ved å feste visualiseringer fra en rapport. Følg deretter trinnene i neste del for å prøve det selv ved hjelp av eksemplet på innkjøpsanalyse.
Merk
Denne videoen kan bruke tidligere versjoner av Power BI Desktop eller Power Bi-tjeneste.
Fest fliser til et instrumentbord
Åpne en rapport, og velg Flere alternativer (...)>Rediger for å åpne rapporten i redigeringsvisning.
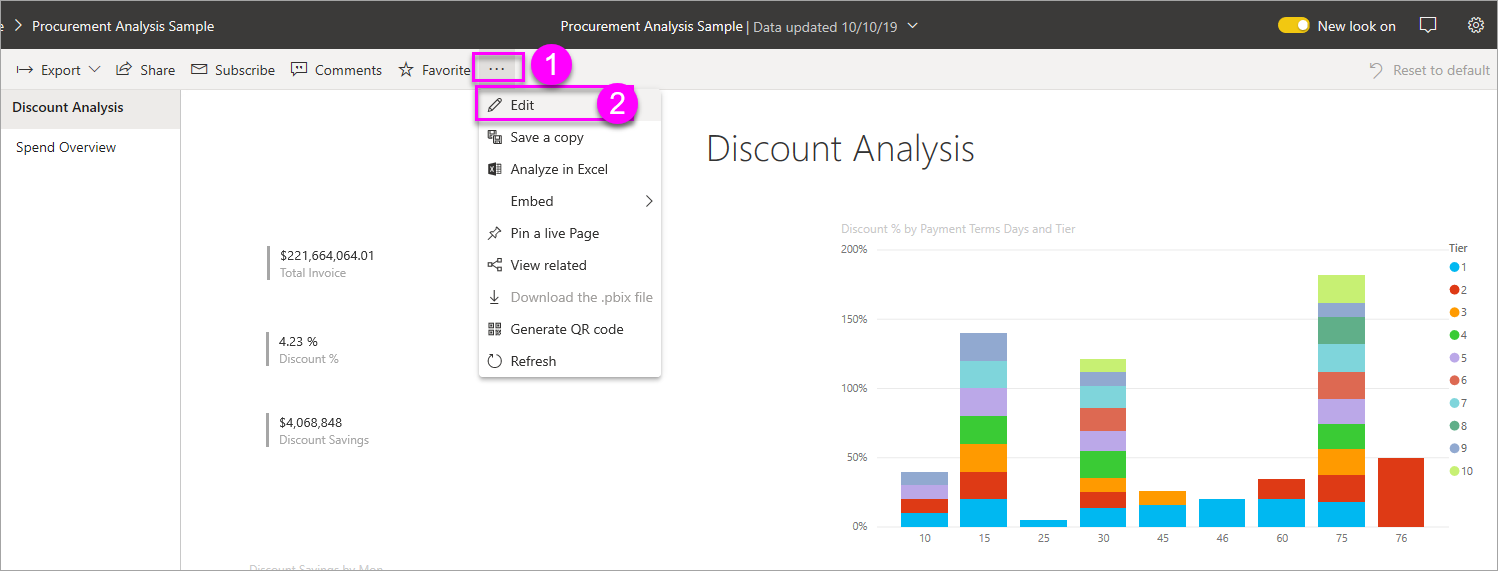
Tips
Du trenger ikke å åpne rapporten i redigeringsmodus, men du må ha redigeringstillatelser for rapporten.
Hold pekeren over en visualisering for å vise alternativene som er tilgjengelige. Hvis du vil legge til en visualisering på et instrumentbord, velger du fest-ikonet
 .
.
Velg om du vil feste til et eksisterende instrumentbord eller nytt instrumentbord.
- Eksisterende instrumentbord: Velg navnet på instrumentbordet fra rullegardinlisten. Instrumentbord som er delt med deg, vises ikke i rullegardinlisten.
- Nytt instrumentbord: Skriv inn navnet på det nye instrumentbordet.
I dette tilfellet velger vi alternativet for Nytt instrumentbord og skriver inn et navn.
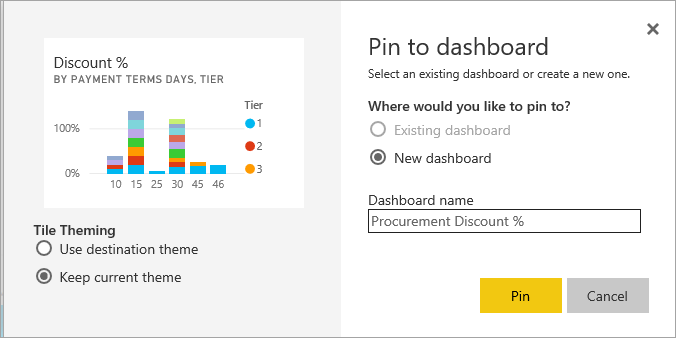
I noen tilfeller kan elementet du fester, ha et tema som allerede er brukt. Visualobjekter som for eksempel er festet fra en Excel-arbeidsbok. I så fall velger du temaet som skal brukes på flisen:
- Bruk måltema: Temaet for instrumentbordet.
- Behold gjeldende tema: Temaet for rapporten.
Når du velger Fest, oppretter Power BI det nye instrumentbordet i gjeldende arbeidsområde. Når meldingen Festet til instrumentbord vises, velger du Gå til instrumentbord. Hvis du blir bedt om å lagre rapporten, velger du Lagre.
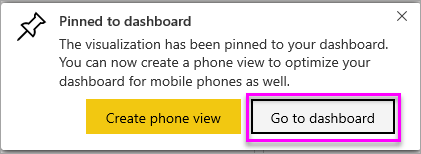
Power BI åpner det nye instrumentbordet, som har én flis: visualiseringen du nettopp festet.
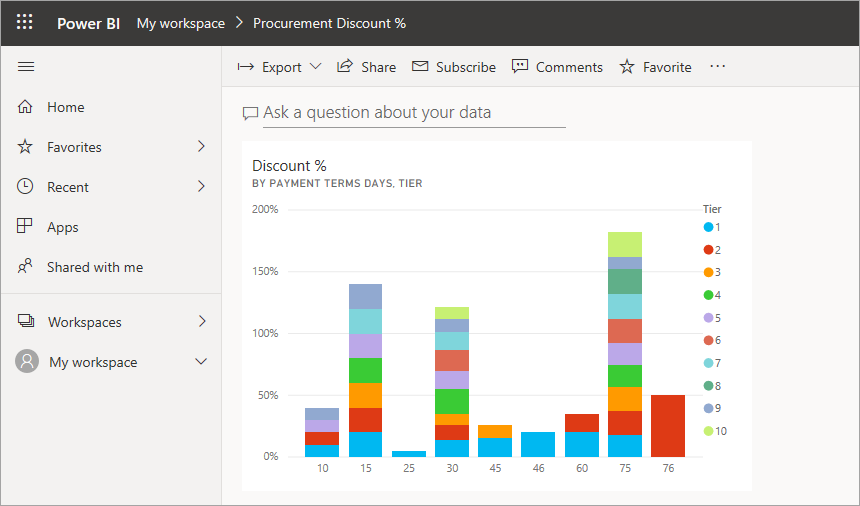
Velg flisen for å gå tilbake til rapporten. Fest noen flere fliser til det nye instrumentbordet. Når vinduet Fest til instrumentbord vises, velger du Eksisterende instrumentbord.
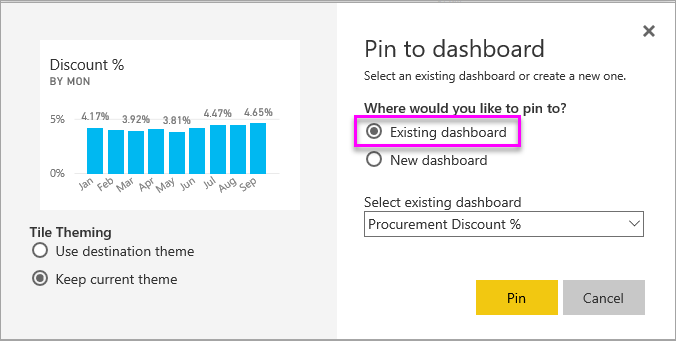
Feste en hel rapportside
Et annet alternativ er å feste en hel rapportside til et instrumentbord, som er en enkel måte å feste mer enn én visualisering om gangen. Når du fester en hel side, er flisene aktive. Det vil si at du kan samhandle med dem der på instrumentbordet. Endringer du gjør i noen av visualiseringene i redigeringsprogrammet for rapporter, som å legge til et filter eller endre feltene som brukes i diagrammet, gjenspeiles også i instrumentbordflisen.
Hvis du vil ha mer informasjon kan du se Feste en hel rapportside.
Hensyn og begrensninger
Enkelte alternativer for rapportformatering eller -temaer brukes ikke på visualobjekter når du fester dem til et instrumentbord.
- Innstillinger for kantlinje, skygge og bakgrunn ignoreres i den festede flisen.
- For kortvisualobjekter vises teksten som brukes for verdien i instrumentbord ved hjelp av skriftfamilien DIN, med svart tekst. Du kan endre tekstfargen for alle flisene på et instrumentbord ved å opprette et egendefinert instrumentbordtema.
- Betinget formatering brukes ikke.
- Knappevisualobjekter som utløser bokmerker eller fjerner eller bruker filtre når du velger dem, har ingen handling i en instrumentbordflis. Disse handlingene gir bare mening i konteksten til en rapport.
- Visualobjekter justerer størrelsen slik at den passer til størrelsen på flisen. Dette kan føre til forskjeller i oppsettet som om visualobjektet hadde blitt endret størrelse på rapporten.
- Siden noen visualiseringer bruker bakgrunnsbilder, fungerer kanskje ikke festing hvis bakgrunnsbildet er for stort. Prøv å redusere bildestørrelsen eller bruke bildekomprimering.
Relatert innhold
Gratulerer med å opprette det første instrumentbordet. Nå som du har et instrumentbord, er det mye mer du kan gjøre med det. Begynn å utforske på egen hånd, eller se en av følgende artikler:
- Endre størrelse på og flytte fliser
- Alt om instrumentbordfliser
- Dele instrumentbordet ved å opprette en app
- Power BI – grunnleggende konsepter
- Tips for utforming av et flott instrumentbord
Har du flere spørsmål? Prøv Power BI-fellesskap.
Tilbakemeldinger
Kommer snart: Gjennom 2024 faser vi ut GitHub Issues som tilbakemeldingsmekanisme for innhold, og erstatter det med et nytt system for tilbakemeldinger. Hvis du vil ha mer informasjon, kan du se: https://aka.ms/ContentUserFeedback.
Send inn og vis tilbakemelding for
