Opplæring: Opprette beregnede kolonner i Power BI Desktop
Noen ganger inneholder ikke dataene du analyserer, et bestemt felt som du trenger for å få de ønskede resultatene. Beregnede kolonner er nyttige for denne situasjonen. Beregnede kolonner bruker DAX-formler (Data Analysis Expressions) til å definere verdiene for en kolonne. Dette verktøyet er nyttig for alt fra å sette sammen tekstverdier fra et par forskjellige kolonner til å beregne en numerisk verdi fra andre verdier. La oss for eksempel si at dataene har feltene By og Delstat , men du vil ha ett enkelt stedsfelt som har begge deler, for eksempel Miami, FL.
Beregnede kolonner ligner på mål ved at begge er basert på DAX-formler, men de er forskjellige i hvordan de brukes. Du bruker ofte mål i et visualiseringsområde for verdier til å beregne resultater basert på andre felt. Du bruker beregnede kolonner som nye felt i rader, akser, forklaringer og gruppeområder for visualiseringer.
Denne opplæringen veileder deg gjennom å forstå og opprette noen beregnede kolonner og bruke dem i rapportvisualiseringer i Power BI Desktop.
Forutsetning
Denne opplæringen er ment for Power BI-brukere som allerede er kjent med å bruke Power BI Desktop til å opprette mer avanserte modeller. Du bør allerede vite hvordan du bruker Hent data og Power Query-redigering til å importere data, arbeide med flere relaterte tabeller og legge til felt i rapportlerretet. Hvis du ikke har brukt Power BI Desktop før, må du sjekke ut Komme i gang med Power BI Desktop.
Opplæringen bruker Contoso-salgseksempelet for Power BI Desktop, det samme eksemplet som brukes for opplæringen Opprett dine egne mål i Power BI Desktop . Disse salgsdataene fra det fiktive firmaet Contoso, Inc. ble importert fra en database. Du kan ikke koble til datakilden eller vise den i Power Query-redigering. Last ned og pakk ut filen på din egen datamaskin, og åpne den deretter i Power BI Desktop.
Opprette en beregnet kolonne med verdier fra relaterte tabeller
I salgsrapporten vil du vise produktkategorier og underkategorier som enkeltverdier, for eksempel «Mobiltelefoner – tilbehør», «Mobiltelefoner – smarttelefoner og PDA-er» og så videre. Det finnes ikke noe felt i feltlisten som gir deg disse dataene, men det finnes et ProductCategory-felt og et ProductSubcategory-felt , hver i sin egen tabell. Du kan opprette en beregnet kolonne som kombinerer verdier fra disse to kolonnene. DAX-formler kan bruke den fulle kraften i modellen du allerede har, inkludert relasjoner mellom ulike tabeller som allerede finnes.

Hvis du vil opprette den nye kolonnen i tabellen ProductSubcategory , høyreklikker eller velger du ellipsen ... ved siden av ProductSubcategory i Felt-ruten , og velger Ny kolonne på menyen.
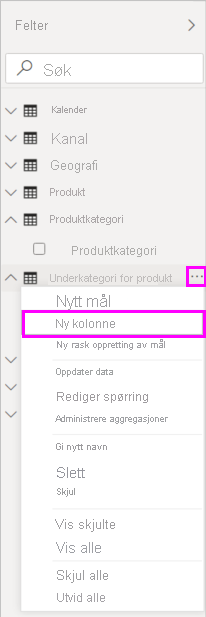
Når du velger Ny kolonne, vises formellinjen øverst på rapportlerretet, klar til å gi navn til kolonnen og skrive inn en DAX-formel.
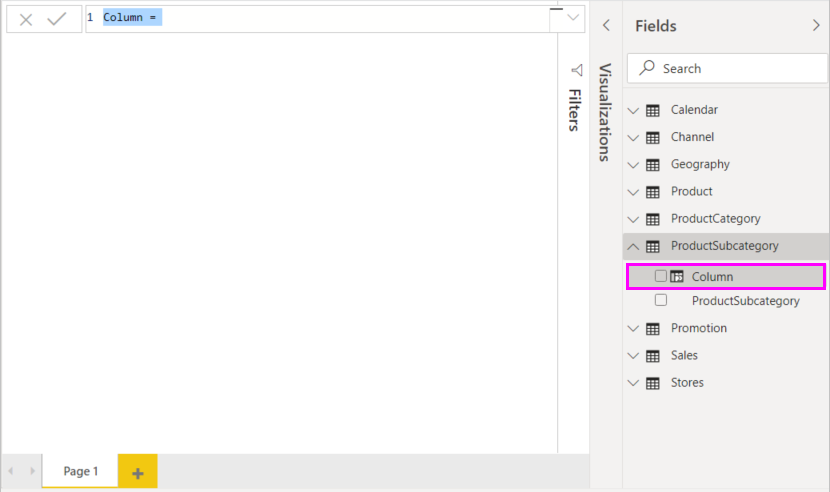
Som standard kalles en ny beregnet kolonne kolonne. Hvis du ikke gir den nytt navn, får nye kolonner navnet Kolonne 2, Kolonne 3 og så videre. Du vil at kolonnen skal være mer identifiserbar, så selv om kolonnenavnet allerede er uthevet på formellinjen, gir du den nytt navn ved å skrive inn ProductFullCategory, og deretter skriver du inn et likhetstegn (=).
Du vil at verdiene i den nye kolonnen skal starte med navnet i ProductCategory-feltet . Siden denne kolonnen er i en annen, men relatert tabell, kan du bruke RELATED-funksjonen til å hjelpe deg med å få den.
Skriv inn r etter likhetstegnet. En rullegardinliste viser alle DAX-funksjonene som begynner med bokstaven R. Hvis du velger hver funksjon, vises en beskrivelse av effekten. Når du skriver, skaleres forslagslisten nærmere funksjonen du trenger. Velg RELATED, og trykk deretter ENTER.
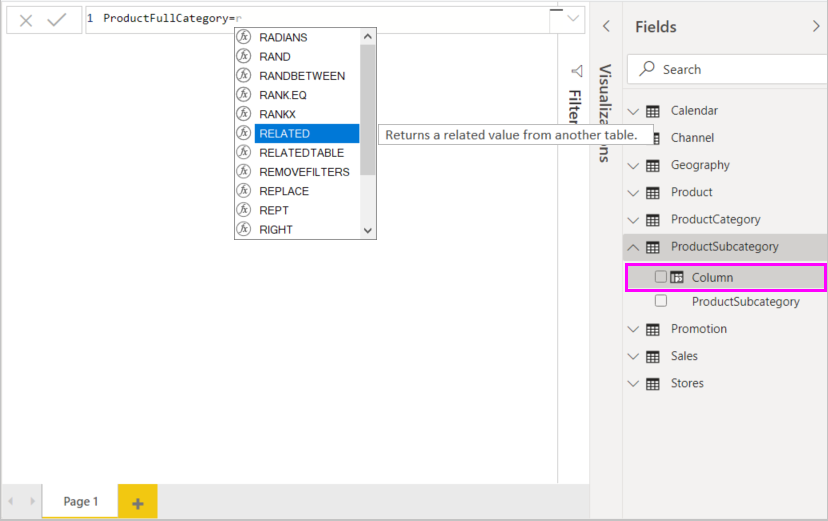
En venstreparentes vises, sammen med en annen forslagsliste over relaterte kolonner du kan sende til RELATED-funksjonen, med beskrivelser og detaljer om forventede parametere.
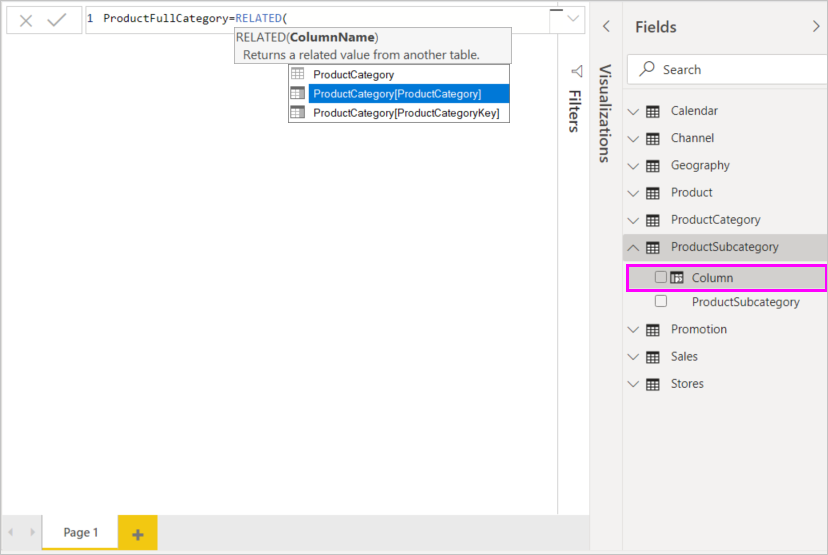
Du vil ha Kolonnen ProductCategory fra Tabellen ProductCategory . Velg ProductCategory[ProductCategory], trykk enter, og skriv deretter inn en høyreparentes.
Tips
Syntaksfeil skyldes oftest manglende eller feilplassert høyreparentes, men noen ganger legger Power BI Desktop det til for deg.
Du vil at bindestreker og mellomrom skal skille produktkategoriene og produktsubcategories i de nye verdiene, så etter den avsluttende parentesen for det første uttrykket skriver du inn et mellomrom, ampersand (&), dobbeltsitat ("), mellomrom, tankestrek (-), et annet mellomrom, et annet dobbeltsitat og et annet ampersand. Formelen skal nå se slik ut:
ProductFullCategory = RELATED(ProductCategory[ProductCategory]) & " - " &Tips
Hvis du trenger mer plass, velger du vinkeltegnet ned på høyre side av formellinjen for å utvide formelredigeringsprogrammet. Trykk alt + enter i redigeringsprogrammet for å flytte nedover en linje, og TAB for å flytte over ting.
Skriv inn en venstre hakeparentes ([), og velg deretter kolonnen [ProductSubcategory] for å fullføre formelen.

Du trengte ikke å bruke en annen RELATED-funksjon til å kalle tabellen ProductSubcategory i det andre uttrykket, fordi du oppretter den beregnede kolonnen i denne tabellen. Du kan angi [ProductSubcategory] med prefikset for tabellnavn (fullstendig kvalifisert) eller uten (ikke kvalifisert).
Fullfør formelen ved å trykke enter eller merke av for på formellinjen. Formelen validerer, og kolonnenavnet ProductFullCategory vises i Tabellen ProductSubcategory i Felt-ruten .
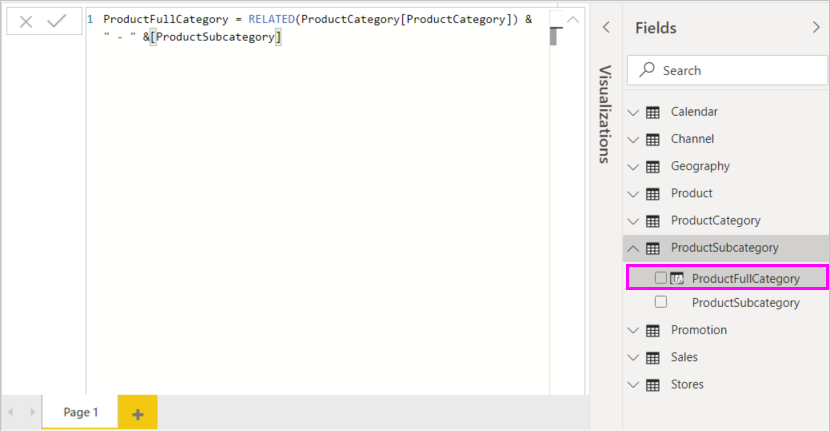
Merk
I Power BI Desktop har beregnede kolonner et spesielt ikon i Felter-ruten , som viser at de inneholder formler. I Power Bi-tjeneste (Power BI-nettstedet) finnes det ingen måte å endre formler på, slik at beregnede kolonner ikke har ikoner.
Bruke den nye kolonnen i en rapport
Nå kan du bruke den nye Kolonnen ProductFullCategory til å se på SalesAmount etter ProductFullCategory.
Velg eller dra Kolonnen ProductFullCategory fra Tabellen ProductSubcategory til rapportlerretet for å opprette en tabell som viser alle ProductFullCategory-navnene .

Velg eller dra SalesAmount-feltet fra Salg-tabellen til tabellen for å vise SalesAmount for hver ProductFullCategory.
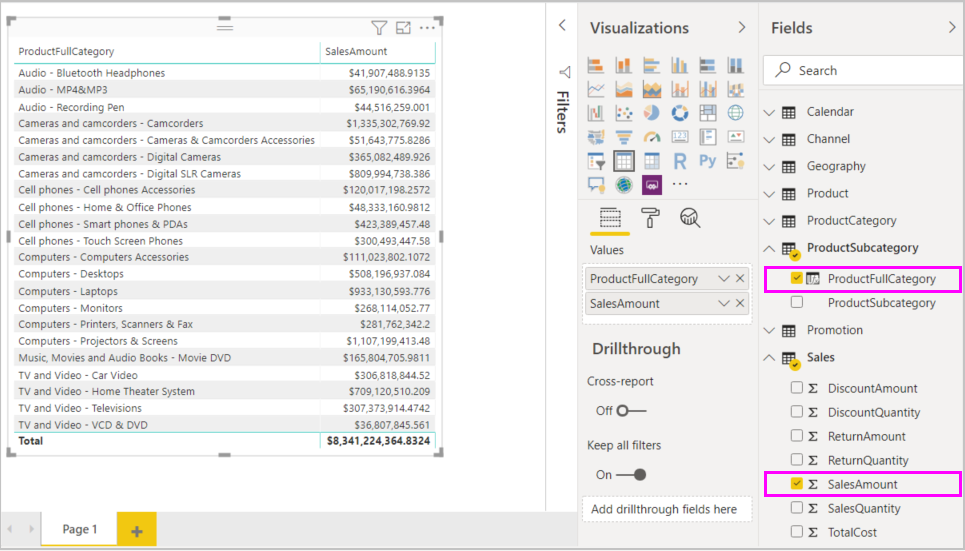
Opprette en beregnet kolonne som bruker en HVIS-funksjon
Salgseksempelet for Contoso inneholder salgsdata for både aktive og inaktive butikker. Du vil sikre at salg i aktive butikker er tydelig atskilt fra inaktive butikksalg i rapporten ved å opprette et Active StoreName-felt . I den nye beregnede kolonnen Active StoreName vises hver aktive butikk med butikkens fulle navn, mens salg for inaktive butikker grupperes sammen i ett linjeelement kalt Inaktiv.
Heldigvis har Butikker-tabellen en kolonne kalt Status, med verdiene «På» for aktive butikker og «Av» for inaktive butikker, som vi kan bruke til å opprette verdier for den nye Active StoreName-kolonnen. DAX-formelen bruker den logiske HVIS-funksjonen til å teste statusen for hver butikk og returnere en bestemt verdi avhengig av resultatet. Hvis statusen for en butikk er På, returnerer formelen navnet på butikken. Hvis det er «Av», tilordner formelen et Active StoreName med «Inaktiv».
Opprett en ny beregnet kolonne i Butikker-tabellen , og gi den navnet Active StoreName på formellinjen.
Etter tegnet = begynner du å skrive hvis. Forslagslisten viser hva du kan legge til. Velg HVIS.
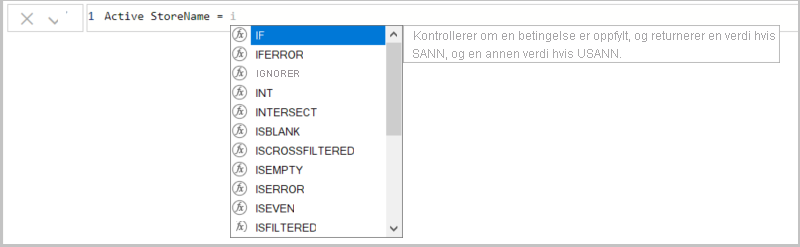
Det første argumentet for HVIS er en logisk test av om statusen for et lager er «På». Skriv inn en åpningsparentes [, som viser kolonner fra Butikker-tabellen , og velg [Status].
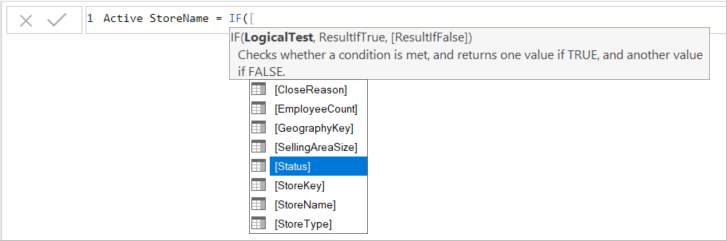
Rett etter [Status], skriv inn ="På", og skriv deretter inn et komma (,) for å avslutte argumentet. Verktøytipset antyder at du nå må legge til en verdi for å returnere når resultatet er SANN.

Hvis butikkens status er På, vil du vise butikkens navn. Skriv inn en venstre hakeparentes ([) og velg [StoreName] -kolonnen, og skriv deretter inn et annet komma. Verktøytipset angir nå at du må legge til en verdi for å returnere når resultatet er USANN.

Du vil at verdien skal være Inaktiv, så skriv inn «Inaktiv», og fullfør deretter formelen ved å trykke enter eller merke av for på formellinjen. Formelen validerer, og navnet på den nye kolonnen vises i Butikker-tabellen i Felt-ruten .

Du kan bruke den nye Active StoreName-kolonnen i visualiseringer akkurat som alle andre felt. Hvis du vil vise SalesAmounts etter Active StoreName, velger du Active StoreName-feltet eller drar det til rapportlerretet, og deretter velger du SalesAmount-feltet eller drar det til tabellen. I denne tabellen vises aktive butikker individuelt etter navn, men inaktive butikker grupperes sammen på slutten som Inaktive.
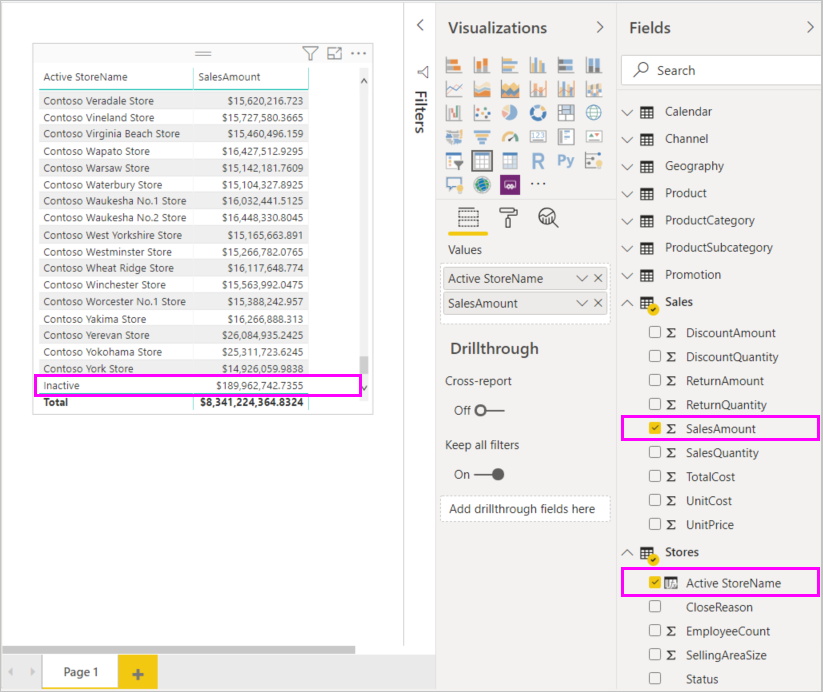
Det du har lært
Beregnede kolonner kan berike dataene dine og gi enklere innsikt. Du har lært hvordan du oppretter beregnede kolonner i feltruten og formellinjen, bruker forslagslister og verktøytips til å konstruere formler, kalle DAX-funksjoner som RELATED og IF med de riktige argumentene, og bruke de beregnede kolonnene i rapportvisualiseringer.
Relatert innhold
Hvis du vil ta et dypere dykk i DAX-formler og opprette beregnede kolonner med mer avanserte formler, kan du se DAX Basics i Power BI Desktop. Denne artikkelen fokuserer på grunnleggende konsepter i DAX, for eksempel syntaks, funksjoner og en grundigere forståelse av kontekst.
Pass på at du legger til DAX-referansen (Data Analysis Expressions) i favorittene dine. Denne referansen er der du finner detaljert informasjon om DAX-syntaks, operatorer og over 200 DAX-funksjoner.
Andre interessante artikler:
Tilbakemeldinger
Kommer snart: Gjennom 2024 faser vi ut GitHub Issues som tilbakemeldingsmekanisme for innhold, og erstatter det med et nytt system for tilbakemeldinger. Hvis du vil ha mer informasjon, kan du se: https://aka.ms/ContentUserFeedback.
Send inn og vis tilbakemelding for