Slik kobler du til Microsoft Translator fra Power Apps
![]()
Legg til Microsoft Translator-koblingen for å vise oversatt tekst i en Etikett-kontroll i appen din. Du kan for eksempel opprette en tekstboks for inndata som ber brukeren om å skrive inn en tekst som skal oversettes. Du kan vise den oversatte teksten i en annen etikett.
Dette emnet viser deg hvordan du oppretter Microsoft Translator-tilkoblingen og bruker Microsoft Translator-tilkoblingen i en app. Her finner du også en oversikt over de tilgjengelige funksjonene.
Forutsetninger
- Tilgang til Power Apps
- Legge til tilkoblingen
- Opprette en app fra en mal, fra data eller fra bunnen av
Slik kobler du til Microsoft Translator
Opprett en tom lerretsapp.
Velg Data-kategorien i ruten til venstre, og velg deretter Legg til datakilde.
Velg Ny tilkobling, og velg deretter Microsoft Translator:
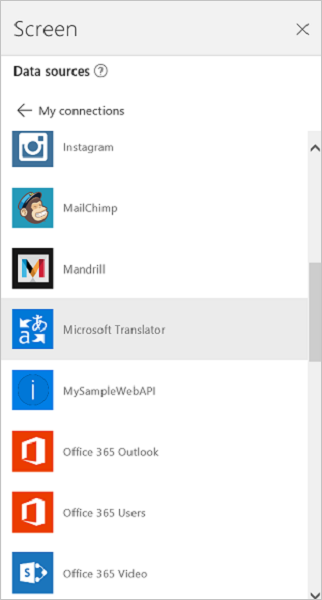
Velg Koble til. Tilkoblingen din vises under Datakilder:
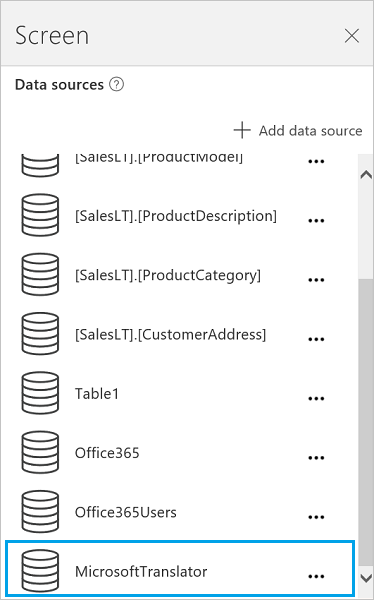
Slik bruker du Microsoft Translator-tilkoblingen i appen din
Oversett tekst
Velg Sett inn i trevisning til venstre på skjermen, og velg deretter Tekstinndata-kontrollen. Gi Tekstinndata-kontrollen nytt navn til Source.
Legg til en Rullegardinliste (Sett inn-menyen > Kontroller), gi den TargetLang som nytt navn, og flytt den til under Source.
Angi Items-egenskapen for TargetLang som følgende formel:
MicrosoftTranslator.Languages()Legg til en etikett, flytt den under TargetLang, og angi Text-egenskapen som følgende formel:
MicrosoftTranslator.Translate(Source.Text, TargetLang.Selected.Value)Skriv inn en vilkårlig tekst i Source, og velg et språk i TargetLang. Etiketten viser teksten du skrev inn på språket du valgte:
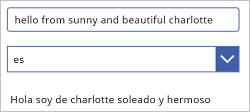
Les opp oversatt tekst
Hvis du ikke allerede har gjort det, følger du trinnene i forrige del for å oversette en vilkårlig tekst. Disse neste trinnene bruker de samme kontrollene.
Angi Items-egenskapen for rullegardinlisten TargetLang som følgende formel:
MicrosoftTranslator.SpeechLanguages()Gi den andre etiketten (ikke Source-boksen) Target som nytt navn.
Legg til en Lyd-kontroll (Sett inn-menyen > Media), og angi kontrollens Media-egenskap som følgende formel:
MicrosoftTranslator.TextToSpeech(Target.Text, TargetLang.Selected.Value)Trykk på F5, eller velg forhåndsvisningsknappen (
 ). Skriv inn vilkårlist tekst i Source, velg et språk i TargetLang, og velg avspillingsknappen i lydkontrollen.
). Skriv inn vilkårlist tekst i Source, velg et språk i TargetLang, og velg avspillingsknappen i lydkontrollen.Appen spiller av en lydversjon av teksten som du skrev inn på språket du valgte.
Trykk på Esc for å gå tilbake til standardarbeidsområdet.
Gjenkjenne kildespråket
Disse neste trinnene bruker samme Source-tekstinndata og Target-tekstkontroller. Hvis du ønsker det, kan du opprette nye kontroller. Bare oppdater navnene i formelen.
Velg Target-tekstkontrollen og angi Text-egenskapen som følgende formel:
MicrosoftTranslator.Detect(Source.Text).NameSkriv inn en vilkårlig tekst i Source.
Etiketten viser språket til teksten du skrev inn. Etiketten viser for eksempel French hvis du skriver inn bonjour, eller Italian Hvis du skriver inn ciao.
Se de tilgjengelige funksjonene
Denne tilkoblingen har følgende funksjoner:
| Funksjonsnavn | Beskrivelse |
|---|---|
| Språk | Henter alle språkene som Microsoft Translator støtter |
| Oversett | Oversetter tekst til et angitt språk ved hjelp av Microsoft Translator |
| Oppdag | Gjenkjenner kildespråket til en gitt tekst |
| SpeechLanguages | Henter språkene som er tilgjengelige for talesyntese |
| TextToSpeech | Konverterer en gitt tekst til tale som en lydstrøm i digitallydformat |
Språk
Hent språk: Henter alle språkene som Microsoft Translator støtter
Inndataegenskaper
Ingen.
Utdataegenskaper
| Egenskapsnavn | Datatype | Kreves | Beskrivelse |
|---|---|---|---|
| Kode | string | Nei | |
| Navn | string | Nei |
Oversett
Oversett tekst: Oversetter tekst til et angitt språk ved hjelp av Microsoft Translator
Inndataegenskaper
| Navn | Datatype | Kreves | Beskrivelse |
|---|---|---|---|
| spørring | string | ja | Tekst som skal oversettes |
| languageTo | string | ja | Målspråkkoden (eksempel: nb-no) |
| languageFrom | string | nei | Kildespråket (hvis det ikke angis, forsøker Microsoft Translator å oppdage det automatisk) (eksempel: en) |
| Kategori | string | nei | Oversettelseskategori (standardinnstilling: generell) |
Utdataegenskaper
Ingen.
Oppdag
Gjenkjenn språk: Gjenkjenner kildespråket til en gitt tekst
Inndataegenskaper
| Navn | Datatype | Kreves | Beskrivelse |
|---|---|---|---|
| spørring | string | ja | Teksten som språket skal gjenkjennes for |
Utdataegenskaper
| Egenskapsnavn | Datatype | Kreves | Beskrivelse |
|---|---|---|---|
| Kode | string | Nei | |
| Navn | string | Nei |
SpeechLanguages
Hent talespråk: Henter språkene som er tilgjengelige for talesyntese
Inndataegenskaper
Ingen.
Utdataegenskaper
| Egenskapsnavn | Datatype | Kreves | Beskrivelse |
|---|---|---|---|
| Kode | string | Nei | |
| Navn | string | Nei |
TextToSpeech
Tekst til tale: Konverterer en gitt tekst til tale som en lydstrøm i digitallydformat
Inndataegenskaper
| Navn | Datatype | Kreves | Beskrivelse |
|---|---|---|---|
| spørring | string | ja | Tekst som skal konverteres |
| språk | string | ja | Språkkode tale skal genereres for (eksempel: nb-no) |
Utdataegenskaper
Ingen.
Nyttige koblinger
Se alle tilgjengelige tilkoblinger.
Finn ut hvordan du legger til tilkoblinger i appene dine.
Obs!
Kan du fortelle oss om språkinnstillingene for dokumentasjonen? Ta en kort undersøkelse. (vær oppmerksom på at denne undersøkelsen er på engelsk)
Undersøkelsen tar rundt sju minutter. Det blir ikke samlet inn noen personopplysninger (personvernerklæring).
Tilbakemeldinger
Kommer snart: Gjennom 2024 faser vi ut GitHub Issues som tilbakemeldingsmekanisme for innhold, og erstatter det med et nytt system for tilbakemeldinger. Hvis du vil ha mer informasjon, kan du se: https://aka.ms/ContentUserFeedback.
Send inn og vis tilbakemelding for