Opprett en forretningsregel for en tabell
Du kan opprette regler og anbefalinger for å bruke logikk og valideringer uten å skrive kode eller lage plugin-moduler. Forretningsregler har et enkelt grensesnitt for å implementere og vedlikeholde regler som endres og brukes ofte.
Viktig
Forretningsregler som er definert for en tabell, gjelder for både lerretsapper og modelldrevne apper hvis tabellen brukes i appen. Ikke alle forretningsregelhandlinger er tilgjengelige i lerretsapper for øyeblikket. Mer informasjon: Forskjeller mellom lerretsapper og modellrevne apper
I en modelldrevet app er ikke alle forretningsregelhandlinger tilgjengelige for redigerbare rutenett. Anbefalinger kan ikke opprettes for tabellbaserte visningssider. Redigerbare delskjemaer støtter ikke forretningsregler. Forretningsregler fungerer ikke med andre typer datasettkontroller.
Hvis du vil definere en forretningsregel som gjelder for et skjema i en modelldrevet app, kan du se Opprette forretningsregler for å bruke logikk i et modelldrevet appskjema.
Ved å kombinere betingelser og handlinger kan du gjøre ett av følgende med forretningsregler:
- Angi kolonneverdier
- Fjern kolonneverdier
- Angi kolonnekravnivåer
- Vis eller skjul kolonner
- Aktiver eller deaktiver kolonner
- Validere data og vise feilmeldinger
- Opprette forretningsanbefalinger basert på forretningsintelligens.
Forskjeller mellom lerretsapper og modellrevne apper
Skjemaer i modelldrevne apper kan bruke alle handlinger som er tilgjengelige i forretningsregler, men ikke alle forretningsregelhandlinger er tilgjengelige for lerretsapper for øyeblikket. Følgende handlinger er ikke tilgjengelige i lerretsapper:
- Vis eller skjul kolonner
- Aktiver eller deaktiver kolonner
- Opprette forretningsanbefalinger basert på forretningsintelligens.
Støtte for kolonnetype med forretningsregler
Forretningsregler fungerer med de fleste kolonnetyper, inkludert tekst, tall, valg, dato, oppslag, eier og bilde. Forretningsregler fungerer imidlertid ikke med følgende kolonnetyper:
- Valg (flervalg)
- Fil
- Språk
Opprett en forretningsregel
Logg på Power Apps, og velg Tabeller fra den venstre navigasjonsruten. Hvis elementet ikke finnes i sideruten, velger du ...Mer og deretter elementet du vil ha.
Åpne tabellen du vil opprette forretningsregel for (åpne for eksempel Forretningsforbindelse-enheten), og velg deretter fanen Forretningsregler.
Velg Legg til forretningsregel.
Forretningsregelutforming-vinduet åpnes med et enkelt vilkår som allerede er opprettet for deg. Hver regel starter med en betingelse. Forretningsregelen utfører én eller flere handlinger basert på denne betingelsen.
Tips
Hvis du vil endre en ekisterende forretningsregel, må du deaktivere den før du kan redigere den.
Legg til en beskrivelse, hvis du vil, i Beskrivelse-boksen øverst til venstre i vinduet.
Angi omfanget i henhold til følgende:
Hvis du velger dette elementet... Omfanget angis til... Enhet Modelldrevne appskjemaer og servere Alle skjemaer Modelldrevne appskjemaer Bestemt skjema (for eksempel Forretningsforbindelse-skjema) Bare dette modelldrevne appskjemaet Tips
Hvis du oppretter en lerretsapp, må du bruke tabell som omfang.
Legg til betingelser. Slik legger du til flere betingelser i forretningsregelen:
Dra Betingelse-komponenten fra Komponenter-kategorien til et plusstegn i utformingen.
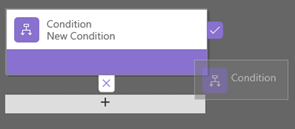
Hvis du vil angi egenskaper for betingelsen, velger du Betingelse-komponenten i utformingsvinduet, og angir deretter egenskapene i Egenskaper-kategorien på høyre side av skjermen. Når du angir egenskaper, oppretter Microsoft Dataverse et uttrykk nederst i Egenskaper-kategorien.
For å legge til en ekstra setningsdel (AND eller OR) klikker du betingelsen, velger Ny i Egenskaper-kategorien for å opprette en ny regel, og angir deretter egenskapene for denne regelen. I Regellogikk-kolonnen kan du angi om du vil legge til den nye regelen som AND eller OR.
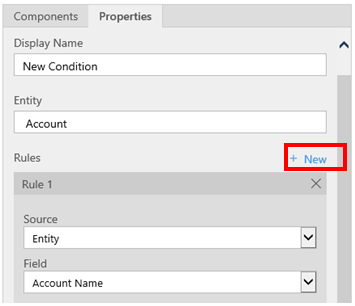
Når du er ferdig med å angi egenskaper for betingelsen, velger du Bruk.
Legg til handlinger. Slik legger du til en handling:
Dra én av handlingskomponentene fra Komponenter-kategorien til et plusstegn ved siden av Betingelse-komponenten. Dra handlingen til et plusstegn ved siden av et merke hvis du vil at forretningsregelen skal utføre denne handlingen når betingelsen er oppfylt, eller til et plusstegn ved siden av en x hvis du vil at forretningsregelen skal utføre denne handlingen hvis betingelsen ikke er oppfylt.
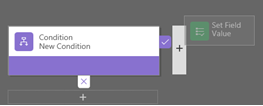
Hvis du vil angi egenskaper for handlingen, velger du Handling-komponenten i utformingsvinduet, og angir deretter egenskapene i Egenskaper-kategorien på høyre side av skjermen.
Når du er ferdig med å angi egenskaper, velger du Bruk.
Legg til forretningsanbefaling (bare modelldrevne apper): Slik legger du til en forretningsanbefaling:
Dra Anbefaling-komponenten fra Komponenter-kategorien til et plusstegn ved siden av Betingelse -komponenten. Dra Anbefaling-komponenten til et plusstegn ved siden av et merke hvis du vil at forretningsregelen skal utføre denne handlingen når betingelsen er oppfylt, eller til et plusstegn ved siden av en x hvis du vil at forretningsregelen skal utføre denne handlingen hvis betingelsen ikke er oppfylt.
Hvis du vil angi egenskaper for anbefalingen, velger du Anbefaling-komponenten i utformingsvinduet, og angir deretter egenskapene i Egenskaper-kategorien på høyre side av skjermen.
Hvis du vil legge til flere handlinger i anbefalingen, drar du dem fra den Komponenter-kategorien, og angir egenskapene for hver handling i Egenskaper-kategorien.
Obs!
Når du oppretter en anbefaling, legger Dataverse til en enkelt handling som standard. Hvis du vil vise alle handlinger i en anbefaling, velger du Detaljer i Anbefaling-komponenten.
Når du er ferdig med å angi egenskaper, velger du Bruk.
Hvis du vil validere forretningsregelen, velger du Valider på handlingslinjen.
Hvis du vil lagre forretningsregelen, velger du Lagre på handlingslinjen.
Hvis du vil aktivere forretningsregelen, merker du den i Løsningsutforsker-vinduet, og velger deretter Aktiver. Du kan ikke aktivere forretningsregelen fra utformingsvinduet.
Tips
Her er noen tips du bør huske på når du arbeider med forretningsregler i utformingsvinduet:
- Hvis du vil ta et øyeblikksbilde av alt i Forretningsregel-vinduet, velger du Øyeblikksbilde på handlingslinjen. Dette er nyttig, for eksempel hvis du ønsker å dele og få kommentarer om forretningsregelen fra et gruppemedlem.
- Bruk minikartet til å navigere raskt til ulike deler av prosessen. Dette er nyttig når du har en komplisert prosess som ruller ut av skjermen.
- Når du legger til betingelser, handlinger og forretingsanbefalinger i forretningsregelen, bygger Dataverse koden for forretningsregelen nederst i utformingsvinduet. Denne koden er skrivebeskyttet.
Eksempel: Opprette en forretningsregel for oppgaver som er mer enn 30 dager
Dette forretningsregeleksempelet oppretter en betingelse som utløser en melding i oppgavebeskrivelsesfeltet når en oppgave er mer enn 30 dager gammel.
- Logg på Power Apps, og velg Tabeller fra den venstre navigasjonsruten. Hvis elementet ikke finnes i sideruten, velger du ...Mer og deretter elementet du vil ha.
- Åpne Oppgave-tabellen, og velg deretter Forretningsregler-området.
- Velg Legg til forretningsregel.
- Velg Ny betingelse på lerretet for forretningsprosessflyt, og angi eller velg følgende egenskaper:
- Visningsnavn: Oppgaven er mer enn 30 dager gammel
- Enhet: Oppgave
- Regel 1
- Kilde: Enhet
- Felt: Opprettet den
- Operatør: +
- Type: Verdi
- Dager: 30
- Betingelsesuttrykk (automatisk opprettet): (Opprettet den er større enn [Opprettet den + 30])
- Velg Bruk.
- Velg Legg til > Legg til Vis feilmelding.
- I fanen Vis feilmeldingsegenskaper angir du følgende egenskaper:
- Visningsnavn: Oppgaven er mer enn 30 dager gammel
- Enhet: Oppgave
- Feilmelding:
- Felt: Beskrivelse
- Melding: Denne oppgaven er mer enn 30 dager gammel
- Velg Bruk.
- Velg Lagre.
Oversette feilmeldinger som brukes i forretningsregler
Hvis du har flere enn ett språk klargjort for organisasjonen, ønsker du kanskje å oversette eventuelle feilmeldinger som du har angitt. Hver gang du angir en melding, genereres en etikett av systemet. Hvis du eksporterer oversettelsene i organisasjonen, kan du legge til lokaliserte versjoner av meldingene og deretter importere disse etikettene tilbake til Dataverse, slik at personer som bruker et annet språk enn basisspråket, kan vise de oversatte meldingene.
Vanlige problemer
Denne delen beskriver vanlige problemer som kan oppstå når du bruker forretningsregler.
Sammensatte attributter støttes ikke med Enhetlig grensesnitt-apper
Handlinger eller betingelser som bruker Sammensatte attributter, støttes ikke i apper som er basert på Enhetlig grensesnitt. Du kan også bruke handlinger eller betingelser på attributtene som utgjør de sammensatte attributtene. For eksempel i stedet for å bruke attributtet Fullt navn (fullname), kan du bruke attributtene Fornavn (firstname) og Etternavn (lastname).
Et stort antall forretningsregler i én tabell påvirker ytelsen
Nye eller eksisterende forretningsregler i en tabell kan forårsake ytelsesforringelse når reglene aktiveres. Power Platform støtter i dag opptil 150 forretningsregler for én enkelt tabell. Utover 150 forretningsregler kan det oppleves ytelsesforringelse. Denne grensen inkluderer forretningsregler for både klientsiden (JavaScript) og serversiden (XAML generert som synkrone programtillegg). For å unngå ytelsesproblemer med Dataverse anbefaler vi at du ikke oppretter mer enn 150 forretningsregler for en enkelt tabell.
Starter ikke forretningsregelen for et skjema?
En forretningsregel utføres kanskje ikke, fordi det refererte feltet i forretningsregelen ikke er inkludert i skjemaet.
Åpne løsningsutforskeren. Vis enheten du vil bruke, og velg deretter Skjemaer.
Åpne skjemaet du vil bruke, og velg deretter Forretningsregler på skjemautformingsbåndet.
Åpne forretningsregelen i skjemautforming.
I forretningsregelutforming velg hver betingelse og handling for å bekrefte alle feltene det refereres til i hver betingelse og handling.

Kontroller at hvert felt som det refereres til i forretningsregelen, også er inkludert i skjemaet. Hvis ikke legg til det manglende feltet i skjemaet.

Vanlige spørsmål
Kan forretningsregler låse opp felt i et skrivebeskyttet skjema?
- Ja, en forretningsregel kan låse opp felt og redigere handlinger i et skrivebeskyttet skjema.
Hvordan feilsøker jeg en forretningsregel som ikke fungerer?
- Se Utløses ikke forretningsregelen for et skjema? i denne artikkelen.
Kan forretningsregler reagere på endringer som er gjort av et onLoad-skript?
- Nei, de kjøres før et onload-skript kjøres.
Når jeg oppdaterer en forretningsregel, kjøres den mot alle eksisterende oppføringer?
- Nei. Forretningsregler kjøres på klienter. De kjører for eksempel når et skjema åpnes av en bruker, og når en feltverdi endres i det åpne skjemaet. De blir ikke utført i Dataverse.
Se også
Bruk forretningslogikk i Microsoft Dataverse
Obs!
Kan du fortelle oss om språkinnstillingene for dokumentasjonen? Ta en kort undersøkelse. (vær oppmerksom på at denne undersøkelsen er på engelsk)
Undersøkelsen tar rundt sju minutter. Det blir ikke samlet inn noen personopplysninger (personvernerklæring).
Tilbakemeldinger
Kommer snart: Gjennom 2024 faser vi ut GitHub Issues som tilbakemeldingsmekanisme for innhold, og erstatter det med et nytt system for tilbakemeldinger. Hvis du vil ha mer informasjon, kan du se: https://aka.ms/ContentUserFeedback.
Send inn og vis tilbakemelding for