Bookmark code in Visual Studio
You can use bookmarks to mark lines in your code so that you can quickly return to a specific location, or jump back and forth between locations. Bookmarks can help you keep track of important parts of your code and remind you of what you might want to work on next, which can improve your productivity.
Bookmark commands and icons are available in two places:
The Bookmarks window; to open it, select View > Bookmark Window from the menu bar, or use the Ctrl+K, Ctrl+W keyboard shortcut.

The Bookmarks toolbar

The following table includes available toolbar commands and their keyboard shortcuts, listed from left to right.
Icon Action Keyboard shortcut Toggle a bookmark Create a new bookmark on the current line, or toggle between existing bookmarks line by line Ctrl+K, Ctrl+K New Folder Create a new folder Ctrl+K, Ctrl+F Previous bookmark Move the caret to the previous bookmark Ctrl+K, Ctrl P Next bookmark Move the caret to the next bookmark Ctrl+K, Ctrl N Previous bookmark in a folder Move the caret to the previous bookmark in the current folder Ctrl+Shift+K, Ctrl+Shift+P Next bookmark in a folder Move the caret to the next bookmark in the current folder Ctrl+Shift+K, Ctrl+Shift+N Disable/Enable All Bookmarks Disable or enable all bookmarks --- Delete Delete (bookmark, folder) ---
Add bookmarks
Here's how to add a bookmark:
- Place the cursor on the line of code you want to bookmark.
- Select Toggle a bookmark.
- Notice that Visual Studio adds a bookmark icon next to the line you selected, and a corresponding entry to the Bookmarks window.
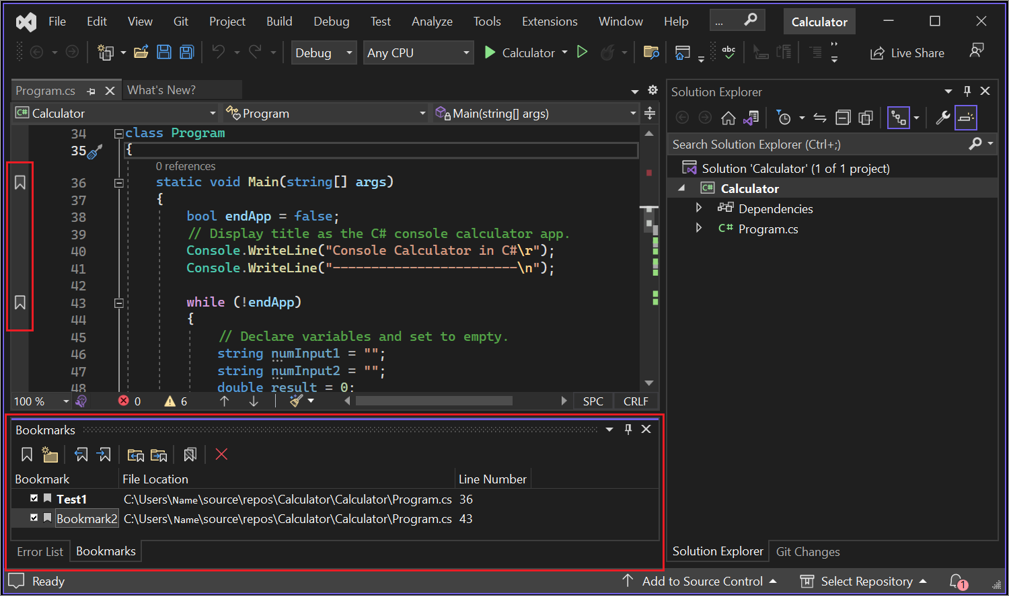
If you select Toggle a bookmark again, the bookmark is removed.
Rename bookmarks
Here's how to rename a bookmark:
If the Bookmarks window isn't open, select View > Bookmark Window from the menu bar. Or, enter Ctrl+K, Ctrl+K.
Right-click the bookmark to open the context menu, and then select Rename.
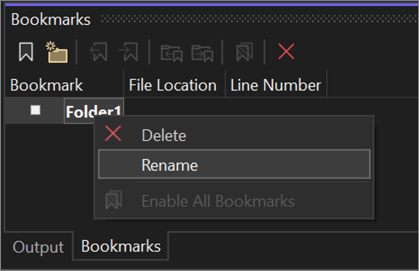
Disable or delete bookmarks
You can delete bookmarks by selecting the Delete button in the bookmark window.
You can turn off bookmarks (without removing them) by selecting the Disable All Bookmarks button in the bookmark window. You can re-enable them by selecting the same button, which is now labeled Enable All Bookmarks.
Navigate and organize bookmarks
You can navigate between bookmarks by using the Next bookmark and Previous bookmark buttons in the bookmark window.
You can organize bookmarks into virtual folders by selecting New Folder in the bookmark window and then dragging selected bookmarks into the new folder. And, you can rename the folders by using the right-click context menu, too.
Related content
- Explore more features of the code editor.
- Learn about other productivity features in the Productivity guide for Visual Studio.
Tilbakemeldinger
Kommer snart: Gjennom 2024 faser vi ut GitHub Issues som tilbakemeldingsmekanisme for innhold, og erstatter det med et nytt system for tilbakemeldinger. Hvis du vil ha mer informasjon, kan du se: https://aka.ms/ContentUserFeedback.
Send inn og vis tilbakemelding for