Verzamelingen maken in de portal Mijn apps
Uw gebruikers kunnen de Mijn apps-portal gebruiken om de cloudtoepassingen te bekijken en te starten waartoe ze toegang hebben. Standaard worden alle toepassingen die een gebruiker kan openen, samen weergegeven op één pagina. Als u deze pagina beter wilt ordenen voor uw gebruikers, kunt u verzamelingen instellen als u een Microsoft Entra ID P1- of P2-licentie hebt. Met een verzameling kunt u toepassingen groeperen die gerelateerd zijn (bijvoorbeeld per functie, taak of project) en deze weergeven op een afzonderlijk tabblad. Een verzameling past in wezen een filter toe op de toepassingen waartoe een gebruiker al toegang heeft, zodat gebruikers alleen die toepassingen in de verzameling zien die aan hen zijn toegewezen.
Notitie
In dit artikel wordt beschreven hoe een beheerder verzamelingen kan inschakelen en maken. Zie Verzamelingen openen en gebruiken voor informatie voor de eindgebruiker over het gebruik van de Mijn apps-portal en verzamelingen.
Vereisten
Als u verzamelingen wilt maken in de Mijn apps-portal, hebt u het volgende nodig:
- Een Azure-account met een actief abonnement. Gratis een account maken
- Een van de volgende rollen: Globale beheerder, Cloudtoepassingsbeheerder, Toepassingsbeheerder of eigenaar van de service-principal.
Een verzameling maken
Tip
Stappen in dit artikel kunnen enigszins variëren op basis van de portal waaruit u begint.
Als u een verzameling wilt maken, moet u een Microsoft Entra ID P1- of P2-licentie hebben.
Meld u aan bij het Microsoft Entra-beheercentrum als ten minste een cloudtoepassing Beheer istrator.
Blader naar Bedrijfstoepassingen voor identiteitstoepassingen>>.
Selecteer onder Beheren de optie Startprogramma's voor apps.
Selecteer Nieuwe verzameling. Voer op de pagina Nieuwe verzameling een naam in voor de verzameling (het is raadzaam om 'verzameling' niet in de naam te gebruiken). Voer vervolgens een beschrijving in.
Selecteer het tabblad Toepassingen. Selecteer + Toepassing toevoegen en selecteer vervolgens op de pagina Toepassingen toevoegen alle toepassingen die u aan de verzameling wilt toevoegen of gebruik het vak Zoeken om toepassingen te zoeken.
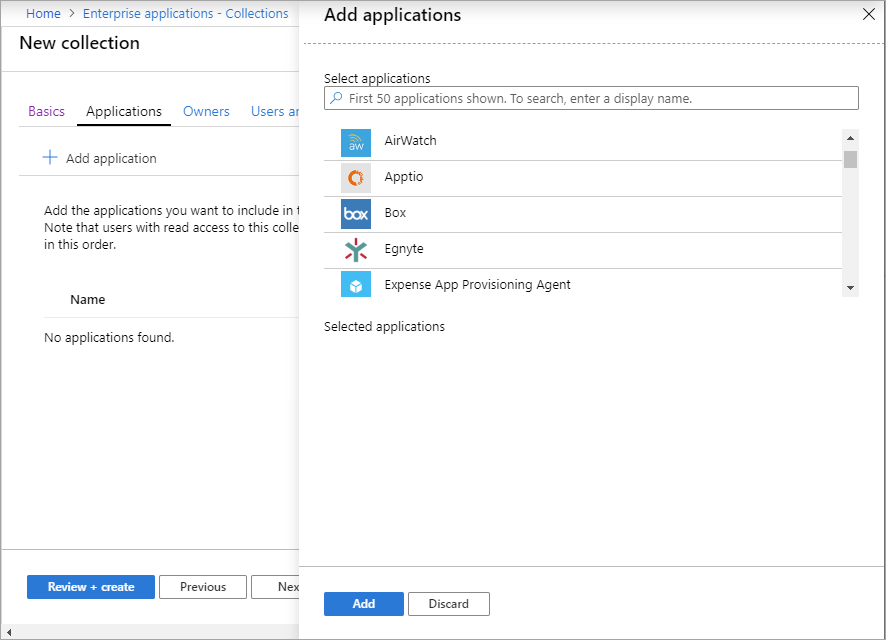
Wanneer u klaar bent met het toevoegen van toepassingen, selecteert u Toevoegen. De lijst met geselecteerde toepassingen wordt weergegeven. U kunt de pijlen gebruiken om de volgorde van toepassingen in de lijst te wijzigen.
Selecteer het tabblad Eigenaren. Selecteer + Gebruikers en groepen toevoegen en selecteer vervolgens op de pagina Gebruikers en groepen toevoegen de gebruikers of groepen waaraan u eigenaarschap wilt toewijzen. Wanneer u klaar bent met het selecteren van gebruikers en groepen, kiest u Selecteren.
Selecteer het tabblad Gebruikers en groepen. Selecteer + Gebruikers en groepen toevoegen en selecteer vervolgens op de pagina Gebruikers en groepen toevoegen de gebruikers of groepen waaraan u de verzameling wilt toewijzen. Of gebruik het vak Zoeken om gebruikers of groepen te zoeken. Wanneer u klaar bent met het selecteren van gebruikers en groepen, kiest u Selecteren.
Selecteer Controleren + maken. De eigenschappen voor de nieuwe verzameling worden weergegeven.
Notitie
Beheer verzamelingen worden beheerd via de Microsoft Entra-beheercentrum, niet vanuit Mijn apps portal. Als u bijvoorbeeld gebruikers of groepen toewijst als eigenaar, kunnen ze de verzameling alleen beheren via het Microsoft Entra-beheercentrum.
Notitie
Er is een bekend probleem met Office-apps in verzamelingen. Als u al ten minste één Office-app in een verzameling hebt en meer wilt toevoegen, volgt u deze stappen:
- Selecteer de verzameling die u wilt beheren, en selecteer vervolgens het tabblad Toepassingen.
- Verwijder alle Office-apps uit de verzameling, maar sla de wijzigingen niet op.
- Selecteer + Toepassing toevoegen.
- Selecteer op de pagina Toepassingen toevoegen alle Office-apps die u wilt toevoegen aan de verzameling (inclusief de apps die u in stap 2 hebt verwijderd).
- Wanneer u klaar bent met het toevoegen van toepassingen, selecteert u Toevoegen. De lijst met geselecteerde toepassingen wordt weergegeven. U kunt de pijlen gebruiken om de volgorde van toepassingen in de lijst te wijzigen.
- Selecteer Opslaan om de wijzigingen toe te passen.
Auditlogboeken weergeven
De auditlogboeken registreren bewerkingen voor Mijn apps-verzamelingen, waaronder acties voor het maken van verzamelingen door eindgebruikers. De volgende gebeurtenissen worden gegenereerd vanuit Mijn apps:
- Beheerdersverzameling maken
- Beheerdersverzameling bewerken
- Beheerdersverzameling verwijderen
- Self-service voor toepassing toevoegen (eindgebruiker)
- Self-service voor toepassing verwijderen (eindgebruiker)
U kunt auditlogboeken openen in het Microsoft Entra-beheercentrum door auditlogboeken voor identiteitstoepassingen>>voor bedrijfstoepassingen>te selecteren in de sectie Activiteit. Selecteer voor Service de optie Mijn apps.
Ondersteuning krijgen voor Mijn account-pagina's
Op de pagina Mijn apps kan een gebruiker Mijn account>Account weergeven selecteren om de accountinstellingen te openen. Op de pagina Mijn account van Microsoft Entra-id kunnen gebruikers hun beveiligingsgegevens, apparaten, wachtwoorden en meer beheren. Ze hebben ook toegang tot hun Office-accountinstellingen.
Als u een ondersteuningsaanvraag moet indienen voor een probleem met de microsoft Entra-accountpagina of de Office-accountpagina, volgt u deze stappen zodat uw aanvraag correct wordt doorgestuurd:
Open een ondersteuningsaanvraag vanuit het Microsoft Entra-beheercentrum voor problemen met de Microsoft Entra-id 'Mijn account' . Ga naar Het Microsoft Entra-beheercentrum>Identity>Learn en ondersteuning>voor nieuwe ondersteuningsaanvraag.
Open voor problemen met de Office-pagina Mijn account een ondersteuningsaanvraag vanuit het Microsoft 365-beheercentrum. Ga naar Microsoft 365-beheercentrum>Ondersteuning.
Volgende stappen
Eindgebruikerservaringen voor toepassingen in Microsoft Entra ID