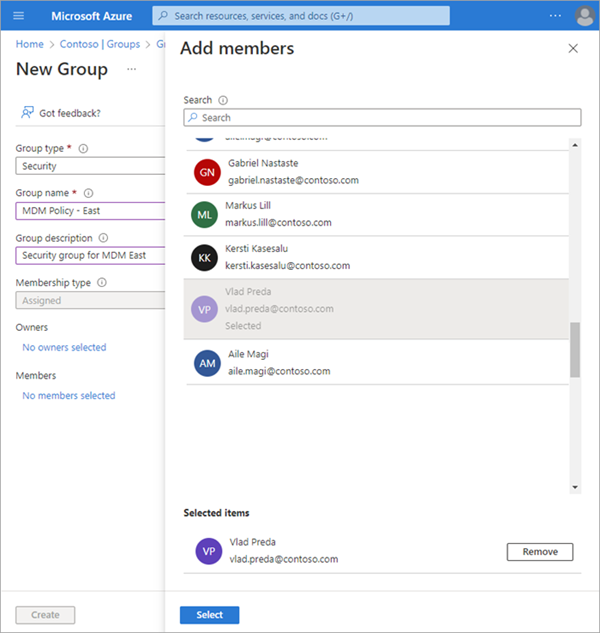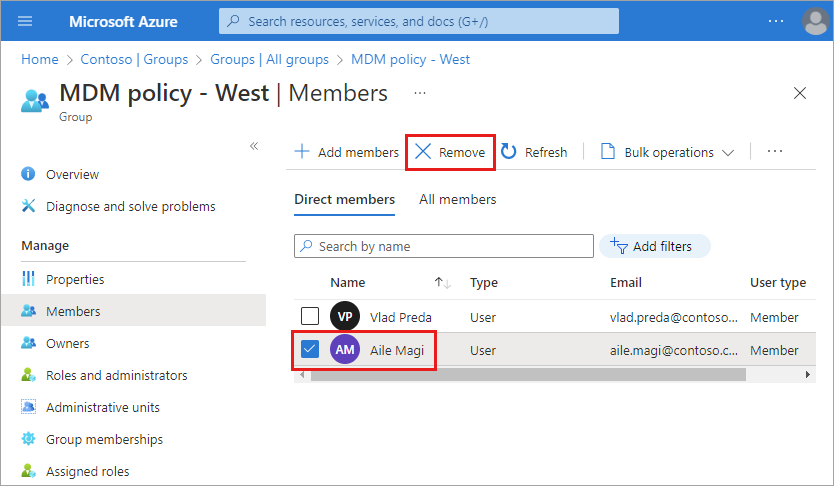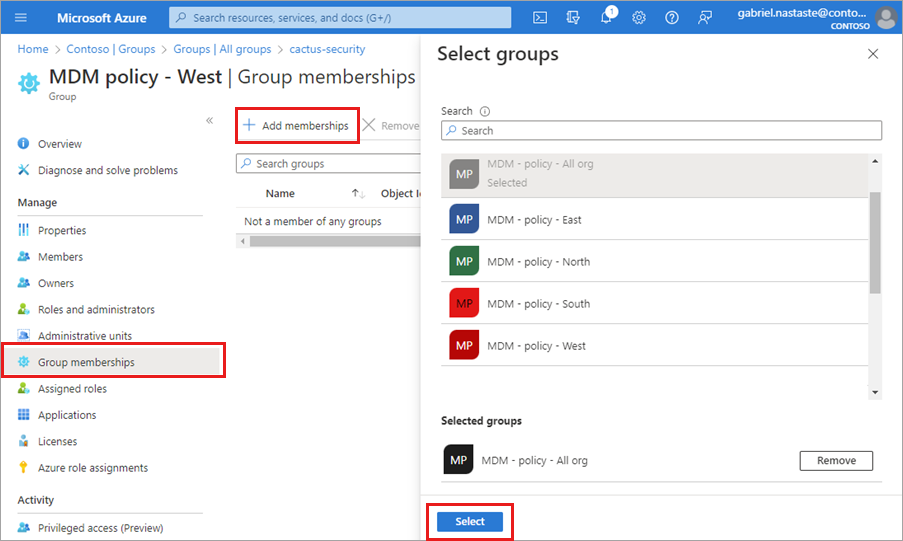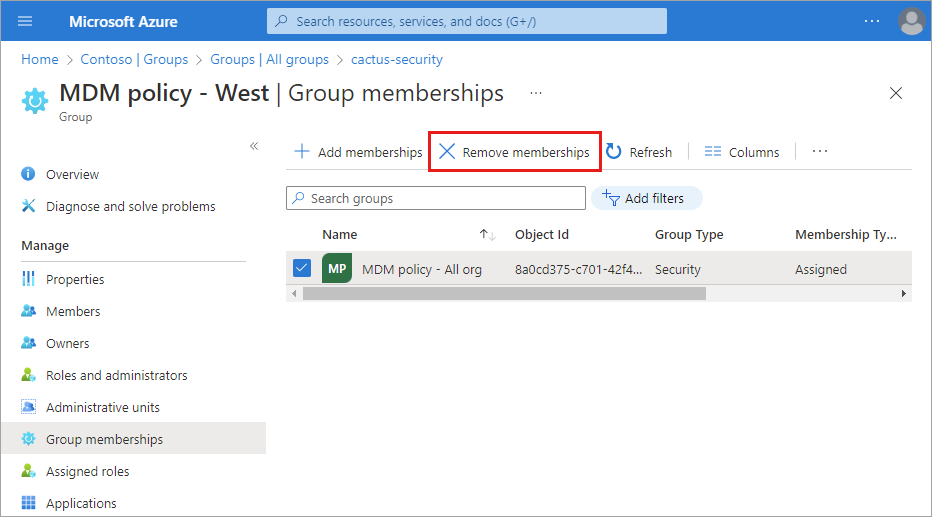Microsoft Entra-groepen worden gebruikt om gebruikers te beheren die allemaal dezelfde toegang en machtigingen nodig hebben voor resources, zoals mogelijk beperkte apps en services. In plaats van speciale machtigingen toe te voegen aan afzonderlijke gebruikers, maakt u een groep die de speciale machtigingen toepast op elk lid van die groep.
In dit artikel worden basis groepsscenario's behandeld waarbij één groep wordt toegevoegd aan één resource en gebruikers als leden aan die groep worden toegevoegd. Zie de documentatie voor Microsoft Entra-gebruikersbeheer voor complexere scenario's, zoals dynamische lidmaatschappen en het maken van regels.
Voordat u groepen en leden toevoegt, leert u meer over groepen en lidmaatschapstypen om u te helpen bepalen welke opties u moet gebruiken wanneer u een groep maakt.