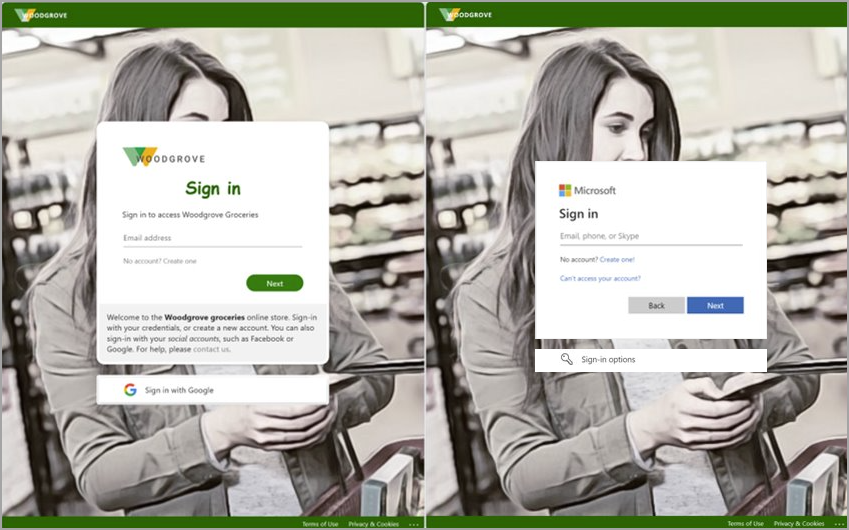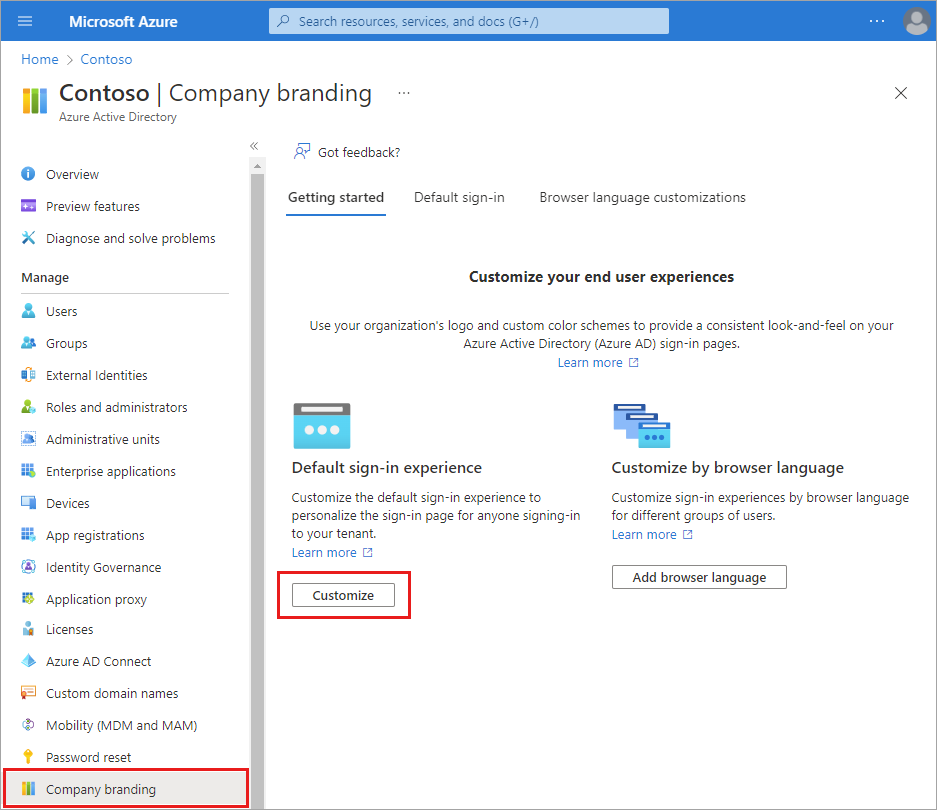Uw bedrijfshuisstijl configureren
Wanneer gebruikers zich verifiëren bij uw bedrijfsintranet of webtoepassingen, biedt Microsoft Entra ID de IAM-service (Identity and Access Management). U kunt huisstijl toevoegen die van toepassing is op al deze ervaringen om een consistente aanmeldingservaring voor uw gebruikers te maken.
De standaardervaring voor aanmelden is het algemene uiterlijk dat van toepassing is op alle aanmeldingen op uw tenant. Voordat u instellingen aanpast, wordt de standaard huisstijl van Microsoft weergegeven op uw aanmeldingspagina's. U kunt deze standaardervaring aanpassen met een aangepaste achtergrondafbeelding of -kleur, favicon, indeling, koptekst en voettekst. U kunt ook een aangepast CSS-bestand uploaden.
Notitie
Instructies voor het beheren van de prompt 'Aangemeld blijven?' vindt u in het promptartikel Aangemeld blijven beheren.
Vereisten
Voor het toevoegen van een aangepaste huisstijl zijn een van de volgende licenties vereist:
Microsoft Entra ID P1- of P2-edities zijn beschikbaar voor klanten in China met behulp van het wereldwijde exemplaar van Microsoft Entra ID. Microsoft Entra ID P1- of P2-edities worden momenteel niet ondersteund in de Azure-service beheerd door 21Vianet in China.
De rol organisatiebranding Beheer istrator is de minimale rol die is vereist om de huisstijl van het bedrijf aan te passen.
Voordat u begint
Alle huisstijlelementen zijn optioneel. Standaardinstellingen blijven ongewijzigd, indien ongewijzigd. Als u bijvoorbeeld een bannerlogo opgeeft maar geen achtergrondafbeelding, toont de aanmeldingspagina uw logo met een standaardachtergrondafbeelding van de doelsite, zoals Microsoft 365. Daarnaast wordt de huisstijl van de aanmeldingspagina niet overgedragen naar persoonlijke Microsoft-accounts. Als uw gebruikers of gasten zich verifiëren met een persoonlijk Microsoft-account, geeft de aanmeldingspagina niet de huisstijl van uw organisatie weer.
Afbeeldingen hebben verschillende vereisten voor de grootte van afbeeldingen en bestanden. U wordt aangeraden het huisstijlproces van het bedrijf te bekijken in het Microsoft Entra-beheercentrum om de vereisten voor de installatiekopieën te verzamelen die u nodig hebt. Mogelijk moet u een foto-editor gebruiken om de juiste grootte van afbeeldingen te maken. Het voorkeursafbeeldingstype voor alle afbeeldingen is PNG, maar JPG wordt geaccepteerd.
Gebruik Microsoft Graph met de huisstijl van microsoft Entra. De huisstijl van het bedrijf kan worden bekeken en beheerd met Behulp van Microsoft Graph op het /beta eindpunt en het organizationalBranding resourcetype. Zie de documentatie voor de huisstijl-API van de organisatie voor meer informatie.
De huisstijlelementen worden in het volgende voorbeeld uitgelicht. Tekstbeschrijvingen worden weergegeven na de afbeelding.
- Favicon: Klein pictogram dat aan de linkerkant van het browsertabblad wordt weergegeven.
- Koptekst: Ruimte boven aan de aanmeldingspagina, achter het koptekstlogboek.
- Koptekstlogo: Logo dat wordt weergegeven in de linkerbovenhoek van de aanmeldingspagina.
- Achtergrondafbeelding: De volledige ruimte achter het aanmeldingsvak.
- Achtergrondkleur van pagina: de volledige ruimte achter het aanmeldingsvak.
- Bannerlogo: Logo dat boven aan het aanmeldingsvak wordt weergegeven
- Titel van aanmeldingspagina: Grotere tekst die onder het bannerlogo wordt weergegeven.
- Beschrijving van aanmeldingspagina: Tekst om de aanmeldingspagina te beschrijven.
- Hint en tekst voor gebruikersnaam: de tekst die wordt weergegeven voordat een gebruiker de gegevens invoert.
- Selfservice voor wachtwoordherstel: een koppeling die u kunt toevoegen onder de tekst van de aanmeldingspagina voor het opnieuw instellen van wachtwoorden.
- Tekst van aanmeldingspagina: Tekst die u onder het veld gebruikersnaam kunt toevoegen.
- Voettekstkoppeling: Privacy & Cookies: Koppeling die u kunt toevoegen aan de rechterbenedenhoek voor privacy-informatie.
- Voettekst: Gebruiksvoorwaarden: Tekst in de rechterbenedenhoek van de pagina waar u gebruiksvoorwaarden kunt toevoegen.
- Voettekst: ruimte onder aan de pagina voor informatie over privacy en gebruiksvoorwaarden.
- Sjabloon: De indeling van de pagina en aanmeldingsvakken.
Navigeren in het huisstijlproces van het bedrijf
Tip
Stappen in dit artikel kunnen enigszins variëren op basis van de portal waaruit u begint.
Meld u als organisatie-Beheer istrator aan bij het Microsoft Entra-beheercentrum.
Blader naar de huisstijl van het bedrijf voor identiteitsgebruikerservaringen>>.
- Als u momenteel een aangepaste aanmeldingservaring hebt, is de knop Bewerken beschikbaar.
Het aanmeldingservaringsproces wordt gegroepeerd in secties. Selecteer aan het einde van elke sectie de knop Beoordelen en maken om te controleren wat u hebt geselecteerd en verzend uw wijzigingen of de knop Volgende om naar de volgende sectie te gaan.

Basisprincipes
Favicon: Selecteer een PNG- of JPG-logo dat wordt weergegeven op het tabblad webbrowser.
- Afbeeldingsgrootte: 32x32 px
- Maximale bestandsgrootte: 5 kB

Achtergrondafbeelding: Selecteer een PNG- of JPG-afbeelding om weer te geven als de hoofdafbeelding op uw aanmeldingspagina. Deze afbeelding wordt geschaald en bijgeschaald op basis van de venstergrootte, maar de aanmeldingsprompt kan deze gedeeltelijk blokkeren.
- Afbeeldingsgrootte: 1920x1080 px
- Maximale bestandsgrootte: 300 kB
Achtergrondkleur van pagina: als de achtergrondafbeelding niet kan worden geladen vanwege een tragere verbinding, wordt de geselecteerde achtergrondkleur weergegeven.
Indeling
Visuele sjablonen: pas de indeling van uw aanmeldingspagina aan met behulp van sjablonen of een aangepast CSS-bestand.
- Kies een van de twee sjablonen: achtergrond op volledig scherm of gedeeltelijk scherm. De achtergrond op het volledige scherm kan de achtergrondafbeelding verdoezelen, dus kies de achtergrondachtergrond voor gedeeltelijk scherm als uw achtergrondafbeelding belangrijk is.
- De details van de opties voor kop - en voetteksten worden ingesteld op de volgende twee secties van het proces.

Aangepaste CSS: Upload een aangepast CSS-bestand om de standaardstijl van de pagina van Microsoft te vervangen.
- Download de CSS-sjabloon.
- Bekijk de naslaghandleiding voor CSS-sjablonen.
Koptekst
Als u de koptekst niet hebt ingeschakeld, gaat u naar de sectie Indeling en selecteert u Koptekst weergeven. Als dit is ingeschakeld, selecteert u een PNG- of JPG-bestand dat moet worden weergegeven in de koptekst van de aanmeldingspagina.
- Afbeeldingsgrootte: 245x36 px
- Maximale bestandsgrootte: 10 kB

Voettekst
Als u de voettekst niet hebt ingeschakeld, gaat u naar de sectie Indeling en selecteert u Voettekst weergeven. Nadat deze optie is ingeschakeld, past u de volgende instellingen aan.
'Privacy & cookies' weergeven: deze optie is standaard geselecteerd en geeft de koppeling 'Privacy & cookies' van Microsoft weer .
Schakel deze optie uit om de standaardkoppeling van Microsoft te verbergen. Geef desgewenst uw eigen weergavetekst en URL op. De tekst en koppelingen hoeven niet gerelateerd te zijn aan privacy en cookies.
Gebruiksrechtovereenkomst weergeven: deze optie is ook standaard geselecteerd en geeft de koppeling 'Gebruiksvoorwaarden' van Microsoft weer .
Schakel deze optie uit om de standaardkoppeling van Microsoft te verbergen. Geef desgewenst uw eigen weergavetekst en URL op. De tekst en koppelingen hoeven niet gerelateerd te zijn aan uw gebruiksvoorwaarden.
Belangrijk
De standaardkoppeling 'Gebruiksvoorwaarden' van Microsoft is niet hetzelfde als de gebruiksvoorwaarden voor voorwaardelijke toegang. Als u de voorwaarden hier ziet, betekent dit niet dat u deze voorwaarden hebt geaccepteerd.
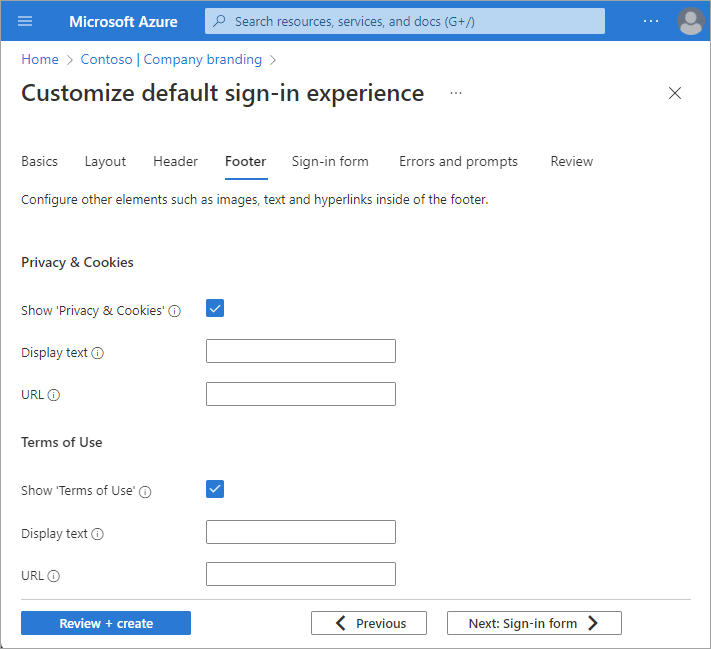
Aanmeldingsformulier
Bannerlogo: Selecteer een PNG- of JPG-afbeeldingsbestand van een logo met bannerformaat (kort en breed) dat moet worden weergegeven op de aanmeldingspagina's.
- Afbeeldingsgrootte: 245x36 px
- Maximale bestandsgrootte: 50 kB
Vierkant logo (lichtthema): Selecteer een vierkant PNG- of JPG-afbeeldingsbestand van uw logo dat moet worden gebruikt in browsers die een lichtkleurthema gebruiken. Dit logo wordt gebruikt om uw organisatie te vertegenwoordigen in de Microsoft Entra-webinterface en in Windows.
- Afbeeldingsgrootte: 240x240 px
- Maximale bestandsgrootte: 50 kB
Vierkant logo (donker thema) Selecteer een vierkant PNG- of JPG-afbeeldingsbestand van uw logo dat moet worden gebruikt in browsers die een donker kleurenthema gebruiken. Dit logo wordt gebruikt om uw organisatie te vertegenwoordigen in de Microsoft Entra-webinterface en in Windows. Als uw logo er goed uitziet op lichte en donkere achtergronden, hoeft u geen donker themalogo toe te voegen.
- Afbeeldingsgrootte: 240x240 px
- Maximale bestandsgrootte: 50 kB
Hinttekst voor gebruikersnaam: voer hinttekst in voor het invoerveld gebruikersnaam op de aanmeldingspagina. Als gasten dezelfde aanmeldingspagina gebruiken, raden we u hier niet aan om hinttekst te gebruiken.
Tekst van aanmeldingspagina: voer tekst in die onder aan de aanmeldingspagina wordt weergegeven. U kunt deze tekst gebruiken om aanvullende informatie te communiceren, zoals het telefoonnummer aan uw helpdesk of een juridische verklaring. Deze pagina is openbaar, dus geef hier geen gevoelige informatie op. Deze tekst moet Unicode zijn en mag niet langer zijn dan 1024 tekens.
Als u een nieuwe alinea wilt beginnen, drukt u tweemaal op Enter. U kunt ook de tekstopmaak wijzigen om vet, cursief, een onderstreepte of klikbare koppeling op te nemen. Gebruik de volgende syntaxis om opmaak toe te voegen aan tekst:
- Hyperlink:
[text](link) - Vet:
**text**of__text__ - Cursief:
*text*of_text_ - Onderstrepen:
++text++
Belangrijk
Hyperlinks die worden toegevoegd aan de aanmeldingspaginatekst worden weergegeven als tekst in systeemeigen omgevingen, zoals desktoptoepassingen en mobiele toepassingen.
- Hyperlink:
Selfservice voor wachtwoordherstel:
- Selfservice voor wachtwoordherstel (SSPR) weergeven: schakel het selectievakje in om SSPR in te schakelen.
- Algemene URL: voer de doel-URL in voor waar uw gebruikers hun wachtwoorden opnieuw instellen. Deze URL wordt weergegeven op de schermen voor het verzamelen van gebruikersnaam en wachtwoord.
- Weergavetekst van de gebruikersnaamverzameling: vervang de standaardtekst door uw eigen aangepaste tekst voor de verzameling gebruikersnaam.
- Weergavetekst voor wachtwoordverzameling: Vervang de standaardtekst door de tekst van uw eigen klantwachtwoordverzameling.
Beoordelen
Alle beschikbare opties worden weergegeven in één lijst, zodat u alles kunt bekijken wat u hebt aangepast of links bij de standaardinstelling. Wanneer u klaar bent, selecteert u de knop Maken .
Zodra uw standaard aanmeldingservaring is gemaakt, selecteert u de knop Bewerken om wijzigingen aan te brengen. U kunt een standaardaanmeldingservaring niet verwijderen nadat deze is gemaakt, maar u kunt alle aangepaste instellingen verwijderen.
De aanmeldingservaring aanpassen op browsertaal
U kunt een persoonlijke aanmeldingservaring maken voor gebruikers die zich aanmelden met een specifieke browsertaal door de huisstijlelementen voor die browsertaal aan te passen. Deze aanpassing overschrijft alle configuraties die zijn aangebracht in de standaardstijl. Als u geen wijzigingen aanbrengt in de elementen, worden de standaardelementen weergegeven.
Meld u als organisatie-Beheer istrator aan bij het Microsoft Entra-beheercentrum.
Blader naar de huisstijl van het bedrijf voor identiteitsgebruikerservaringen>>.
Selecteer Browsertaal toevoegen.
Het proces voor het aanpassen van de ervaring is hetzelfde als het standaardaanmeldingsproces , behalve dat u een taal moet selecteren in de vervolgkeuzelijst in de sectie Basisinformatie . We raden u aan aangepaste tekst toe te voegen in dezelfde gebieden als uw standaard aanmeldingservaring.
Microsoft Entra ID biedt ondersteuning voor de functionaliteit van rechts naar links voor talen zoals Arabisch en Hebreeuws die van rechts naar links worden gelezen. De indeling wordt automatisch aangepast op basis van de browserinstellingen van de gebruiker.

Gebruikerservaring
Er zijn enkele scenario's die u kunt overwegen wanneer u de aanmeldingspagina's voor de tenantspecifieke toepassingen van uw organisatie aanpast.
SaaS-toepassingen (Software as a Service) en multitenant-toepassingen
Voor Microsoft, Software as a Service (SaaS) en multitenant-toepassingen zoals https://myapps.microsoft.com, of https://outlook.com, wordt de aangepaste aanmeldingspagina pas weergegeven nadat de gebruiker zijn of haar e-mailadres of Telefoon nummer heeft getypt en de knop Volgende selecteert.
Detectie van thuisrealm
Sommige Microsoft-toepassingen ondersteunen Home Realm Discovery voor verificatie. Wanneer een klant zich in deze scenario's aanmeldt bij een algemene aanmeldingspagina van Microsoft Entra, kan Microsoft Entra-id de gebruikersnaam van de klant gebruiken om te bepalen waar ze zich moeten aanmelden.
Voor klanten die toegang hebben tot toepassingen vanuit een aangepaste URL, de whr querytekenreeksparameter of een domeinvariabele, kunnen worden gebruikt om de huisstijl van het bedrijf toe te passen op het eerste aanmeldingsscherm, niet alleen na het toevoegen van het e-mailadres of telefoonnummer. Wordt bijvoorbeeld whr=contoso.com weergegeven in de aangepaste URL voor de app. Nu de parameter Home Realm Discover en domein zijn opgenomen, wordt de huisstijl van het bedrijf onmiddellijk weergegeven in de eerste aanmeldingsstap. Andere domeinhints kunnen worden opgenomen.
Vervang in de volgende voorbeelden de contoso.com door uw eigen tenantnaam of geverifieerde domeinnaam:
- Voor Microsoft Outlook
https://outlook.com/contoso.com - Voor SharePoint in Microsoft 365
https://contoso.sharepoint.com - Voor Mijn apps portal
https://myapps.microsoft.com/?whr=contoso.com - Selfservice voor wachtwoordherstel
https://passwordreset.microsoftonline.com/?whr=contoso.com
B2B-scenario's
Voor eindgebruikers van B2B-samenwerking die aanmeldingen voor meerdere tenants uitvoeren, wordt hun huisstijl voor thuistenant weergegeven, zelfs als er geen aangepaste huisstijl is opgegeven.
In het volgende voorbeeld wordt de huisstijl van het bedrijf voor Woodgrove Boodschappen aan de linkerkant weergegeven, met het Woodgrove-logo, lettertypen en aangepaste tekst. In het voorbeeld aan de rechterkant wordt de standaardnaam voor de thuistenant van de gebruiker weergegeven. In de standaardstijl worden het Microsoft-logo, de lettertypen en de tekst weergegeven.