Toegang tot groepen en toepassingen controleren in toegangsbeoordelingen
Microsoft Entra ID vereenvoudigt de wijze waarop ondernemingen de toegang tot groepen en toepassingen in Microsoft Entra ID en andere Microsoft-webservices beheren met een functie genaamd toegangsbeoordelingen. In dit artikel wordt beschreven hoe een aangewezen revisor een toegangsbeoordeling uitvoert voor leden van een groep of gebruikers met toegang tot een toepassing. Als u de toegang tot een toegangspakket wilt controleren, leest u de toegang van een toegangspakket in rechtenbeheer.
Toegangsbeoordeling uitvoeren met Mijn toegang
U kunt de toegang tot groepen en toepassingen bekijken via Mijn toegang. Mijn toegang is een gebruiksvriendelijke portal voor het verlenen, goedkeuren en beoordelen van toegangsbehoeften.
E-mail gebruiken om naar Mijn toegang te gaan
Belangrijk
Er kunnen vertragingen optreden bij het ontvangen van e-mail. In sommige gevallen kan het tot 24 uur duren. Voeg deze toe azure-noreply@microsoft.com aan de lijst met veilige geadresseerden om ervoor te zorgen dat u alle e-mailberichten ontvangt.
Zoek een e-mail van Microsoft waarin u wordt gevraagd om de toegang te beoordelen. Hier volgt een voorbeeld van een e-mailbericht:
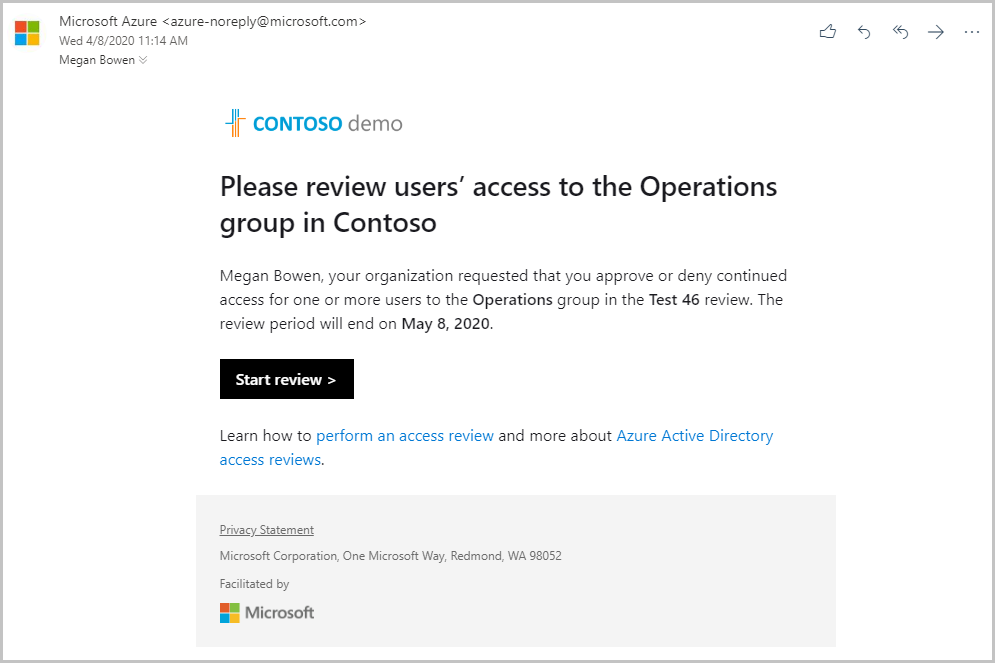
Selecteer de koppeling Beoordeling starten om de toegangsbeoordeling te openen.
Ga rechtstreeks naar Mijn toegang
U kunt uw openstaande toegangsbeoordelingen ook weergeven door met uw browser Mijn toegang te openen.
Meld u aan bij Mijn toegang op https://myaccess.microsoft.com/.
Selecteer Toegangsbeoordelingen in het linkermenu om een lijst weer te geven met openstaande toegangsbeoordelingen die aan u zijn toegewezen.
Toegang beoordelen voor een of meer gebruikers
Nadat u Mijn toegang hebt geopend onder Groepen en apps, kunt u het volgende zien:
- Naam: De naam van de toegangsbeoordeling.
- Einddatum: De einddatum voor de beoordeling. Na deze datum kunnen geweigerde gebruikers worden verwijderd uit de groep of app die wordt gecontroleerd.
- Resource: De naam van de resource die wordt beoordeeld.
- Voortgang: het aantal gebruikers dat is beoordeeld over het totale aantal gebruikers dat deel uitmaakt van deze toegangsbeoordeling.
Selecteer de naam van een toegangsbeoordeling om aan de slag te gaan.
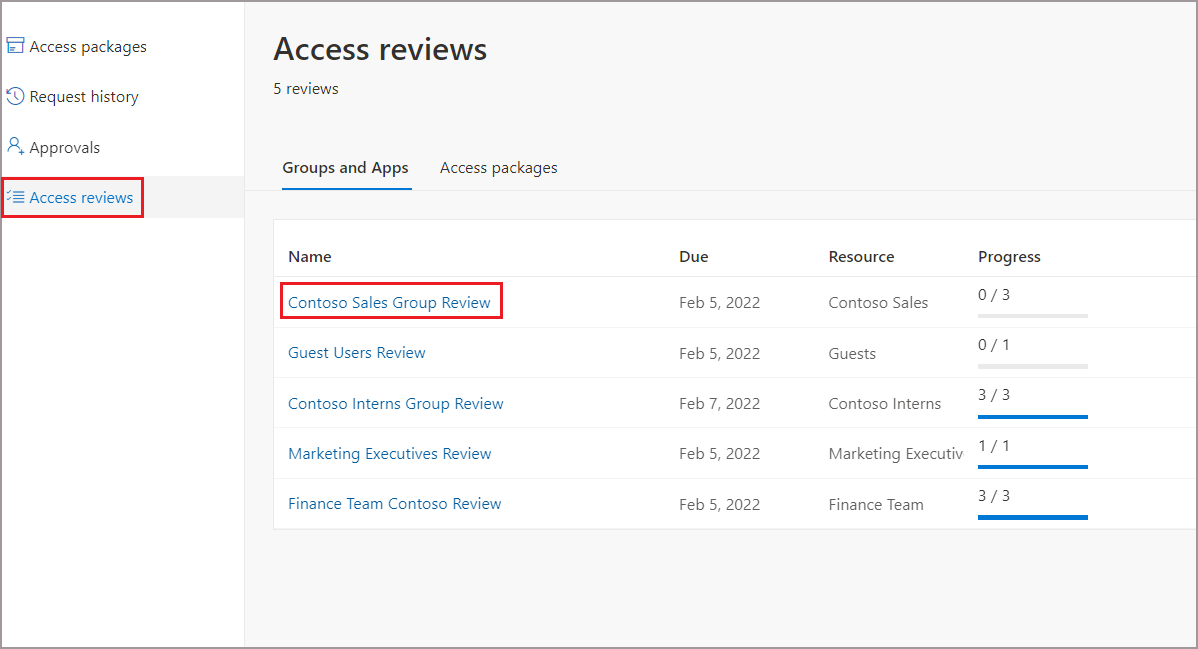
Nadat deze is geopend, ziet u de lijst met gebruikers binnen het bereik voor de toegangsbeoordeling.
Notitie
Als de aanvraag is om uw eigen toegang te beoordelen, ziet de pagina er anders uit. Zie Toegang tot groepen of toepassingen voor uzelf beoordelen voor meer informatie.
Er zijn twee manieren waarop u toegang kunt goedkeuren of weigeren:
- U kunt toegang voor een of meer gebruikers handmatig goedkeuren of weigeren.
- U kunt de systeemaanbevelingen accepteren.
Toegang handmatig beoordelen voor een of meer gebruikers
Bekijk de lijst met gebruikers en bepaal of u hun blijvende toegang willen goedkeuren of weigeren.
Selecteer een of meer gebruikers door de cirkel naast hun namen te selecteren.
Selecteer Goedkeuren of Weigeren op de balk.
Als u niet zeker weet of een gebruiker toegang moet blijven hebben, kunt u Niet weten selecteren. De gebruiker krijgt toegang en uw keuze wordt vastgelegd in de auditlogboeken. Houd er rekening mee dat alle informatie die u opgeeft beschikbaar is voor andere revisoren. Ze kunnen uw opmerkingen lezen en hier rekening mee houden wanneer ze de aanvraag beoordelen.
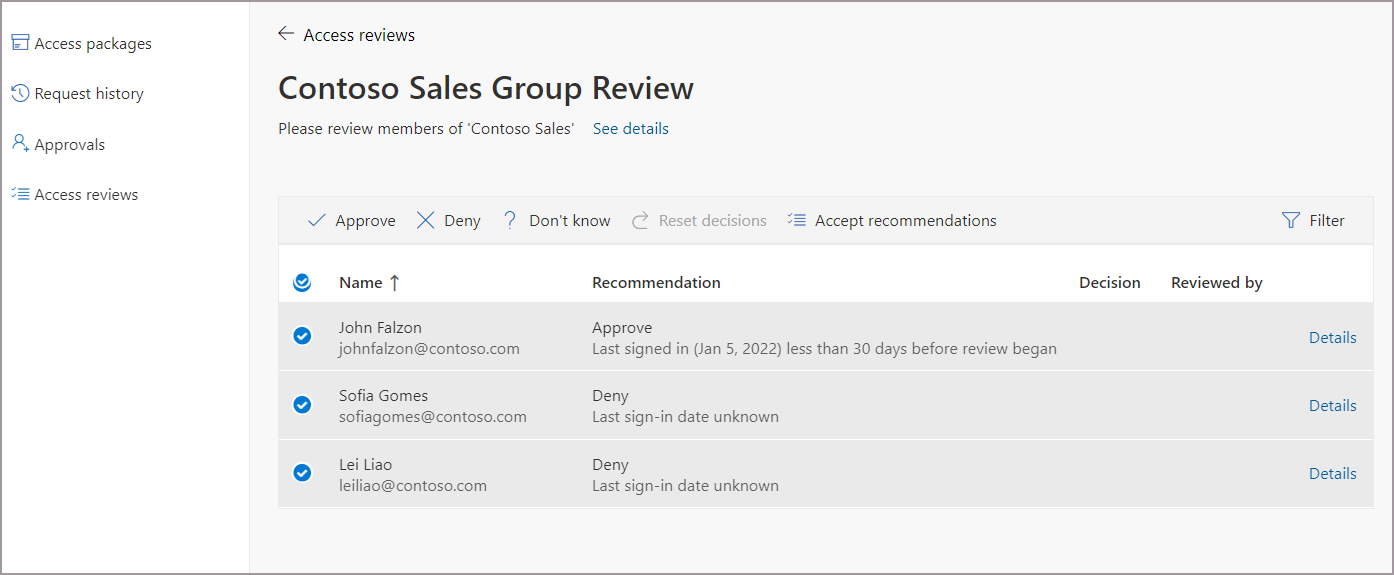
De beheerder van de toegangsbeoordeling vereist mogelijk dat u een reden voor uw beslissing opgeeft in het vak Reden , zelfs als er geen reden is vereist. U kunt nog steeds een reden voor uw beslissing opgeven. De informatie die u opneemt, is beschikbaar voor andere goedkeurders voor beoordeling.
Selecteer Indienen.
U kunt uw antwoord op elk moment wijzigen totdat de toegangsbeoordeling is beëindigd. Als u uw antwoord wilt wijzigen, selecteert u de rij en werkt u het antwoord bij. U kunt bijvoorbeeld een eerder geweigerde gebruiker goedkeuren of een eerder goedgekeurde gebruiker weigeren.
Belangrijk
- Als een gebruiker de toegang wordt geweigerd, worden ze niet onmiddellijk verwijderd. De gebruiker wordt verwijderd wanneer de beoordelingsperiode is beëindigd of wanneer een beheerder de beoordeling stopt.
- Als er meerdere revisoren zijn, wordt het laatst ingediende antwoord vastgelegd. Bekijk een voorbeeld waarbij een beheerder twee revisoren aanwijst: Alice en Bob. Alice opent eerst de toegangsbeoordeling en keurt de toegangsaanvraag van een gebruiker goed. Voordat de beoordelingsperiode afloopt, opent Bob de toegangsbeoordeling en weigert de toegang voor dezelfde aanvraag die eerder is goedgekeurd door Alice. De laatste beslissing om de toegang te weigeren, is het antwoord dat wordt vastgelegd.
Toegangsbeoordeling op basis van aanbevelingen
Om toegangsbeoordelingen voor u gemakkelijker en sneller te maken, bieden we ook aanbevelingen die u met één selectie kunt accepteren. Er zijn twee manieren waarop het systeem aanbevelingen genereert voor de revisor. Een methode is door de aanmeldingsactiviteit van de gebruiker. Als een gebruiker 30 dagen of langer inactief is geweest, raadt het systeem aan dat de revisor de toegang weigert.
De andere methode is gebaseerd op de toegang die de peers van de gebruiker hebben. Als de gebruiker niet dezelfde toegang heeft als de peers, raadt het systeem aan dat de revisor de toegang van die gebruiker weigert.
Als u zich niet hebt aangemeld binnen 30 dagen of als peer-uitbijter is ingeschakeld, volgt u deze stappen om aanbevelingen te accepteren:
Selecteer een of meer gebruikers en selecteer vervolgens Aanbevelingen accepteren.
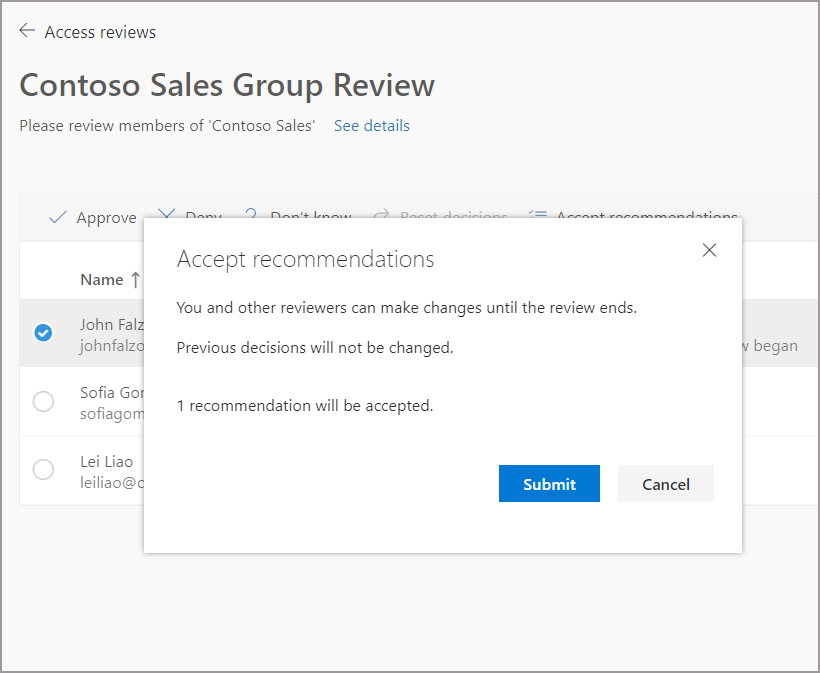
Of als u aanbevelingen wilt accepteren voor alle niet-bekeken gebruikers, moet u ervoor zorgen dat er geen gebruikers zijn geselecteerd en selecteert u vervolgens de knop Aanbevelingen accepteren op de bovenste balk.
Selecteer Verzenden om de aanbevelingen te accepteren.
Notitie
Wanneer u aanbevelingen accepteert, worden eerdere beslissingen niet gewijzigd.
Toegang beoordelen voor een of meer gebruikers in een toegangsbeoordeling met meerdere fasen (preview)
Als de beheerder toegangsbeoordelingen met meerdere fasen heeft ingeschakeld, zijn er twee of drie totale beoordelingsfasen. Elke beoordelingsfase heeft een opgegeven revisor.
U controleert de toegang handmatig of accepteert de aanbevelingen op basis van aanmeldingsactiviteiten voor de fase die u als revisor hebt toegewezen.
Als u de revisor voor het tweede stadium of de derde fase bent, ziet u ook de beslissingen van de revisoren in de vorige fasen als de beheerder deze instelling heeft ingeschakeld bij het maken van de toegangsbeoordeling. De beslissing van een revisor in de tweede fase of de derde fase overschrijft de vorige fase. De beslissing die de revisor voor het tweede stadium maakt, overschrijft dus de eerste fase. En de beslissing van de revisor van het derde stadium overschrijft de tweede fase.
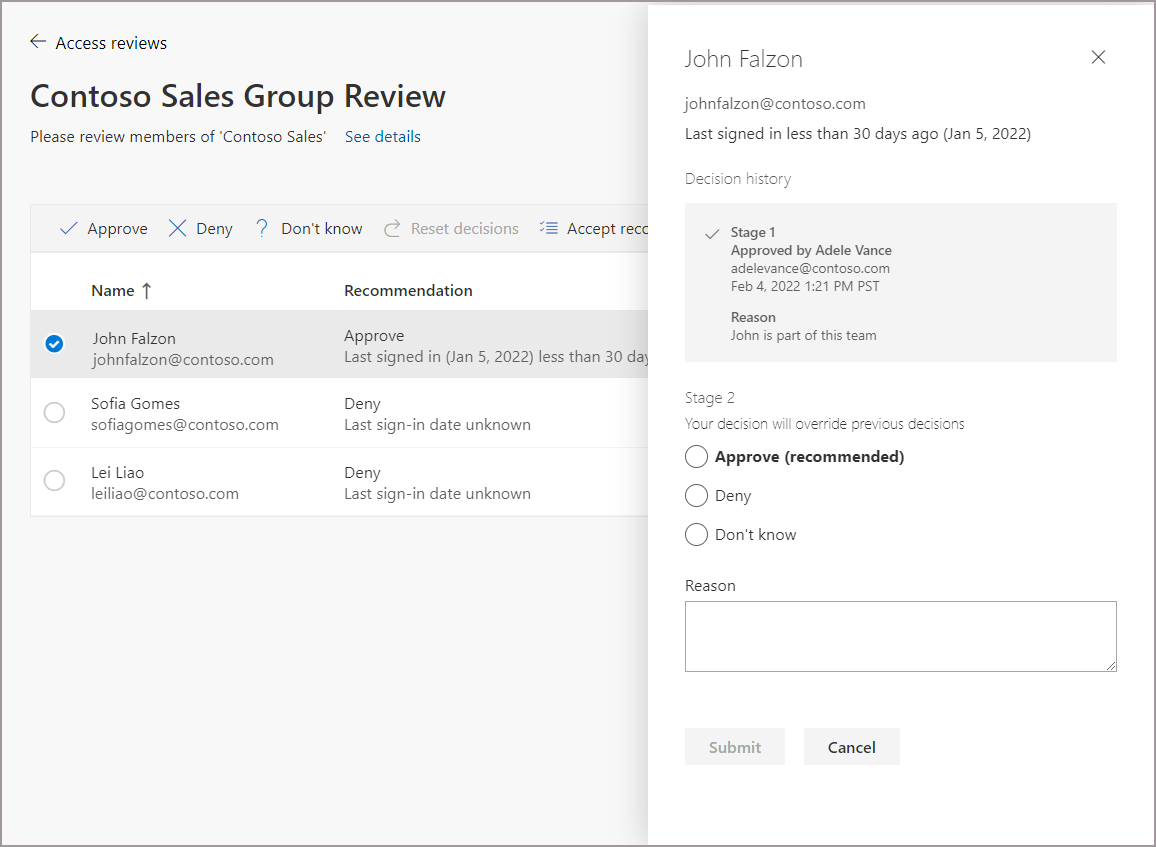
Toegang goedkeuren of weigeren zoals beschreven in Toegang beoordelen voor een of meer gebruikers.
Notitie
De volgende fase van de beoordeling wordt pas actief als de duur die is opgegeven tijdens de installatie van de toegangsbeoordeling, is verstreken. Als de beheerder van mening is dat een fase is voltooid, maar de beoordelingsduur voor deze fase nog niet is verlopen, kunnen ze de knop Huidige fase stoppen gebruiken in het overzicht van de toegangsbeoordeling in het Microsoft Entra-beheercentrum. Met deze actie wordt de actieve fase gesloten en wordt de volgende fase gestart.
Toegang voor B2B-gebruikers met directe verbinding bekijken in gedeelde Teams-kanalen en Microsoft 365-groepen (preview)
Gebruik de volgende instructies om de toegang van gebruikers van B2B direct verbinden te bekijken:
Als revisor ontvangt u een e-mailbericht dat u vraagt om de toegang voor het team of de groep te beoordelen. Selecteer de koppeling in het e-mailbericht of ga rechtstreeks naar https://myaccess.microsoft.com/.
Volg de instructies in Toegang controleren voor een of meer gebruikers om beslissingen te nemen om de gebruikerstoegang tot de teams goed te keuren of te weigeren.
Notitie
In tegenstelling tot interne gebruikers en B2B-samenwerkingsgebruikers, hebben B2B gebruikers en teams geen aanbevelingen op basis van de laatste aanmeldingsactiviteit om beslissingen te nemen wanneer u de beoordeling uitvoert.
Als een team dat u beoordeelt gedeelde kanalen heeft, maken alle B2B-gebruikers en -teams die toegang hebben tot deze gedeelde kanalen deel uit van de beoordeling. Dit omvat gebruikers van B2B Collaboration en interne gebruikers. Wanneer een B2B-gebruiker of -team de toegang wordt geweigerd in een toegangsbeoordeling, verliest de gebruiker de toegang tot elk gedeeld kanaal in het team. Lees B2B direct verbinden voor meer informatie over gebruikers van B2B direct verbinden.
Instellen wat er gebeurt als er geen actie wordt ondernomen voor toegangsbeoordeling
Wanneer de toegangsbeoordeling is ingesteld, heeft de beheerder de mogelijkheid om geavanceerde instellingen te gebruiken om te bepalen wat er gebeurt als een revisor niet reageert op een toegangsbeoordelingsaanvraag.
De beheerder kan de beoordeling zo instellen dat als revisoren niet reageren aan het einde van de beoordelingsperiode, alle niet-bekeken gebruikers een automatische beslissing kunnen nemen over hun toegang. Dit omvat het verlies van toegang tot de groep of de toepassing die wordt beoordeeld.