De lokale webinterface gebruiken om uw Data Box en Data Box Heavy te beheren
In dit artikel worden enkele configuratie- en beheertaken beschreven die worden uitgevoerd op Data Box- en Data Box Heavy-apparaten. U kunt de Data Box- en Data Box Heavy-apparaten beheren via de gebruikersinterface van Azure Portal en de lokale webinterface voor het apparaat. Dit artikel is gericht op taken die worden uitgevoerd met behulp van de lokale webgebruikersinterface.
De lokale webgebruikersinterface voor de Data Box en voor Data Box Heavy wordt gebruikt voor de eerste configuratie van het apparaat. U kunt ook de lokale webgebruikersinterface gebruiken om het apparaat af te sluiten of opnieuw op te starten, diagnostische tests uit te voeren, software bij te werken, logboeken te kopiëren weer te geven, lokale gegevens van het apparaat te wissen en een ondersteuningspakket te genereren voor Microsoft Ondersteuning. Op een Data Box Heavy-apparaat met twee onafhankelijke knooppunten hebt u toegang tot twee afzonderlijke lokale web-UIS's die overeenkomen met elk knooppunt van het apparaat.
Ondersteuningspakket genereren
Als u problemen met het apparaat ondervindt, kunt u een ondersteuningspakket maken vanuit het systeemlogboek. Microsoft Ondersteuning gebruikt dit pakket om het probleem op te lossen.
Voer de volgende stappen uit om een ondersteuningspakket te genereren:
Ga in de lokale webgebruikersinterface naar Contact opnemen met ondersteuning. Selecteer eventueel Geheugendumps opnemen. Selecteer vervolgens Ondersteuningspakket maken.
Een geheugendump is de inhoud van het geheugen van uw apparaat, opgeslagen na een systeemfout.
Selecteer de optie Geheugendumps opnemen niet, tenzij ondersteuning hier om vraagt. Het duurt lang om een ondersteuningspakket te verzamelen dat geheugendumps bevat en gevoelige gegevens worden opgenomen.
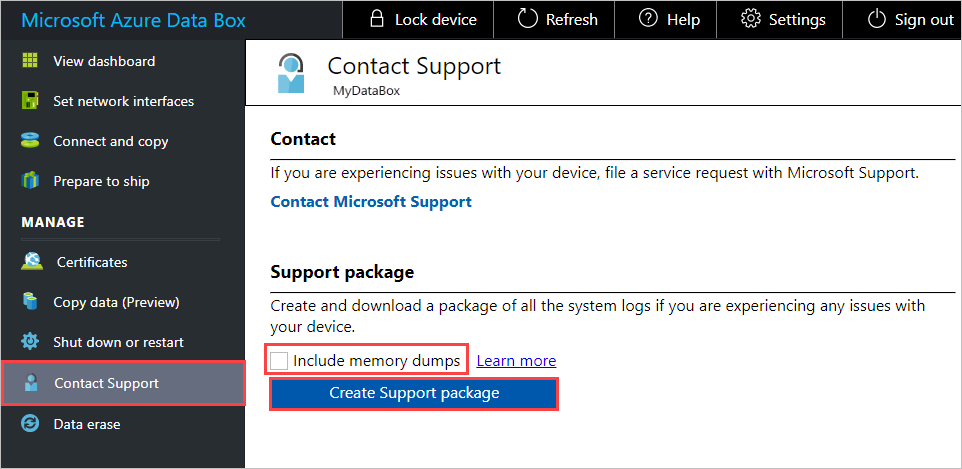
Er wordt een ondersteuningspakket verzameld. Deze bewerking duurt enkele minuten als u alleen systeemlogboeken opneemt. Als u geheugendumps opneemt, duurt het veel langer.
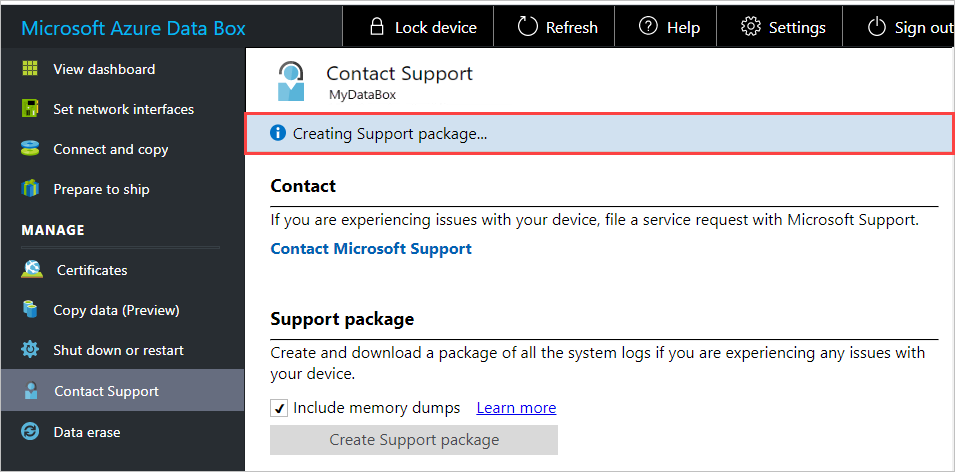
Zodra het maken van het ondersteuningspakket is voltooid, selecteert u Ondersteuningspakket downloaden.
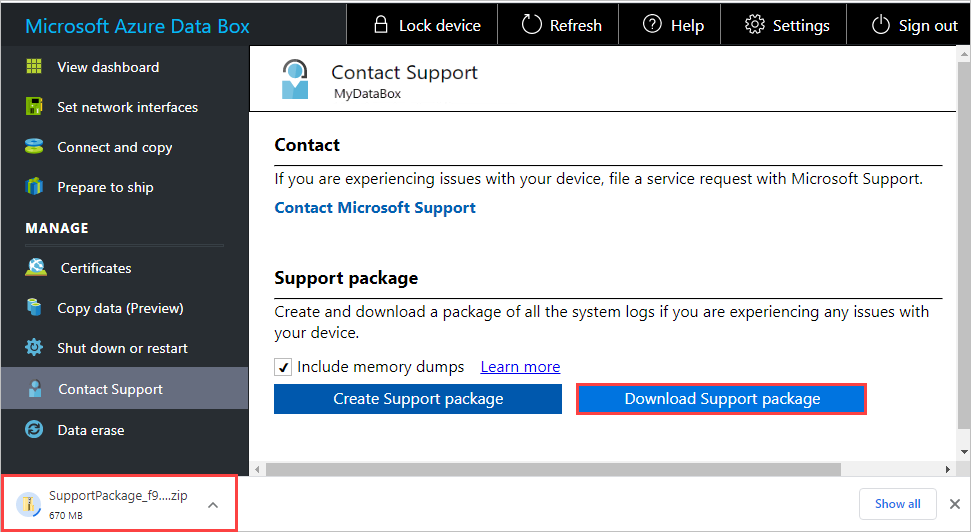
Blader naar en kies de downloadlocatie. Open de map om de inhoud weer te geven.
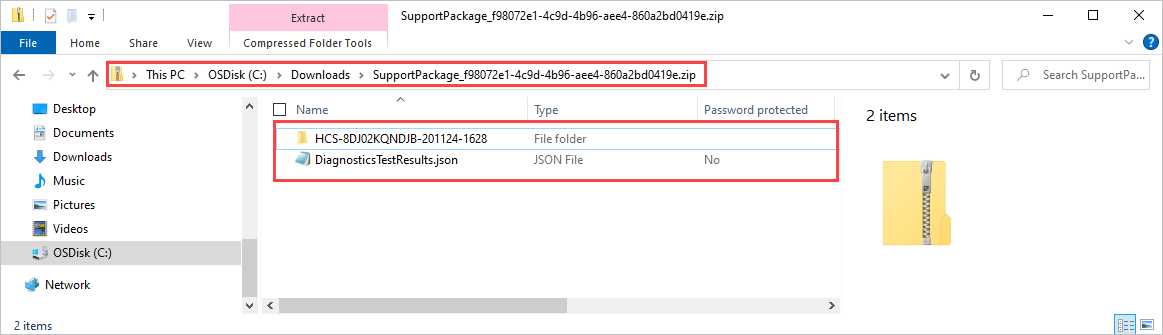
Lokale gegevens van uw apparaat wissen
U kunt de lokale webgebruikersinterface gebruiken om lokale gegevens van uw apparaat te wissen voordat u deze retourneert naar het Azure-datacenter.
Belangrijk
Het wissen van gegevens kan niet ongedaan worden gemaakt. Voordat u lokale gegevens van uw apparaat wist, moet u een back-up van de bestanden maken.
Voer de volgende stappen uit om lokale gegevens van uw apparaat te wissen:
Ga in de lokale webinterface naar Gegevens wissen.
Voer het apparaatwachtwoord in en selecteer Gegevens wissen.
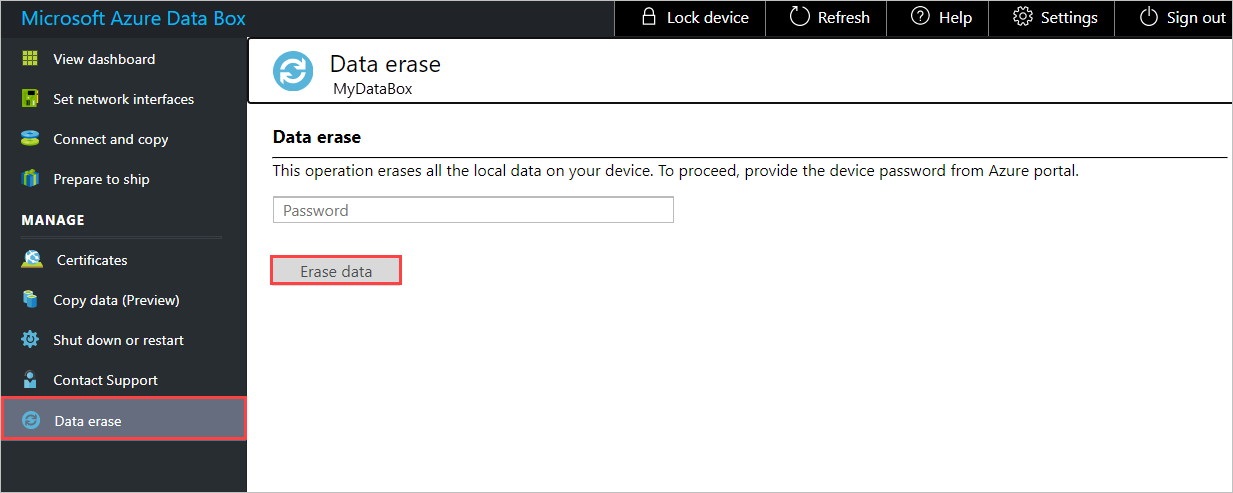
Selecteer Ja bij de bevestigingsprompt om door te gaan. Het wissen van gegevens kan 50 minuten duren.
Zorg ervoor dat u een back-up maakt van uw lokale gegevens voordat u deze van het apparaat wist. Het wissen van gegevens kan niet ongedaan worden gemaakt.
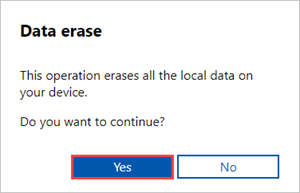
Apparaat uitschakelen of opnieuw opstarten
U kunt uw apparaat afsluiten of opnieuw opstarten met behulp van de lokale webgebruikersinterface. Voordat u opnieuw opstart, wordt u aangeraden de shares offline te halen op de host en vervolgens op het apparaat. Hierdoor wordt elke mogelijkheid tot beschadiging van gegevens geminimaliseerd. Zorg ervoor dat het kopiëren van gegevens niet wordt uitgevoerd wanneer u het apparaat afsluit.
Voer de volgende stappen uit om uw apparaat af te sluiten.
Ga in de lokale webinterface naar Afsluiten of opnieuw opstarten.
Selecteer Afsluiten.
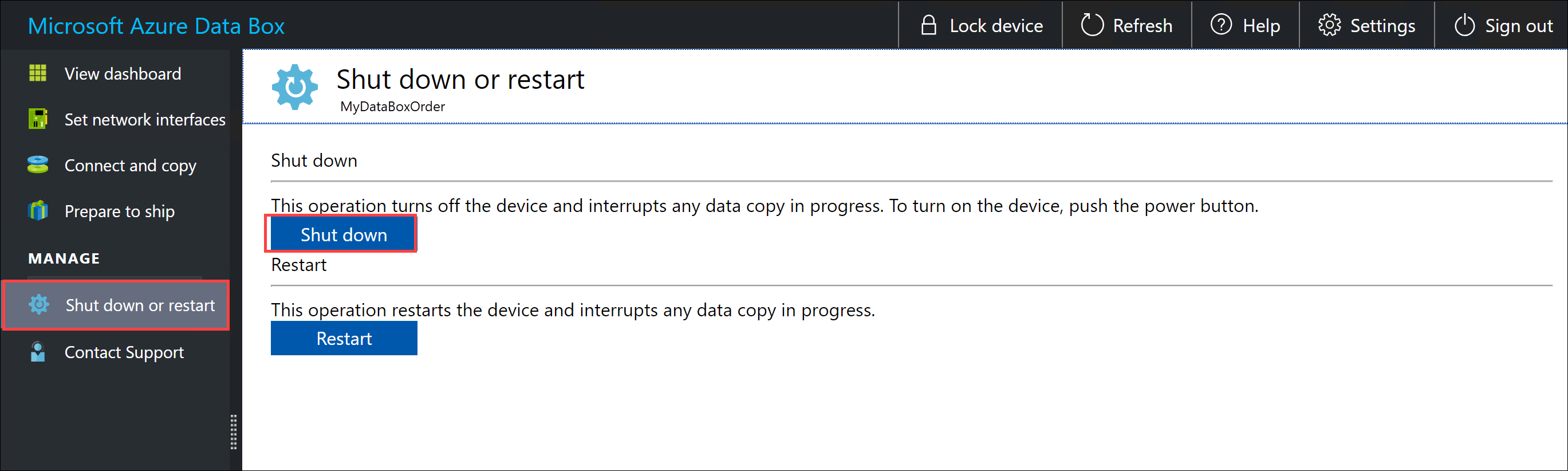
Wanneer u om bevestiging wordt gevraagd, selecteert u OK om door te gaan.
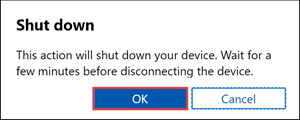
Nadat het apparaat is uitgeschakeld, gebruikt u de aan-uitknop op het voorpaneel om het apparaat in te schakelen.
Voer de volgende stappen uit om uw Data Box opnieuw op te starten.
Ga in de lokale webinterface naar Afsluiten of opnieuw opstarten.
Selecteer Opnieuw starten.
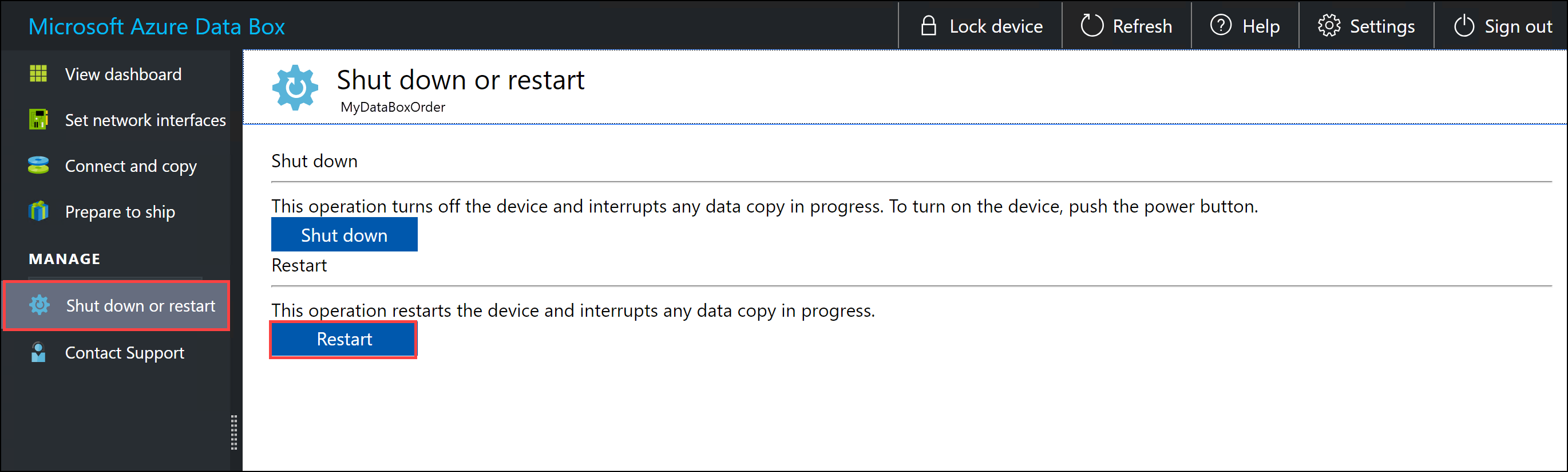
Wanneer u om bevestiging wordt gevraagd, selecteert u OK om door te gaan.
Het apparaat wordt afgesloten en opnieuw opgestart.
Sharereferenties ophalen
Als u de gebruikersnaam en het wachtwoord wilt weten om verbinding te maken met een share op uw apparaat, kunt u de sharereferenties vinden in Verbinding maken en kopiëren in de lokale webgebruikersinterface.
Wanneer u uw apparaat bestelt, kunt u ervoor kiezen om standaard door het systeem gegenereerde wachtwoorden te gebruiken voor de shares op uw apparaat of uw eigen wachtwoorden. In beide gevallen worden de sharewachtwoorden ingesteld op de fabriek en kunnen ze niet worden gewijzigd.
De referenties voor een share ophalen:
Ga in de lokale webgebruikersinterface naar Verbinding maken en kopieer deze. Selecteer SMB om toegangsreferenties op te halen voor de shares die zijn gekoppeld aan uw opslagaccount.
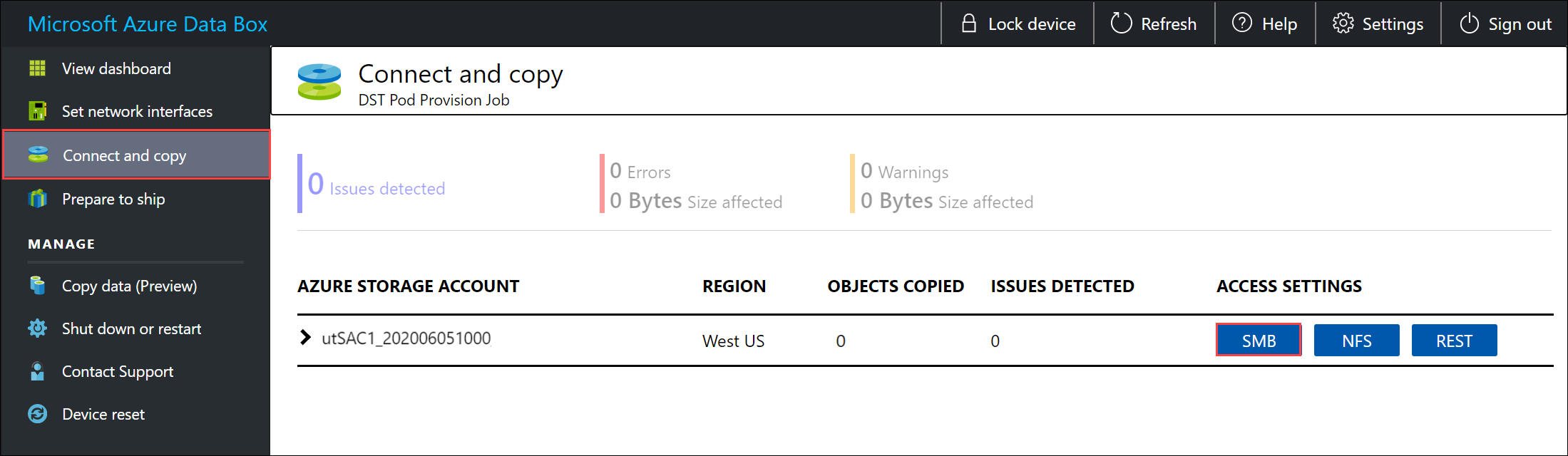
Gebruik in het dialoogvenster Access-share en het kopiëren van gegevens het kopieerpictogram om de gebruikersnaam en het wachtwoord te kopiëren die overeenkomen met de share. Als u het dialoogvenster wilt sluiten, selecteert u OK.
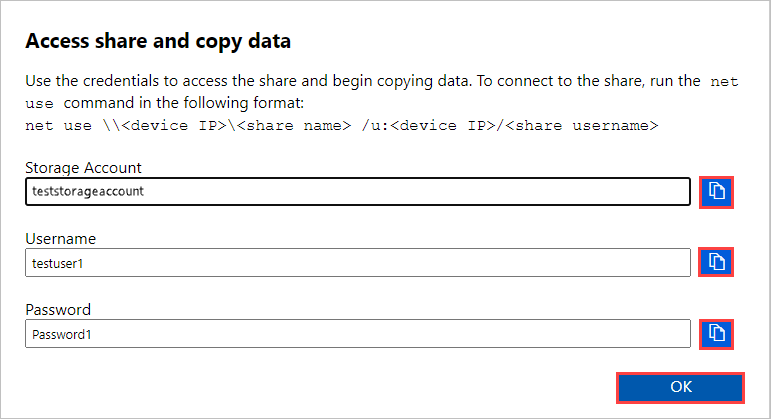
Notitie
Nadat verschillende mislukte pogingen tot het delen van verbindingen met een onjuist wachtwoord zijn gebruikt, wordt het gebruikersaccount vergrendeld voor de share. De accountvergrendeling wordt na een paar minuten gewist en u kunt opnieuw verbinding maken met de shares.
- Data Box 4.1 en hoger: het account is 15 minuten na vijf mislukte aanmeldingspogingen vergrendeld.
- Data Box 4.0 en eerder: het account is 30 minuten na drie mislukte aanmeldingspogingen vergrendeld.
Stuklijst- of manifestbestanden downloaden
De stuklijst of de manifestbestanden bevatten de lijst met bestanden die naar de Data Box of Data Box Heavy worden gekopieerd. Deze bestanden worden gegenereerd voor een importorder wanneer u het apparaat voorbereidt voor verzending.
Voordat u begint, volgt u deze stappen om bom- of manifestbestanden voor uw importorder te downloaden:
Ga naar de lokale webinterface voor uw apparaat. Controleer of uw apparaat de stap Voorbereiden voor verzending heeft voltooid. Nadat de voorbereiding van het apparaat is voltooid, wordt de status van het apparaat bijgewerkt naar Gereed voor verzending.
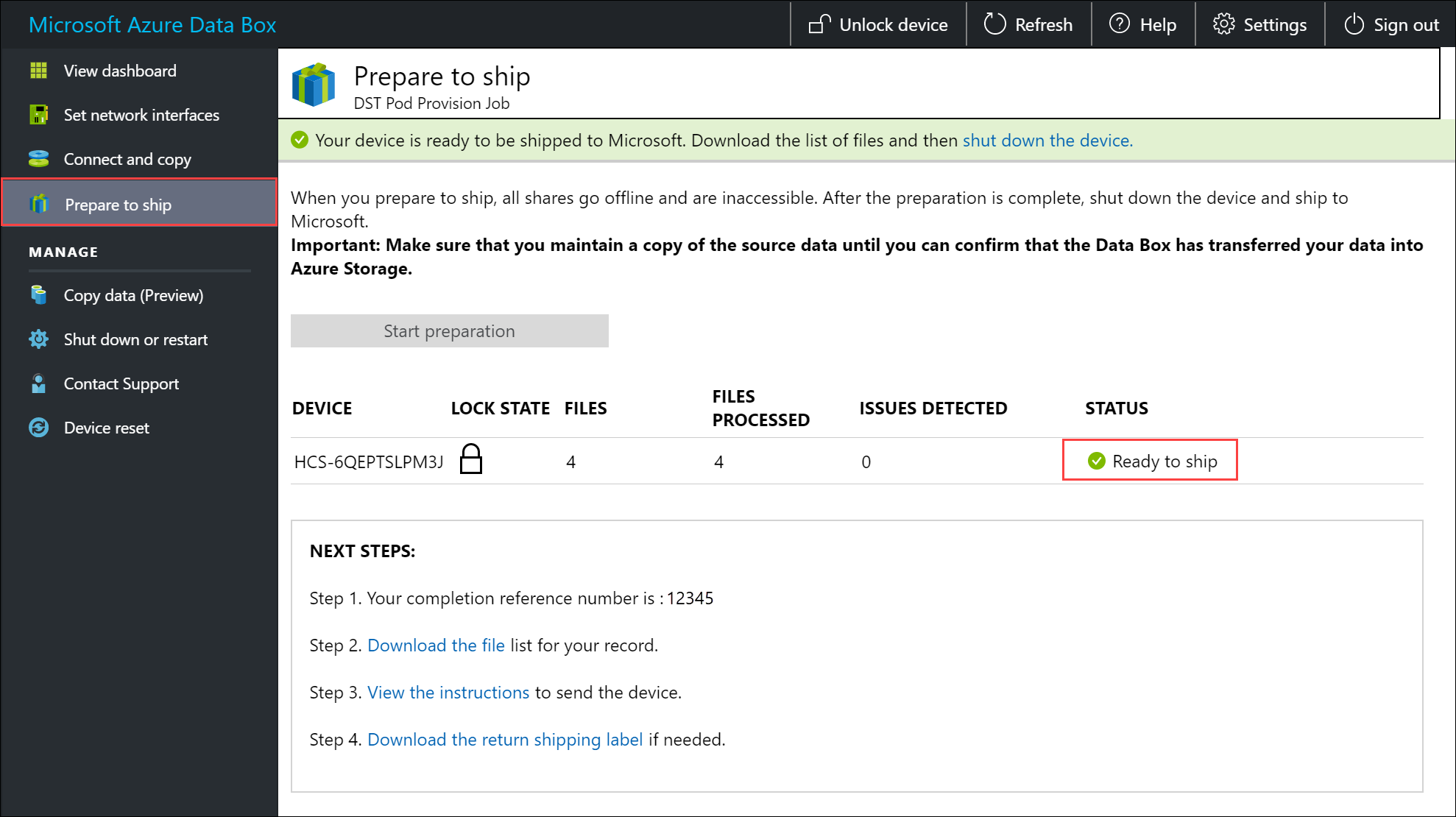
Selecteer De lijst Met bestanden downloaden om de lijst met bestanden te downloaden die zijn gekopieerd in uw Data Box.
In Bestandenverkenner worden afzonderlijke lijsten met bestanden gegenereerd, afhankelijk van het protocol dat wordt gebruikt om verbinding te maken met het apparaat en het gebruikte Azure Storage-type.
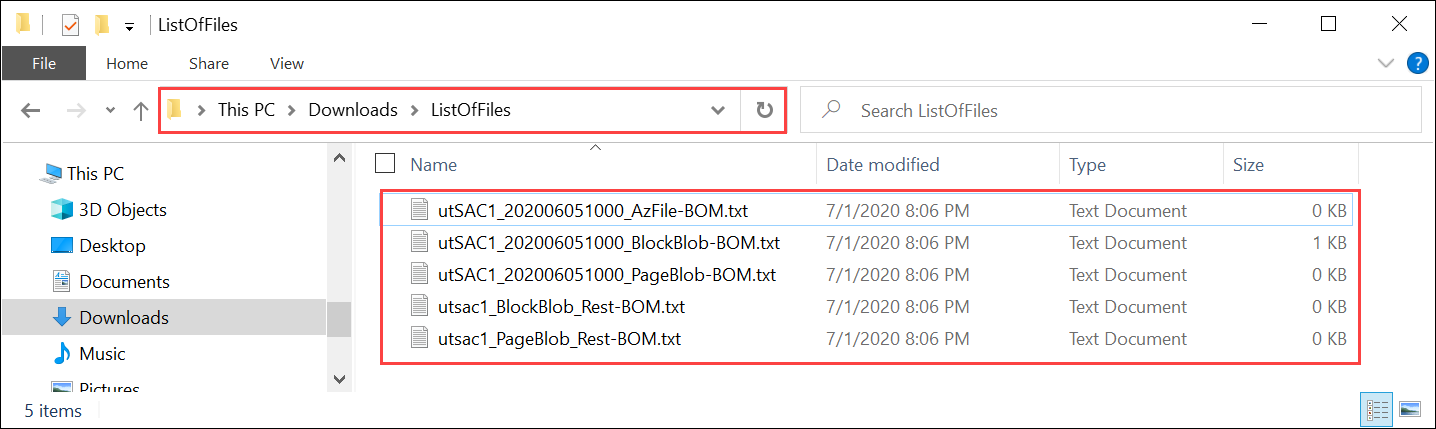
In de volgende tabel ziet u welke bestandsnamen horen bij welk type Azure Storage en gebruikt verbindingsprotocol.
Bestandsnaam Azure Storage-type Gebruikt verbindingsprotocol utSAC1_202006051000_BlockBlob-BOM.txt Blok-blobs SMB/NFS utSAC1_202006051000_PageBlob-BOM.txt Pagina-blobs SMB/NFS utSAC1_202006051000_AzFile-BOM.txt Azure Files SMB/NFS utsac1_PageBlock_Rest-BOM.txt Pagina-blobs REST utsac1_BlockBlock_Rest-BOM.txt Blok-blobs REST
U kunt deze lijst gebruiken om de bestanden die zijn geüpload naar het Azure Storage-account te controleren nadat de Data Box is geretourneerd naar het Azure-datacenter. Hieronder ziet u een voorbeeld van een manifestbestand.
Notitie
Op een Data Box Heavy zijn twee sets met bestanden (BOM-bestanden) aanwezig die overeenkomen met de twee knooppunten op het apparaat.
<file size="52689" crc64="0x95a62e3f2095181e">\databox\media\data-box-deploy-copy-data\prepare-to-ship2.png</file>
<file size="22117" crc64="0x9b160c2c43ab6869">\databox\media\data-box-deploy-copy-data\connect-shares-file-explorer2.png</file>
<file size="57159" crc64="0x1caa82004e0053a4">\databox\media\data-box-deploy-copy-data\verify-used-space-dashboard.png</file>
<file size="24777" crc64="0x3e0db0cd1ad438e0">\databox\media\data-box-deploy-copy-data\prepare-to-ship5.png</file>
<file size="162006" crc64="0x9ceacb612ecb59d6">\databox\media\data-box-cable-options\cabling-dhcp-data-only.png</file>
<file size="155066" crc64="0x051a08d36980f5bc">\databox\media\data-box-cable-options\cabling-2-port-setup.png</file>
<file size="150399" crc64="0x66c5894ff328c0b1">\databox\media\data-box-cable-options\cabling-with-switch-static-ip.png</file>
<file size="158082" crc64="0xbd4b4c5103a783ea">\databox\media\data-box-cable-options\cabling-mgmt-only.png</file>
<file size="148456" crc64="0xa461ad24c8e4344a">\databox\media\data-box-cable-options\cabling-with-static-ip.png</file>
<file size="40417" crc64="0x637f59dd10d032b3">\databox\media\data-box-portal-admin\delete-order1.png</file>
<file size="33704" crc64="0x388546569ea9a29f">\databox\media\data-box-portal-admin\clone-order1.png</file>
<file size="5757" crc64="0x9979df75ee9be91e">\databox\media\data-box-safety\japan.png</file>
<file size="998" crc64="0xc10c5a1863c5f88f">\databox\media\data-box-safety\overload_tip_hazard_icon.png</file>
<file size="5870" crc64="0x4aec2377bb16136d">\databox\media\data-box-safety\south-korea.png</file>
<file size="16572" crc64="0x05b13500a1385a87">\databox\media\data-box-safety\taiwan.png</file>
<file size="999" crc64="0x3f3f1c5c596a4920">\databox\media\data-box-safety\warning_icon.png</file>
<file size="1054" crc64="0x24911140d7487311">\databox\media\data-box-safety\read_safety_and_health_information_icon.png</file>
<file size="1258" crc64="0xc00a2d5480f4fcec">\databox\media\data-box-safety\heavy_weight_hazard_icon.png</file>
<file size="1672" crc64="0x4ae5cfa67c0e895a">\databox\media\data-box-safety\no_user_serviceable_parts_icon.png</file>
<file size="3577" crc64="0x99e3d9df341b62eb">\databox\media\data-box-safety\battery_disposal_icon.png</file>
<file size="993" crc64="0x5a1a78a399840a17">\databox\media\data-box-safety\tip_hazard_icon.png</file>
<file size="1028" crc64="0xffe332400278f013">\databox\media\data-box-safety\electrical_shock_hazard_icon.png</file>
<file size="58699" crc64="0x2c411d5202c78a95">\databox\media\data-box-deploy-ordered\data-box-ordered.png</file>
<file size="46816" crc64="0x31e48aa9ca76bd05">\databox\media\data-box-deploy-ordered\search-azure-data-box1.png</file>
<file size="24160" crc64="0x978fc0c6e0c4c16d">\databox\media\data-box-deploy-ordered\select-data-box-option1.png</file>
<file size="115954" crc64="0x0b42449312086227">\databox\media\data-box-disk-deploy-copy-data\data-box-disk-validation-tool-output.png</file>
<file size="6093" crc64="0xadb61d0d7c6d4deb">\databox\data-box-cable-options.md</file>
<file size="6499" crc64="0x080add29add367d9">\databox\data-box-deploy-copy-data-via-nfs.md</file>
<file size="11089" crc64="0xc3ce6b13a4fe3001">\databox\data-box-deploy-copy-data-via-rest.md</file>
<file size="9126" crc64="0x820856b5a54321ad">\databox\data-box-overview.md</file>
<file size="10963" crc64="0x5e9a14f9f4784fd8">\databox\data-box-safety.md</file>
<file size="5941" crc64="0x8631d62fbc038760">\databox\data-box-security.md</file>
<file size="12536" crc64="0x8c8ff93e73d665ec">\databox\data-box-system-requirements-rest.md</file>
<file size="3220" crc64="0x7257a263c434839a">\databox\data-box-system-requirements.md</file>
<file size="2823" crc64="0x63db1ada6fcdc672">\databox\index.yml</file>
<file size="4364" crc64="0x62b5710f58f00b8b">\databox\data-box-local-web-ui-admin.md</file>
<file size="3603" crc64="0x7e34c25d5606693f">\databox\TOC.yml</file>
Dit bestand bevat de lijst met alle bestanden die zijn gekopieerd op de Data Box of Data Box Heavy. In dit bestand is de crc64-waarde gerelateerd aan de controlesom die is gegenereerd voor het bijbehorende bestand.
Beschikbare capaciteit van het apparaat weergeven
U kunt het apparaatdashboard gebruiken om de beschikbare en gebruikte capaciteit van het apparaat weer te geven.
Ga in de lokale webinterface naar Dashboard weergeven.
Onder Verbinding maken en kopiëren wordt de beschikbare en gebruikte ruimte op het apparaat weergegeven.

De controlesomvalidatie overslaan
Er worden standaard controlesommen gegenereerd voor uw gegevens tijdens de voorbereiding voor verzending. In sommige zeldzame gevallen, afhankelijk van het gegevenstype (kleine bestandsgrootten), kan dit lang duren. In dergelijke gevallen kunt u de controlesom overslaan.
Controlesomberekening tijdens voorbereiding op verzending wordt alleen uitgevoerd voor importorders en niet voor exportorders.
We raden u ten zeerste aan de controlesom niet uit te schakelen, tenzij de prestaties ernstig worden beïnvloed.
Ga in de lokale webgebruikersinterface naar Verbinding maken en kopieer deze. Selecteer Instellingen.
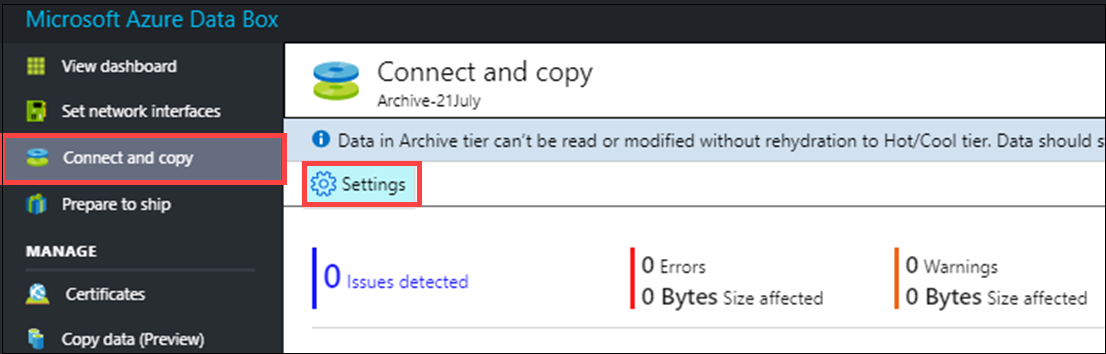
Controlesomvalidatie Uitschakelen
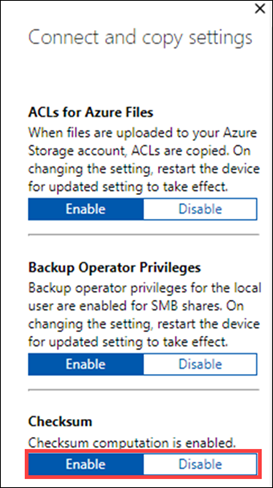
Selecteer Toepassen.
Notitie
De optie controlesomberekening overslaan is alleen beschikbaar wanneer de Azure Data Box is ontgrendeld. U ziet deze optie niet wanneer het apparaat is vergrendeld.
SMB-ondertekening inschakelen
SMB-ondertekening (Server Message Block) is een functie waarmee communicatie met behulp van SMB digitaal kan worden ondertekend op pakketniveau. Met deze ondertekening voorkomt u aanvallen die SMB-pakketten tijdens overdracht wijzigen.
Zie Overzicht van Server Message Block-ondertekening voor meer informatie over SMB-ondertekening.
SMB-aanmelding inschakelen op uw Azure-apparaat:
Ga in de lokale webgebruikersinterface naar Verbinding maken en kopieer deze. Selecteer Instellingen.
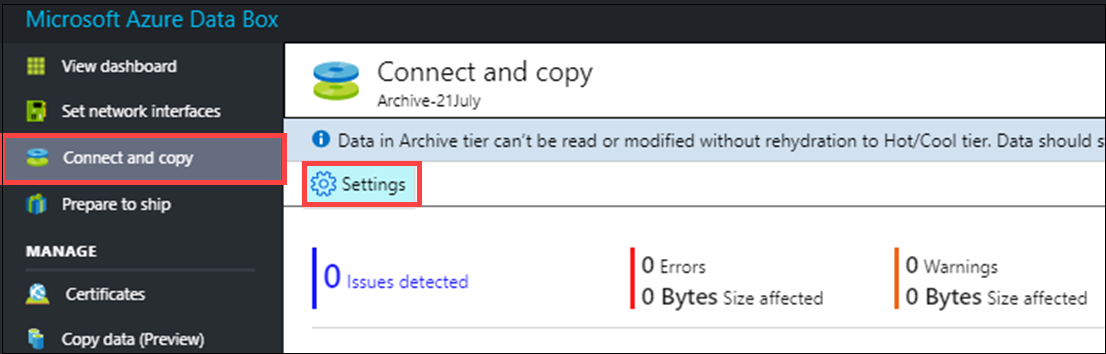
Schakel SMB-ondertekening in .
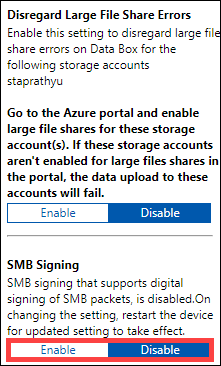
Selecteer Toepassen.
Ga in de lokale webinterface naar Afsluiten of opnieuw opstarten.
Selecteer Opnieuw starten.
Bevoegdheden voor back-upoperator inschakelen
Gebruikers van uw webgebruikersinterface hebben standaard de bevoegdheden van Backup Operator voor SMB-shares. Als u dit niet wilt, gebruikt u de bevoegdheden back-upoperator inschakelen om de bevoegdheden uit te schakelen of in te schakelen.
Zie Back-upoperators in Active Directory-beveiligingsgroepen voor meer informatie.
De bevoegdheden van de Backup-operator inschakelen op uw Azure-apparaat:
Ga in de lokale webgebruikersinterface naar Verbinding maken en kopieer deze. Selecteer Instellingen.
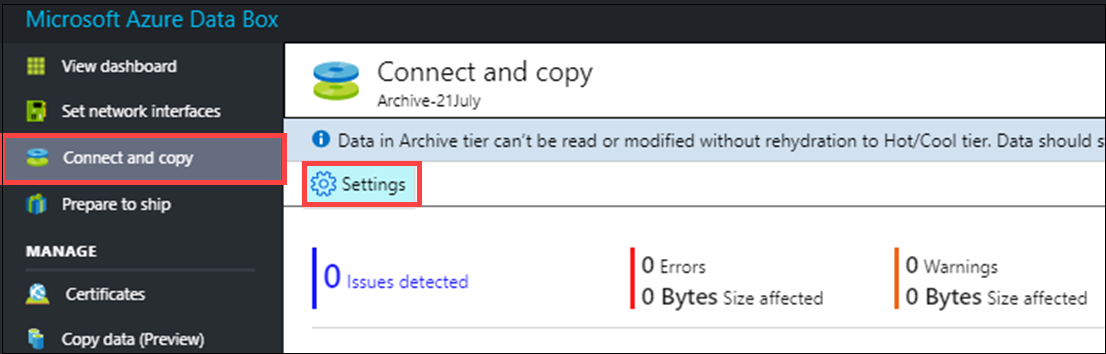
Schakel de bevoegdheden van Backup Operator in.
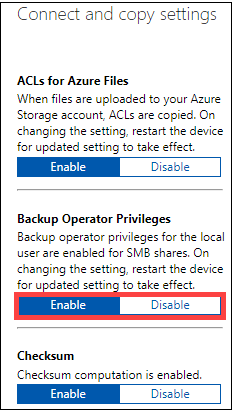
Selecteer Toepassen.
Ga in de lokale webinterface naar Afsluiten of opnieuw opstarten.
Selecteer Opnieuw starten.
ACL's inschakelen voor Azure Files
Metagegevens van bestanden worden standaard overgedragen wanneer gebruikers gegevens uploaden via SMB naar uw Data Box. De metagegevens bevatten toegangsbeheerlijsten (ACL's), bestandskenmerken en tijdstempels. Als u dit niet wilt, gebruikt u ACL's voor Azure Files om deze functie uit te schakelen of in te schakelen.
Notitie
Als u metagegevens met bestanden wilt overdragen, moet u een back-upoperator zijn. Wanneer u deze functie gebruikt, moet u ervoor zorgen dat lokale gebruikers van de webgebruikersinterface back-upoperators zijn. Zie De bevoegdheden van back-upoperator inschakelen.
De overdracht van ACL's voor Azure Files inschakelen:
Ga in de lokale webgebruikersinterface naar Verbinding maken en kopieer deze. Selecteer Instellingen.
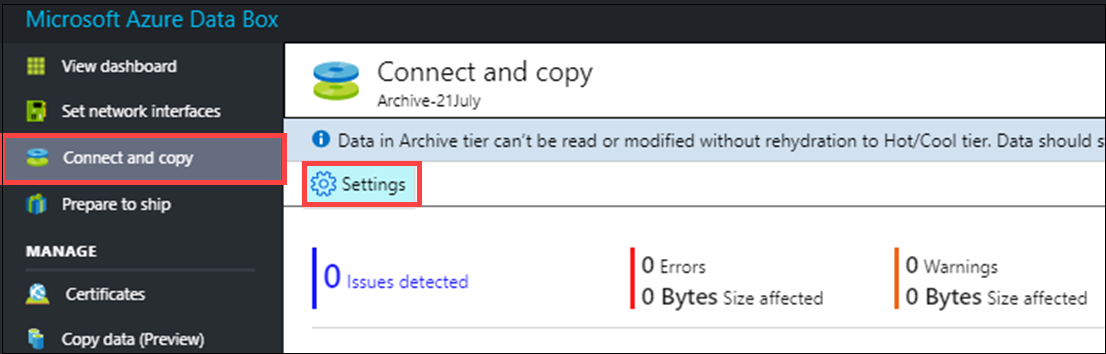
ACL's inschakelen voor Azure Files.
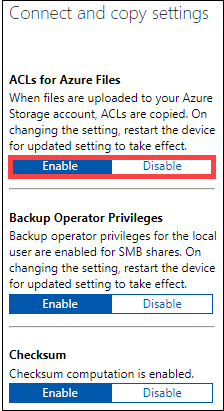
Selecteer Toepassen.
Ga in de lokale webinterface naar Afsluiten of opnieuw opstarten.
Selecteer Opnieuw starten.
TLS 1.1 inschakelen
Azure Data Box maakt standaard gebruik van TLS (Transport Layer Security) 1.2 voor versleuteling omdat deze veiliger is dan TSL 1.1. Als u of uw clients echter een browser gebruiken voor toegang tot gegevens die TLS 1.2 niet ondersteunen, kunt u TLS 1.1 inschakelen.
Zie Azure Data Box Gateway-beveiliging voor meer informatie over TLS.
TLS 1.1 inschakelen op uw Azure-apparaat:
Selecteer Instellingen in de rechterbovenhoek van de lokale webgebruikersinterface van uw apparaat.

Schakel TLS 1.1 in.
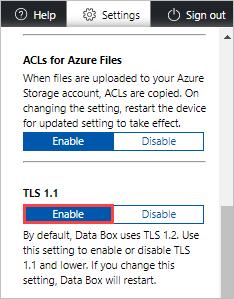
Selecteer Toepassen.
Ga in de lokale webinterface naar Afsluiten of opnieuw opstarten.
Selecteer Opnieuw starten.