Opslagresources migreren naar globale Azure
Belangrijk
Sinds augustus 2018 hebben we geen nieuwe klanten meer geaccepteerd of nieuwe functies en services geïmplementeerd op de oorspronkelijke Microsoft Cloud Duitsland-locaties.
Op basis van de evolutie in de behoeften van klanten hebben we onlangs twee nieuwe datacenterregio's in Duitsland gelanceerd , die locatie van klantgegevens, volledige connectiviteit met het wereldwijde cloudnetwerk van Microsoft en concurrerende prijzen bieden.
Daarnaast hebben we op 30 september 2020 aangekondigd dat de Microsoft Cloud Duitsland op 29 oktober 2021 wordt gesloten. Meer informatie vindt u hier: https://www.microsoft.com/cloud-platform/germany-cloud-regions.
Profiteer van de uitgebreide functionaliteit, beveiliging op bedrijfsniveau en uitgebreide functies die beschikbaar zijn in onze nieuwe Duitse datacenterregio's door vandaag nog te migreren .
Dit artikel bevat informatie die u kan helpen bij het migreren van Azure-opslagresources van Azure Duitsland naar het wereldwijde Azure.
Notitie
Het wordt aanbevolen de Azure Az PowerShell-module te gebruiken om te communiceren met Azure. Zie Azure PowerShell installeren om aan de slag te gaan. Raadpleeg Azure PowerShell migreren van AzureRM naar Az om te leren hoe u naar de Azure PowerShell-module migreert.
Blobs
AzCopy is een gratis hulpprogramma dat u kunt gebruiken om blobs, bestanden en tabellen te kopiëren. AzCopy werkt voor migraties van Azure naar Azure, on-premises-naar-Azure en Azure-naar-on-premises. Gebruik AzCopy voor uw migratie om blobs rechtstreeks van Azure Duitsland naar wereldwijde Azure te kopiëren.
Als u geen beheerde schijven gebruikt voor uw bron-VM, gebruikt u AzCopy om de VHD-bestanden naar de doelomgeving te kopiëren. Anders moet u enkele stappen van tevoren voltooien. Zie Aanbevelingen voor beheerde schijven voor meer informatie.
In het volgende voorbeeld ziet u hoe AzCopy werkt. Zie de AzCopy-documentatie voor een volledig overzicht.
AzCopy gebruikt de termen Source en Dest, uitgedrukt als URI's. URI's voor Azure Duitsland hebben altijd deze indeling:
https://<storageaccountname>.blob.core.cloudapi.de/<containername>/<blobname>
URI's voor wereldwijde Azure hebben altijd deze indeling:
https://<storageaccountname>.blob.core.windows.net/<containername>/<blobname>
U haalt de drie onderdelen van de URI (storageaccountname, containername, blobname) op uit de portal, met behulp van PowerShell of met behulp van de Azure CLI. De naam van de blob kan deel uitmaken van de URI of kan worden opgegeven als een patroon, zoals vm121314.vhd.
U hebt ook de opslagaccountsleutels nodig om toegang te krijgen tot het Azure Storage-account. Haal ze op vanuit de portal, met behulp van PowerShell of met behulp van de CLI. Bijvoorbeeld:
Get-AzStorageAccountKey -Name <saname> -ResourceGroupName <rgname>
Zoals altijd hebt u slechts één van de twee sleutels nodig voor elk opslagaccount.
Voorbeeld:
| URI-onderdeel | voorbeeldwaarde |
|---|---|
| BronopslagAccount | migratetest |
| Broncontainer | vhds |
| Bron-blob | vm-121314.vhd |
| DoelopslagAccount | migratetarget |
| Doelcontainer | targetcontainer |
Met deze opdracht kopieert u een virtuele harde schijf van Azure Duitsland naar azure (sleutels worden ingekort om de leesbaarheid te verbeteren):
azcopy -v /source:https://migratetest.blob.core.cloudapi.de/vhds /sourcekey:"0LN...w==" /dest:https://migratetarget.blob.core.windows.net/targetcontainer /DestKey:"o//ucDi5TN...w==" /Pattern:vm-121314.vhd
Als u een consistente kopie van de VHD wilt ophalen, sluit u de VM af voordat u de VHD kopieert. Plan enige downtime voor de kopieeractiviteit. Wanneer de VHD is gekopieerd, bouwt u de VM opnieuw op in de doelomgeving.
Voor meer informatie:
- Raadpleeg de AzCopy-documentatie.
- Meer informatie over het maken van een virtuele machine op basis van herstelde schijven.
Managed Disks
Azure Managed Disks vereenvoudigt het schijfbeheer voor IaaS-VM's (Infrastructure as a Service) van Azure door de opslagaccounts te beheren die zijn gekoppeld aan de VM-schijf.
Omdat u geen directe toegang hebt tot het VHD-bestand, kunt u hulpprogramma's zoals AzCopy niet rechtstreeks gebruiken om uw bestanden te kopiëren (zie Blobs). De tijdelijke oplossing is om eerst de beheerde schijf te exporteren door een tijdelijke shared access signature-URI op te halen en deze vervolgens te downloaden of te kopiëren met behulp van deze informatie. In de volgende secties ziet u een voorbeeld van hoe u de Shared Access Signature-URI kunt ophalen en wat u ermee moet doen.
Stap 1: de handtekening-URI voor gedeelde toegang ophalen
- Zoek in de portal naar uw beheerde schijf. (Deze bevindt zich in dezelfde resourcegroep als uw VM. Het resourcetype is Schijf.)
- Selecteer op de pagina Overzicht de knop Exporteren in het bovenste menu (u moet de VM eerst afsluiten en de toewijzing ervan ongedaan maken of de vm loskoppelen).
- Definieer een tijd waarop de URI verloopt (de standaardwaarde is 3600 seconden).
- Genereer een URL (deze stap duurt slechts enkele seconden).
- Kopieer de URL (deze wordt slechts één keer weergegeven).
Stap 2: AzCopy
Zie Blobs voor voorbeelden van het gebruik van AzCopy. Gebruik AzCopy (of een vergelijkbaar hulpprogramma) om de schijf rechtstreeks van uw bronomgeving naar de doelomgeving te kopiëren. In AzCopy moet u de URI splitsen in de basis-URI en het shared access signature-onderdeel. Het shared access signature-gedeelte van de URI begint met het teken '?'. De portal biedt deze URI voor de Shared Access Signature-URI:
https://md-kp4qvrzhj4j5.blob.core.cloudapi.de/r0pmw4z3vk1g/abcd?sv=2017-04-17&sr=b&si=22970153-4c56-47c0-8cbb-156a24b6e4b5&sig=5Hfu0qMw9rkZf6mCjuCE4VMV6W3IR8FXQSY1viji9bg%3D>
Met de volgende opdrachten worden de bronparameters voor AzCopy weergegeven:
/source:"https://md-kp4qvrzhj4j5.blob.core.cloudapi.de/r0pmw4z3vk1g/abcd"
/sourceSAS:" ?sv=2017-04-17&sr=b&si=22970153-4c56-47c0-8cbb-156a24b6e4b5&sig=5Hfu0qMw9rkZf6mCjuCE4VMV6W3IR8FXQSY1viji9bg%3D"
Dit is de volledige opdracht:
azcopy -v /source:"https://md-kp4qvrzhj4j5.blob.core.cloudapi.de/r0pmw4z3vk1g/abcd" /sourceSAS:"?sv=2017-04-17&sr=b&si=22970153-4c56-47c0-8cbb-156a24b6e4b5&sig=5Hfu0qMw9rkZf6mCjuCE4VMV6W3IR8FXQSY1viji9bg%3D" /dest:"https://migratetarget.blob.core.windows.net/targetcontainer/newdisk.vhd" /DestKey:"o//ucD... Kdpw=="
Stap 3: een nieuwe beheerde schijf maken in de doelomgeving
U hebt verschillende opties voor het maken van een nieuwe beheerde schijf. U doet dit als volgt in de Azure Portal:
- Selecteer in de portal Nieuwe>beheerde schijf>maken.
- Voer een naam in voor de nieuwe schijf.
- Selecteer een resourcegroep.
- Selecteer onder Brontypede optie Opslag-blob. Kopieer vervolgens de doel-URI vanuit de AzCopy-opdracht of blader om de doel-URI te selecteren.
- Als u een besturingssysteemschijf hebt gekopieerd, selecteert u het type besturingssysteem . Selecteer Maken voor andere schijftypen.
Stap 4: de VM maken
Zoals eerder vermeld, zijn er meerdere manieren om een virtuele machine te maken met behulp van deze nieuwe beheerde schijf. Hier volgen twee opties:
- Selecteer in de portal de schijf en selecteer vervolgens VM maken. Definieer de andere parameters van uw VM zoals gewoonlijk.
- Zie Een VM maken op basis van herstelde schijven voor PowerShell.
Voor meer informatie:
- Meer informatie over het exporteren naar schijf via API door een shared access signature-URI op te halen.
- Meer informatie over het maken van een beheerde schijf via een API op basis van een niet-beheerde blob.
Tables
U kunt tabellen in Azure migreren met behulp van Storage Explorer. Storage Explorer is een hulpprogramma voor het beheren van uw Azure-cloudopslagresources. Met Storage Explorer kunt u verbinding maken met het duitse bronopslagaccount en tabellen kopiëren naar het globale azure-doelopslagaccount.
Installeer eerst Azure Storage Explorer.
Verbinding maken met bron
U gebruikt Storage Explorer om tabellen uit het Azure Storage-bronaccount te kopiëren.
Koppel Storage Explorer aan de brontabelresources in Microsoft Azure Duitsland. U kunt zich aanmelden voor toegang tot resources in uw abonnement of u kunt koppelen aan specifieke opslagresources.
Verbinding maken met doel
U gebruikt Storage Explorer om tabellen in het Azure Storage-doelaccount te plakken.
Verbind Storage Explorer met uw Microsoft Azure-doelabonnement of Azure Storage. U kunt zich aanmelden voor toegang tot resources in uw abonnement of u kunt koppelen aan specifieke opslagresources.
Tabellen migreren
Kopieer tabellen van Azure Duitsland naar een azure-global met behulp van Storage Explorer. U kunt tabellen kopiëren door met de rechtermuisknop op de tabel te klikken die u wilt kopiëren en tabel kopiëren te kiezen in het snelmenu. In het volgende voorbeeld ziet u het kopiëren van de testmigrationtable uit een Azure Duitsland-abonnement.
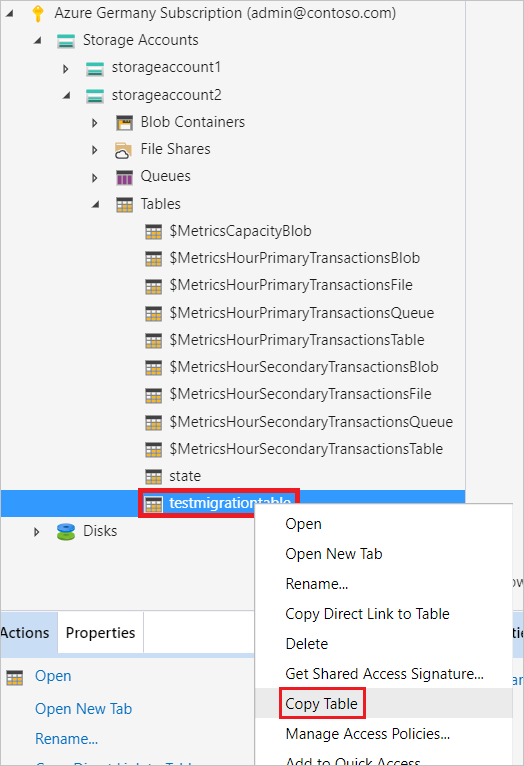
Plak de tabel in het Azure Storage-doelaccount met behulp van Storage Explorer. U kunt tabellen plakken door met de rechtermuisknop te klikken op het knooppunt Tabellen in het Azure Storage-doelaccount. In het volgende voorbeeld ziet u hoe u de testmigratietabel plakt in een verbonden Azure Storage-account.
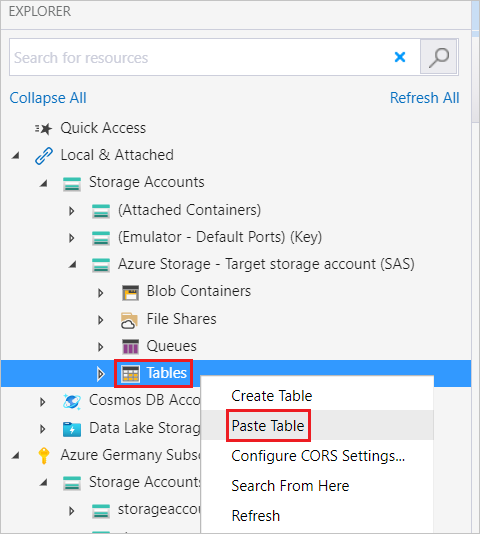
Herhaal de stappen voor kopiëren en plakken voor elke tabel die u wilt migreren.
Bestandsshares
Gebruik AzCopy voor uw migratie om bestandsshares rechtstreeks van Azure Duitsland naar azure te kopiëren. AzCopy is een gratis hulpprogramma dat u kunt gebruiken om blobs, bestanden en tabellen te kopiëren.
Download eerst AzCopy en installeer deze.
AzCopy gebruikt de termen Bron en Dest, uitgedrukt als URI's. URI's voor Azure Duitsland hebben altijd deze indeling:
https://<storageaccountname>.blob.core.cloudapi.de/<filesharename>
URI's voor wereldwijde Azure hebben altijd deze indeling:
https://<storageaccountname>.blob.core.windows.net/<filesharename>
U hebt een SAS-token voor opslagaccounts nodig om toegang te krijgen tot het Azure Storage-account.
Met de volgende voorbeeldopdracht worden alle bestandsshares, mappen en bestanden van een Azure Duitsland-opslagaccount gekopieerd naar een globaal Azure-opslagaccount. Zie de AzCopy-documentatie voor een volledig overzicht.
| URI-onderdeel | Voorbeeldwaarde |
|---|---|
| BronopslagAccount | migratetest |
| Bronbestandsshare | sourcefileshare |
| DoelopslagAccount | migratetarget |
| Doelbestandsshare | targetfileshare |
azcopy copy "https://migratetest.blob.core.cloudapi.de/sourcefileshare?<SAS-token>" "https://migratetarget.blob.core.windows.net/targetfileshare?<SAS-token>" --recursive=true
Zie de AzCopy-documentatie en Gegevens overdragen met AzCopy en bestandsopslag voor meer informatie over AzCopy.
Volgende stappen
Meer informatie over hulpprogramma's, technieken en aanbevelingen voor het migreren van resources in de volgende servicecategorieën: