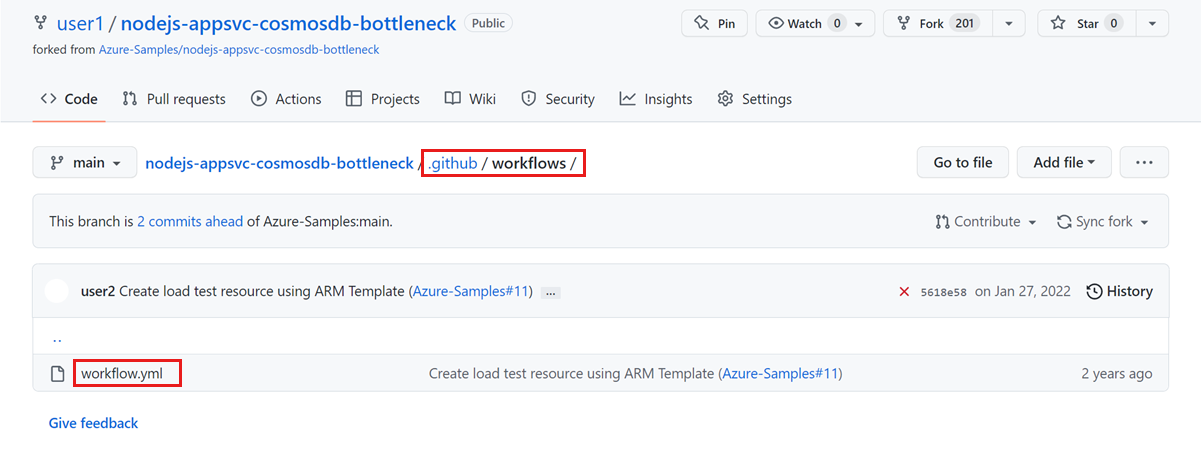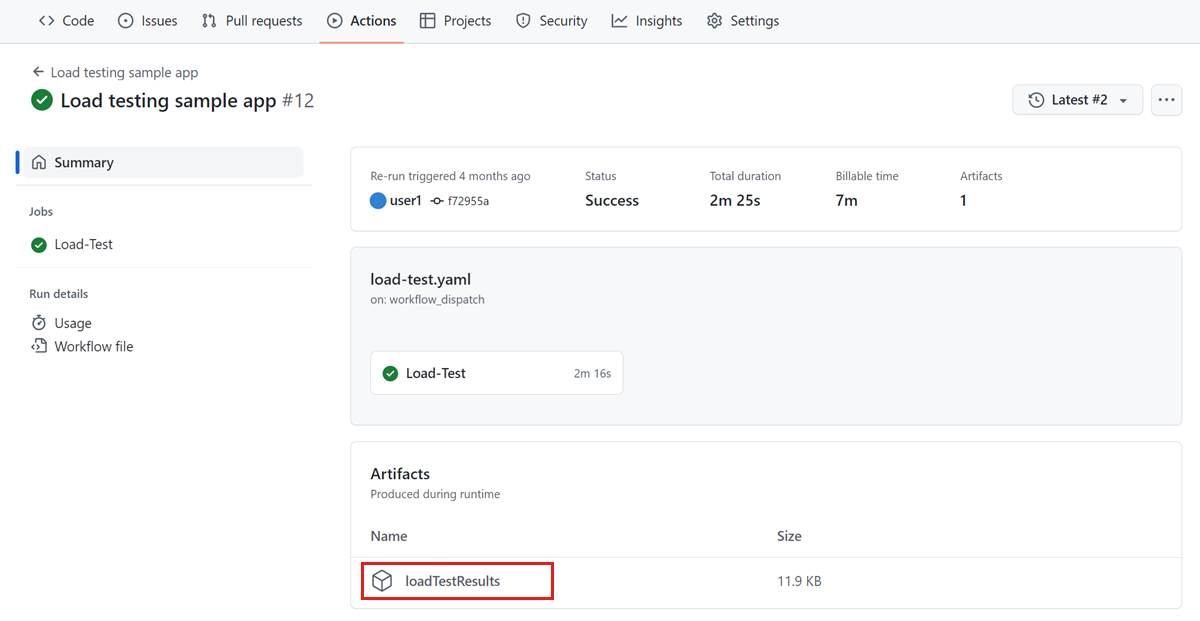Testresultaten exporteren uit Azure Load Testing voor gebruik in hulpprogramma's van derden
In dit artikel leert u hoe u de testresultaten van Azure Load Testing exporteert. U kunt de resultaten downloaden met behulp van Azure Portal, als artefact in uw CI/CD-werkstroom, in JMeter met behulp van een back-endlistener of door de resultaten van een Azure-opslagaccount te kopiëren. U kunt deze resultaten gebruiken voor rapportage in hulpprogramma's van derden of voor het diagnosticeren van testfouten. Azure Load Testing genereert de testresultaten in csv-bestandsindeling (door komma's gescheiden waarden) en bevat details van elke toepassingsaanvraag voor de belastingtest.
U kunt ook de testresultaten gebruiken om fouten te diagnosticeren tijdens een belastingstest. De responseCode velden en responseMessage velden geven u meer informatie over mislukte aanvragen. Zie Foutieve belastingstests diagnosticeren voor meer informatie over het onderzoeken van fouten.
U kunt het Apache JMeter-dashboard genereren vanuit het CSV-logboekbestand volgens de stappen die hier worden vermeld.
Vereisten
- Een Azure-account met een actief abonnement. Als u geen Azure-abonnement hebt, maakt u een gratis account voordat u begint.
- Een Azure Load Testing-resource met een voltooide testuitvoering. Als u een Azure Load Testing-resource wilt maken, raadpleegt u Een belastingstest maken en uitvoeren.
Bestandsindeling van testresultaten
Azure Load Testing genereert een CSV-bestand met testresultaten voor elk testengine-exemplaar. Meer informatie over hoe u uw belastingstest kunt uitschalen.
Azure Load Testing maakt gebruik van de CSV-logboekindeling van Apache JMeter. Zie de JMeter-woordenlijst in de Apache JMeter-documentatie voor meer informatie over de verschillende velden.
U vindt de details van elke toepassingsaanvraag voor de belastingtestuitvoering in het testresultatenbestand. In het volgende fragment ziet u een voorbeeldtestresultaat:
timeStamp,elapsed,label,responseCode,responseMessage,threadName,dataType,success,failureMessage,bytes,sentBytes,grpThreads,allThreads,URL,Latency,IdleTime,Connect
1676040230680,104,Homepage,200,OK,172.18.33.7-Thread Group 1-5,text,true,,1607,133,5,5,https://www.example.com/,104,0,100
1676040230681,101,Homepage,200,OK,172.18.33.7-Thread Group 1-3,text,true,,1591,133,5,5,https://www.example.com/,101,0,93
1676040230680,101,Homepage,200,OK,172.18.33.7-Thread Group 1-1,text,true,,1591,133,5,5,https://www.example.com/,98,0,94
Resultaten van belastingstests openen en downloaden
Nadat een belastingtest is voltooid, kunt u de resultaten van de belastingstest openen en downloaden via Azure Portal of als artefact in uw CI/CD-werkstroom.
Belangrijk
Voor belastingstests met meer dan 45 engine-exemplaren of een uitvoeringsduur van meer dan 3 uur is het resultatenbestand niet beschikbaar om te downloaden. U kunt een JMeter-back-endlistener configureren om de resultaten te exporteren naar een gegevensarchief van uw keuze of de resultaten uit een opslagaccountcontainer te kopiëren.
De testresultaten voor een testuitvoering downloaden in Azure Portal:
Ga in Azure Portal naar uw Azure Load Testing-resource.
Selecteer in het linkerdeelvenster Tests om een lijst met tests weer te geven en selecteer vervolgens uw test.
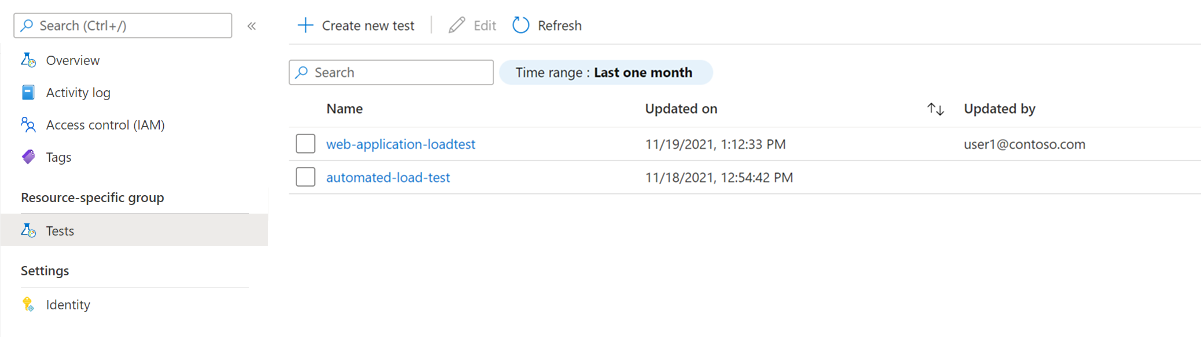
Tip
Als u het aantal tests wilt beperken dat in de lijst wordt weergegeven, kunt u het zoekvak en het tijdsbereikfilter gebruiken.
U kunt het testresultatenbestand op twee manieren downloaden als een gezipte map:
Selecteer het beletselteken (...) naast de belastingtestuitvoering waarmee u werkt en selecteer vervolgens Het resultatenbestand Downloaden.
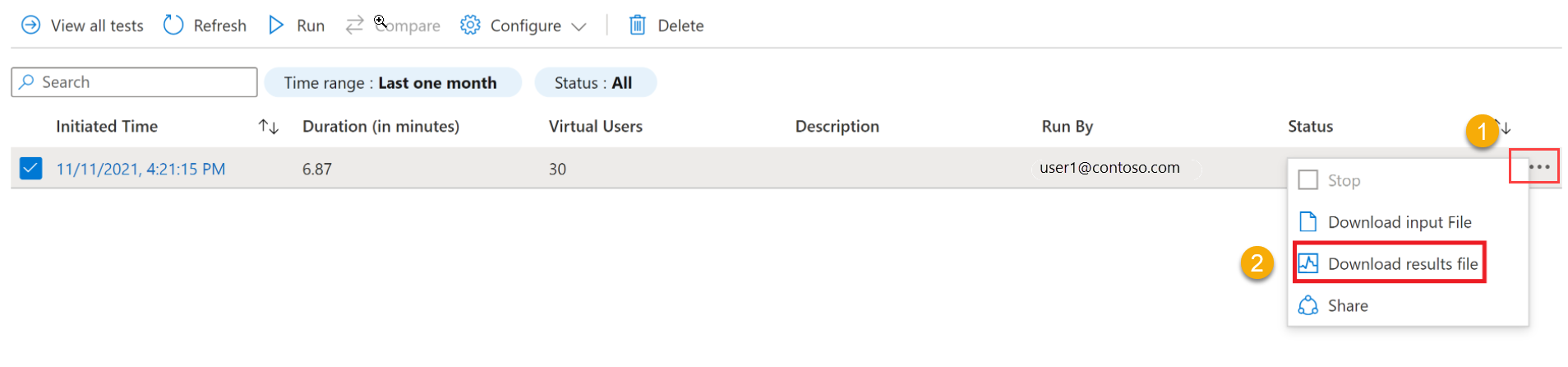
Notitie
Een belastingtestuitvoering moet de status Gereed, Gestopt of Mislukt hebben om het resultatenbestand te kunnen downloaden.
Selecteer Downloaden in het deelvenster Details van de testuitvoering en selecteer vervolgens Resultaten.

U kunt elk zip-hulpprogramma gebruiken om de map te extraheren en toegang te krijgen tot de testresultaten.
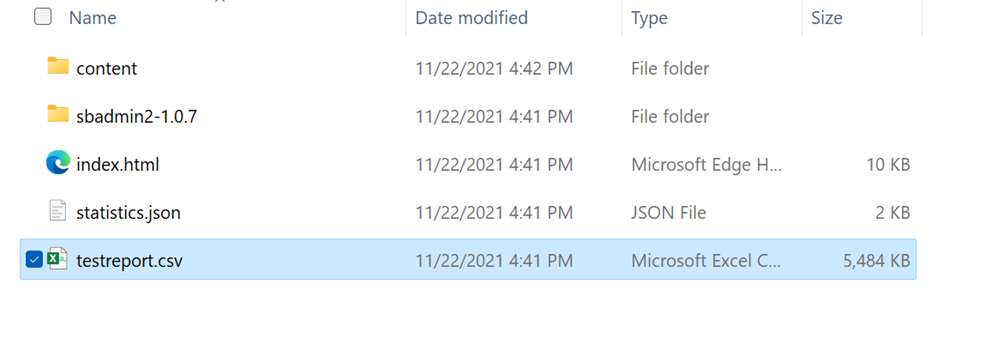
De map bevat een afzonderlijk CSV-bestand voor elke testengine en bevat details van aanvragen die de test-engine heeft uitgevoerd tijdens de belastingstest.
Testresultaten exporteren met JMeter-back-endlisteners
U kunt een JMeter-back-endlistener gebruiken om testresultaten te exporteren naar databases zoals InfluxDB, MySQL of bewakingshulpprogramma's zoals Azure-toepassing Insights.
U kunt de standaard-JMeter-back-endlisteners, back-endlisteners uit jmeter-plugins.org of een aangepaste back-endlistener gebruiken in de vorm van een Java-archiefbestand (JAR).
In het volgende codefragment ziet u een voorbeeld van het gebruik van de back-endlistener voor Azure-toepassing Insights in een JMeter-bestand (JMX):
<BackendListener guiclass="BackendListenerGui" testclass="BackendListener" testname="Backend Listener" enabled="true">
<elementProp name="arguments" elementType="Arguments" guiclass="ArgumentsPanel" testclass="Arguments" enabled="true">
<collectionProp name="Arguments.arguments">
<elementProp name="testName" elementType="Argument">
<stringProp name="Argument.name">testName</stringProp>
<stringProp name="Argument.value">jmeter</stringProp>
<stringProp name="Argument.metadata">=</stringProp>
</elementProp>
<elementProp name="connectionString" elementType="Argument">
<stringProp name="Argument.name">connectionString</stringProp>
<stringProp name="Argument.value">Enter your AppInsights connection string</stringProp>
<stringProp name="Argument.metadata">=</stringProp>
</elementProp>
<elementProp name="liveMetrics" elementType="Argument">
<stringProp name="Argument.name">liveMetrics</stringProp>
<stringProp name="Argument.value">true</stringProp>
<stringProp name="Argument.metadata">=</stringProp>
</elementProp>
<elementProp name="samplersList" elementType="Argument">
<stringProp name="Argument.name">samplersList</stringProp>
<stringProp name="Argument.value"></stringProp>
<stringProp name="Argument.metadata">=</stringProp>
</elementProp>
<elementProp name="useRegexForSamplerList" elementType="Argument">
<stringProp name="Argument.name">useRegexForSamplerList</stringProp>
<stringProp name="Argument.value">false</stringProp>
<stringProp name="Argument.metadata">=</stringProp>
</elementProp>
<elementProp name="logResponseData" elementType="Argument">
<stringProp name="Argument.name">logResponseData</stringProp>
<stringProp name="Argument.value">OnFailure</stringProp>
<stringProp name="Argument.metadata">=</stringProp>
</elementProp>
<elementProp name="logSampleData" elementType="Argument">
<stringProp name="Argument.name">logSampleData</stringProp>
<stringProp name="Argument.value">OnFailure</stringProp>
<stringProp name="Argument.metadata">=</stringProp>
</elementProp>
</collectionProp>
</elementProp>
<stringProp name="classname">io.github.adrianmo.jmeter.backendlistener.azure.AzureBackendClient</stringProp>
</BackendListener>
U kunt het volledige voorbeeld downloaden van het gebruik van de back-endlistener van Azure-toepassing Insights.
Testartefacten kopiëren uit een opslagaccountcontainer
Belangrijk
Het kopiëren van testartefacten uit een container van een opslagaccount is alleen ingeschakeld voor belastingtests met meer dan 45 engine-exemplaren of met een testuitvoeringsduur van meer dan drie uur.
Ga als volgt te werk om de testresultaten en logboekbestanden voor een testuitvoering vanuit een opslagaccount te kopiëren:
Ga in Azure Portal naar uw Azure Load Testing-resource.
Selecteer in het linkerdeelvenster Tests om een lijst met tests weer te geven en selecteer vervolgens uw test.
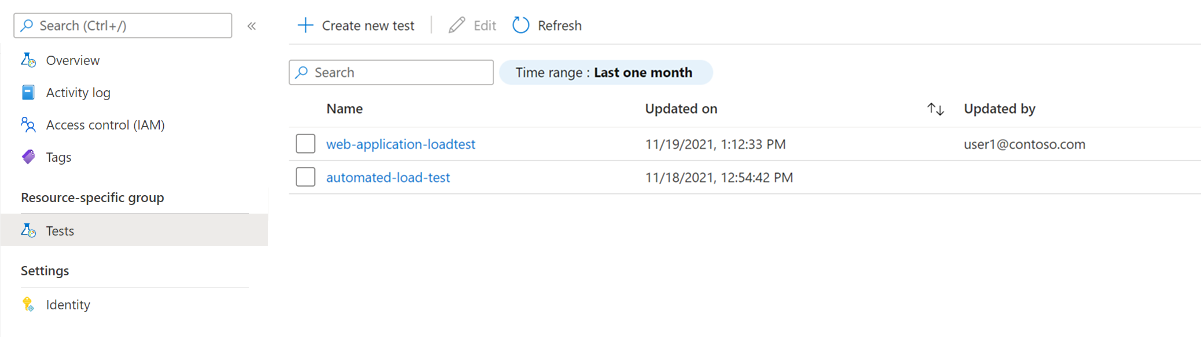
Selecteer uw testuitvoering in de lijst met testuitvoeringen.

Tip
Als u het aantal tests wilt beperken dat in de lijst wordt weergegeven, kunt u het zoekvak en het tijdsbereikfilter gebruiken.
Selecteer in het deelvenster Details van testuitvoering de optie Artefacten kopiëren.
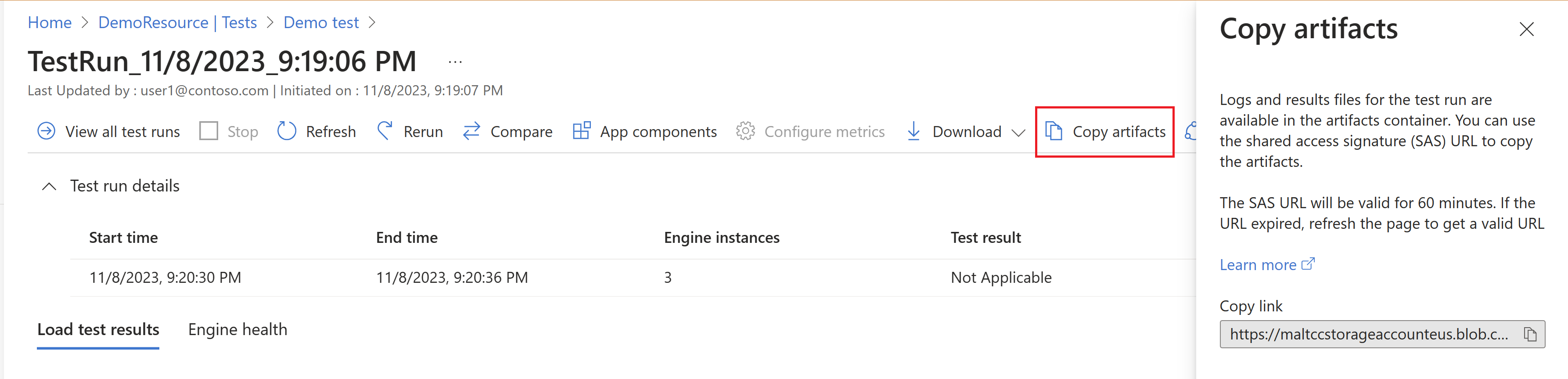
Notitie
Een belastingtestuitvoering moet de status Gereed, Gestopt of Mislukt hebben, zodat het resultatenbestand kan worden gedownload.
Kopieer de SAS-URL van de opslagaccountcontainer.
U kunt de SAS-URL in Azure Storage Explorer of AzCopy gebruiken om de resultaten van CSV-bestanden en de logboekbestanden voor de testuitvoering naar uw opslagaccount te kopiëren.
De SAS-URL is 60 minuten geldig vanaf het moment dat deze wordt gegenereerd. Als de URL verloopt, selecteert u Artefacten kopiëren om een nieuwe SAS-URL te genereren.
Gerelateerde inhoud
- Meer informatie over het diagnosticeren van mislukte belastingstests.
- Meer informatie over het vergelijken van meerdere testresultaten.
- Meer informatie over het configureren van geautomatiseerde prestatietests in Azure Pipelines.
Feedback
Binnenkort beschikbaar: In de loop van 2024 zullen we GitHub-problemen geleidelijk uitfaseren als het feedbackmechanisme voor inhoud en deze vervangen door een nieuw feedbacksysteem. Zie voor meer informatie: https://aka.ms/ContentUserFeedback.
Feedback verzenden en weergeven voor