Een apparaat instellen voor servers in een VMware-omgeving
In dit artikel wordt beschreven hoe u het Azure Migrate-apparaat instelt voor evaluatie met behulp van het hulpprogramma Azure Migrate: Detectie en evaluatie .
Het Azure Migrate-apparaat is een lichtgewicht apparaat dat het hulpprogramma Azure Migrate: Detectie en evaluatie gebruikt om servers te detecteren die worden uitgevoerd in vCenter Server en om serverconfiguratie- en prestatiemetagegevens naar Azure te verzenden.
Het apparaat instellen
Notitie
De VM van het apparaat kan lid zijn van een domein en beheerd worden met een domeinaccount.
U kunt het Azure Migration-apparaat implementeren met behulp van de volgende methoden:
- Maak een server op een vCenter Server-VM met behulp van een gedownloade OVA-sjabloon. Deze methode wordt beschreven in dit artikel.
- Stel het apparaat op een bestaande server in met behulp van een PowerShell-installatiescript. U moet een PowerShell-script uitvoeren als u geen OVA-sjabloon kunt gebruiken of als u zich in Azure Government hebt.
Nadat u het apparaat hebt gemaakt, controleert u of het apparaat verbinding kan maken met Azure Migrate: Detectie en evaluatie, registreert u het apparaat bij het project en configureert u het apparaat om detectie te starten.
Implementeren met behulp van een OVA-sjabloon
Als u het apparaat wilt instellen met behulp van een OVA-sjabloon, voert u deze stappen uit, die in deze sectie in detail worden beschreven:
Notitie
OVA-sjablonen zijn niet beschikbaar voor soverign clouds.
- Geef een apparaatnaam op en genereer een projectsleutel in de portal.
- Download een OVA-sjabloonbestand en importeer het naar vCenter Server. Controleer of de OVA veilig is.
- Maak het apparaat op basis van het OVA-bestand. Controleer of het apparaat verbinding kan maken met Azure Migrate.
- Configureer het apparaat voor de eerste keer.
- Registreer het apparaat bij het project met behulp van de projectsleutel.
De projectsleutel genereren
- In Migratiedoelen>servers, databases en web-apps>Azure Migrate: Detectie en evaluatie>ontdekken.
- Selecteer In Servers detecteren de optie Zijn uw servers gevirtualiseerd?>Ja, met VMware vSphere-hypervisor.
- Geef in 1:Projectsleutel genereren een naam op voor het Azure Migrate-apparaat dat u instelt om servers in uw VMware-omgeving te detecteren. De naam moet alfanumerieke tekens en 14 tekens of minder zijn.
- Selecteer Sleutel genereren om te beginnen met het maken van de vereiste Azure-resources. Sluit het deelvenster Ontdekken niet terwijl de resources worden gemaakt.
- Nadat de Azure-resources zijn gemaakt, wordt er een projectsleutel gegenereerd.
- Kopieer de sleutel. U gebruikt de sleutel om de registratie van het apparaat te voltooien wanneer u het apparaat configureert.
De OVA-sjabloon downloaden
In 2: Download het Azure Migrate-apparaat, selecteer het OVA-bestand en selecteer Downloaden.
Beveiliging controleren
Controleer voordat u het OVA-bestand implementeert of het bestand veilig is:
Open op de server waarop u het bestand hebt gedownload een opdrachtpromptvenster met behulp van de optie Als administrator uitvoeren .
Gebruik de volgende opdracht om de hash voor het OVA-bestand te genereren:
C:\>CertUtil -HashFile <file_location> <hashing_agorithm>Voorbeeld:
C:\>CertUtil -HashFile C:\Users\Administrator\Desktop\MicrosoftAzureMigration.ova SHA256Controleer de meest recente versie van het apparaat en de hashwaarden:
Voor de openbare Azure-cloud:
Algoritme Downloaden SHA256 VMware (11,9 GB) Nieuwste versie 06256F9C6FB3F011152D861DA43FFA1C5C8FF966931D5CE00F1F252D3A2F4723 Voor Azure Government:
Algoritme Downloaden SHA256 VMware (85,8 MB) Nieuwste versie a551f3552fee62ca5c7ea11648960a09a89d226659febd26314e222a37c7d857
De apparaatserver maken
Importeer het gedownloade bestand en maak een server in de VMware-omgeving:
- Selecteer in de vSphere-clientconsole de optie Bestand>OVF-sjabloon implementeren.
- Selecteer Bron in de wizard OVF-sjabloon implementeren en voer de locatie van het OVA-bestand in.
- Voer in Naam een naam in voor de server. Selecteer in Locatie het inventarisobject waarin de server wordt gehost.
- Selecteer in Host/Cluster de host of het cluster waarop de server wordt uitgevoerd.
- Selecteer in Storage de opslagbestemming voor de server.
- Selecteer in Schijfindeling het schijftype en de grootte.
- Selecteer in Netwerktoewijzing het netwerk waarmee de server verbinding maakt. Voor het netwerk is een internetverbinding vereist voor het verzenden van metagegevens naar Azure Migrate.
- Controleer en bevestig de instellingen en selecteer Voltooien.
Apparaattoegang tot Azure controleren
Zorg ervoor dat de apparaatserver verbinding kan maken met Azure-URL's voor openbare clouds en overheidsclouds.
Het apparaat configureren
Het apparaat voor de eerste keer instellen:
Notitie
Als u het apparaat instelt met behulp van een PowerShell-script in plaats van een gedownloade OVA-sjabloon, kunt u de eerste twee stappen overslaan.
Klik in vSphere Client met de rechtermuisknop op de server en selecteer Console openen.
Selecteer of voer de taal, tijdzone en het wachtwoord voor het apparaat in.
Open een browser op elke server die verbinding kan maken met de apparaatserver. Navigeer naar de URL van het configuration manager-apparaat:
https://appliance name or IP address: 44368.U kunt ook configuration manager openen vanaf het bureaublad van de apparaatserver door de snelkoppeling voor Configuration Manager te selecteren.
Accepteer de licentievoorwaarden en lees de informatie van derden.
Vereisten instellen en het apparaat registreren
Selecteer in Configuration Manager vereisten instellen en voer de volgende stappen uit:
Verbinding maken iviteit: Het apparaat controleert of de server internettoegang heeft. Als de server gebruikmaakt van een proxy:
- Selecteer Setup-proxy om het proxyadres op te geven (in het formulier
http://ProxyIPAddressofhttp://ProxyFQDN, waarbij FQDN verwijst naar een volledig gekwalificeerde domeinnaam) en luisterpoort. - Voer de referenties in als de proxy verificatie nodig heeft.
- Als u proxygegevens hebt toegevoegd of de proxy of verificatie hebt uitgeschakeld, selecteert u Opslaan om connectiviteit te activeren en controleert u de connectiviteit opnieuw.
Notitie
Alleen HTTP-proxy wordt ondersteund.
- Selecteer Setup-proxy om het proxyadres op te geven (in het formulier
Tijdsynchronisatie: controleer of de tijd op het apparaat is gesynchroniseerd met internettijd om detectie goed te laten werken.
Updates installeren en apparaat registreren: Voer de volgende stappen uit om het apparaat automatisch bij te werken en te registreren:
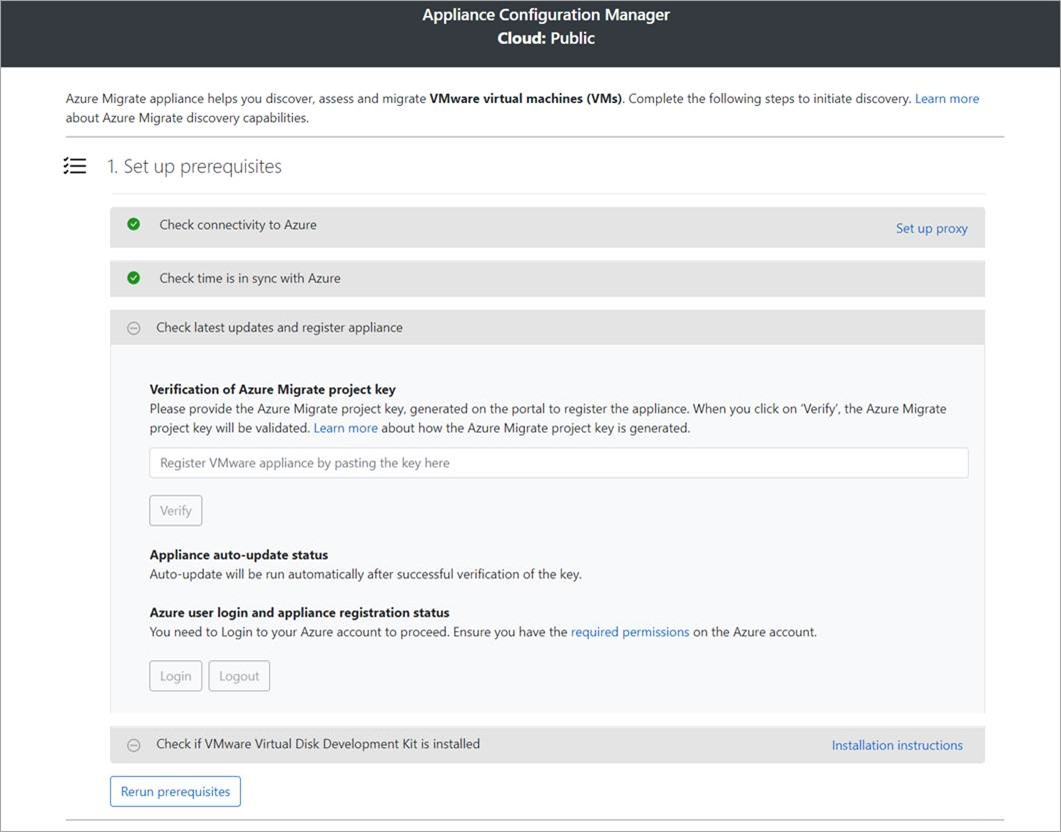
Notitie
Dit is een nieuwe gebruikerservaring in Een Azure Migrate-apparaat dat alleen beschikbaar is als u een apparaat hebt ingesteld met behulp van het nieuwste OVA-/installatiescript dat u hebt gedownload vanuit de portal. De apparaten die al zijn geregistreerd, blijven de oudere versie van de gebruikerservaring zien en blijven werken zonder problemen.
Plak de projectsleutel die u hebt gekopieerd uit de portal om het apparaat automatisch bij te werken. Als u de sleutel niet hebt, gaat u naar Azure Migrate: Detectie- en evaluatieoverzicht>>Bestaande apparaten beheren. Selecteer de apparaatnaam die u hebt opgegeven toen u de projectsleutel hebt gegenereerd en kopieer de sleutel die wordt weergegeven.
Het apparaat controleert de sleutel en start de service voor automatisch bijwerken, waarmee alle services op het apparaat worden bijgewerkt naar de nieuwste versies. Wanneer de automatische update is uitgevoerd, kunt u apparaatservices weergeven selecteren om de status en versies te zien van de services die op de apparaatserver worden uitgevoerd.
Als u het apparaat wilt registreren, moet u Aanmelden selecteren. In Doorgaan met Azure-aanmelding selecteert u Code kopiëren en aanmelden om de apparaatcode te kopiëren (u moet een apparaatcode hebben om te verifiëren met Azure) en opent u een Azure-aanmeldingsprompt op een nieuw browsertabblad. Zorg ervoor dat u de pop-upblokkering in de browser hebt uitgeschakeld om de prompt te zien.
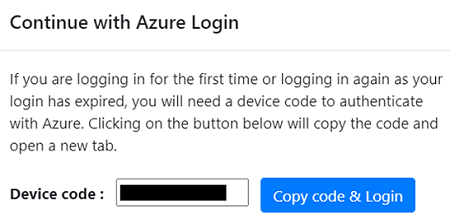
Plak in een nieuw tabblad in uw browser de apparaatcode en meld u aan met behulp van uw Azure-gebruikersnaam en -wachtwoord. Aanmelden met een pincode wordt niet ondersteund.
Notitie
Als u het aanmeldingstabblad per ongeluk sluit zonder u aan te melden, vernieuwt u het browsertabblad van het apparaatconfiguratiebeheer om de apparaatcode weer te geven en de knop Code & Aanmelding kopiëren.
Nadat u zich hebt aangemeld, gaat u terug naar het browsertabblad waarin het configuratiebeheer van het apparaat wordt weergegeven. Als het Azure-gebruikersaccount dat u hebt gebruikt om u aan te melden over de vereiste machtigingen beschikt voor de Azure-resources die zijn gemaakt tijdens het genereren van sleutels, wordt de registratie van het apparaat gestart.
Nadat het apparaat is geregistreerd, selecteert u Details weergeven om de registratiegegevens weer te geven.
Installeer de VDDK: Het apparaat controleert of VMware vSphere Virtual Disk Development Kit (VDDK) is geïnstalleerd. Als de VDDK niet is geïnstalleerd, downloadt u VDDK 6.7 of 7.0 van VMware. Pak de gedownloade zip-bestandinhoud uit naar de opgegeven locatie op het apparaat. Het standaardpad is C:\Program Files\VMware\VMware Virtual Disk Development Kit , zoals aangegeven in de installatie-instructies.
Het hulpprogramma Migratie en modernisering gebruikt de VDDK om servers tijdens de migratie naar Azure te repliceren.
U kunt vereisten op elk gewenst moment opnieuw uitvoeren tijdens de configuratie van het apparaat om te controleren of het apparaat aan alle vereisten voldoet.
Continue detectie starten
Voltooi de installatiestappen in het configuration manager-apparaat om de detectie voor te bereiden en te starten.
Details van vCenter Server opgeven
Het apparaat moet verbinding maken met vCenter Server om de configuratie- en prestatiegegevens van de servers te detecteren:
In stap 1: geef vCenter Server-referenties op, selecteer Referenties toevoegen om een naam voor de referenties in te voeren. Voeg de gebruikersnaam en het wachtwoord toe voor het vCenter Server-account dat door het apparaat wordt gebruikt om servers te detecteren die worden uitgevoerd op vCenter Server.
- U moet een account met de vereiste machtigingen hebben ingesteld, zoals eerder in dit artikel is beschreven.
- Als u de detectie wilt beperken tot specifieke VMware-objecten (vCenter Server-datacenters, clusters, hosts, mappen met clusters of hosts of afzonderlijke servers), raadpleegt u de instructies voor het instellen van het detectiebereik om het account te beperken dat Azure Migrate gebruikt.
- Als u meerdere referenties tegelijk wilt toevoegen, selecteert u Meer toevoegen om op te slaan en meer referenties toe te voegen. Meerdere referenties worden ondersteund voor het detecteren van servers op meerdere vCenter-servers met één apparaat.
In stap 2: geef details van vCenter Server op, selecteer Detectiebrontoevoegen om het IP-adres of de FQDN van een vCenter-server toe te voegen. U kunt de poort laten staan als de standaardpoort (443) of een aangepaste poort opgeven waarop vCenter Server luistert. Selecteer de beschrijvende naam voor referenties die u wilt toewijzen aan de vCenter-server en selecteer Opslaan.
Selecteer Meer toevoegen om de vorige details op te slaan en meer vCenter Server-details toe te voegen. U kunt maximaal 10 vCenter-servers per apparaat toevoegen.
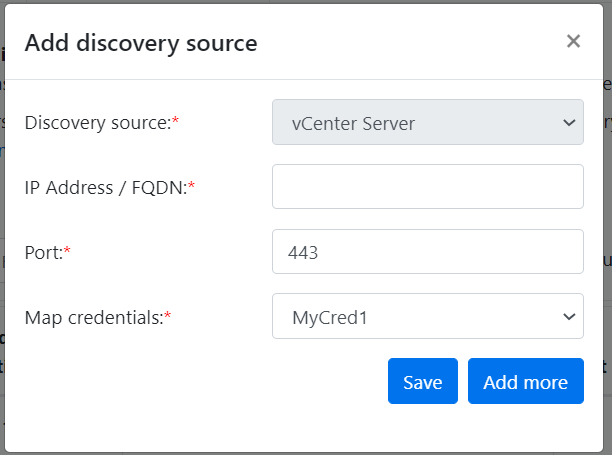
Het apparaat probeert de verbinding met de vCenter-server(s) te valideren die zijn toegevoegd met behulp van de referenties die zijn toegewezen aan elke vCenter-server. De validatiestatus wordt weergegeven met het IP-adres of de FQDN van vCenter Server(s) in de brontabel.
U kunt de connectiviteit met vCenter Server(s) op elk gewenst moment opnieuwvalideren voordat u de detectie start.
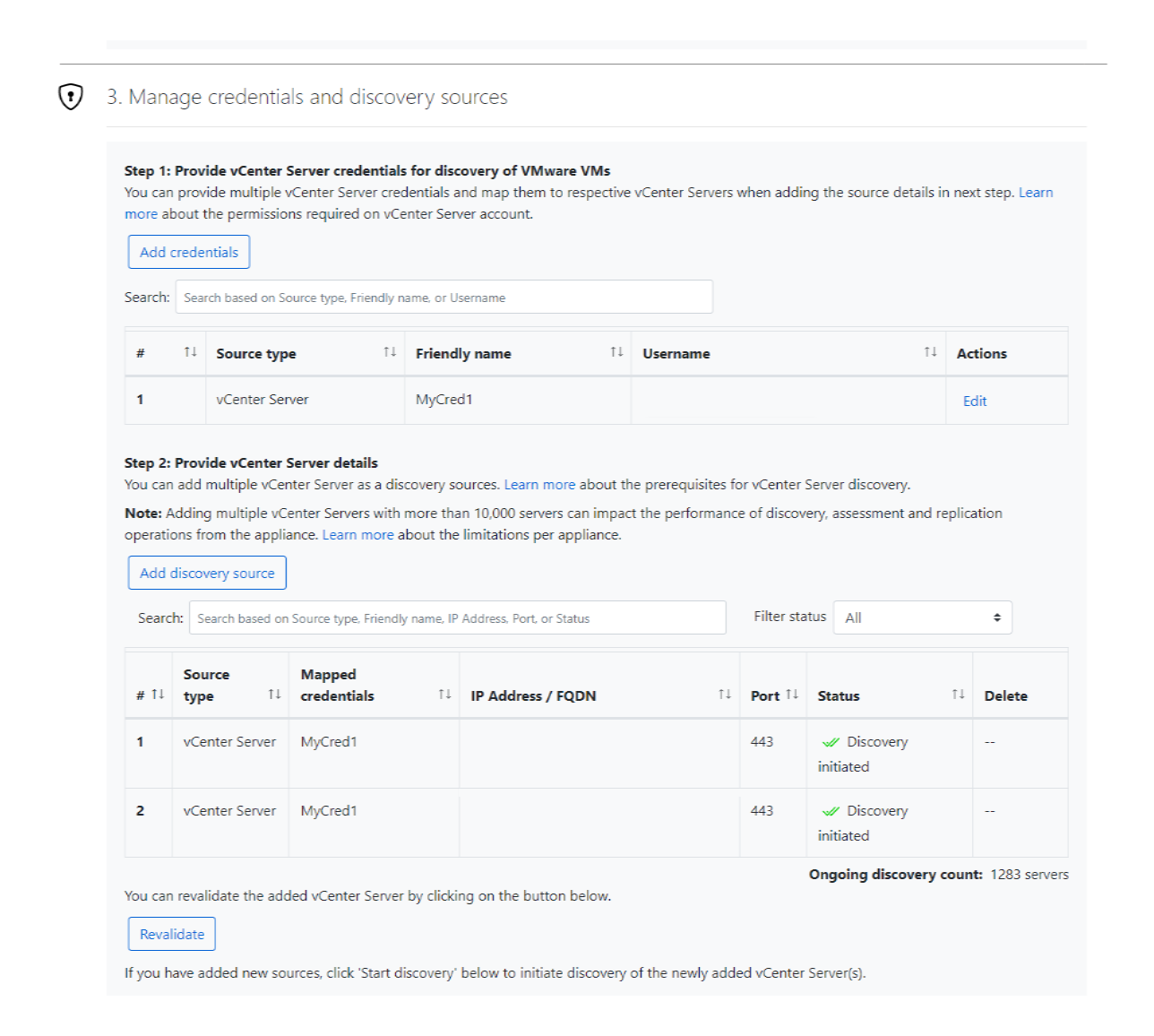
Serverreferenties opgeven
In stap 3: Geef serverreferenties op voor het uitvoeren van software-inventaris, afhankelijkheidsanalyse zonder agent, detectie van SQL Server-exemplaren en -databases en detectie van ASP.NET-web-apps in uw VMware-omgeving. U kunt meerdere serverreferenties opgeven. Als u geen van deze apparaatfuncties wilt gebruiken, kunt u deze stap overslaan en doorgaan met vCenter Server-detectie. U kunt deze optie op elk gewenst moment wijzigen.
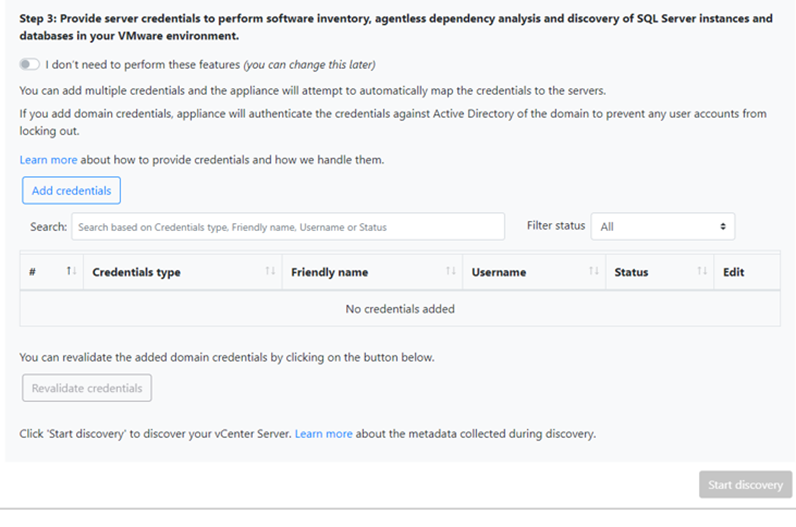
Als u deze functies wilt gebruiken, geeft u serverreferenties op door de volgende stappen uit te voeren. Het apparaat probeert de referenties automatisch toe te wijzen aan de servers om de detectiefuncties uit te voeren.
Serverreferenties toevoegen:
Selecteer Referenties toevoegen.
Selecteer het type Referenties in de vervolgkeuzelijst.
U kunt domein/, Windows(niet-domein)/, Linux(niet-domein)/en SQL Server-verificatiereferenties opgeven. Meer informatie over het opgeven van referenties en hoe we deze verwerken.
Voer voor elk type referenties het volgende in:
- Een beschrijvende naam.
- Een gebruikersnaam.
- Een wachtwoord. Selecteer Opslaan.
Als u ervoor kiest om domeinreferenties te gebruiken, moet u ook de FQDN voor het domein invoeren. De FQDN is vereist om de echtheid van de referenties met het Active Directory-exemplaar in dat domein te valideren.
Controleer de vereiste machtigingen voor het account voor stap 3: geef serverreferenties op voor het uitvoeren van software-inventaris, afhankelijkheidsanalyse zonder agent, detectie van SQL Server-exemplaren en -databases en detectie van ASP.NET web-apps.
Als u meerdere referenties tegelijk wilt toevoegen, selecteert u Meer toevoegen om referenties op te slaan en voegt u meer referenties toe. Wanneer u Opslaan of Meer toevoegen selecteert, valideert het apparaat de domeinreferenties met het Active Directory-exemplaar van het domein voor verificatie. Er wordt na elke toevoeging validatie uitgevoerd om accountvergrendelingen te voorkomen, omdat het apparaat referenties toe wijst aan de respectieve servers.
De validatie van de domeinreferenties controleren:
Zie in configuration manager in de tabel met referenties de validatiestatus voor domeinreferenties. Alleen domeinreferenties worden gevalideerd.
Als de validatie mislukt, kunt u de status Mislukt selecteren om de validatiefout te zien. Los het probleem op en selecteer Referenties opnieuw valideren om de referenties opnieuw te valideren.
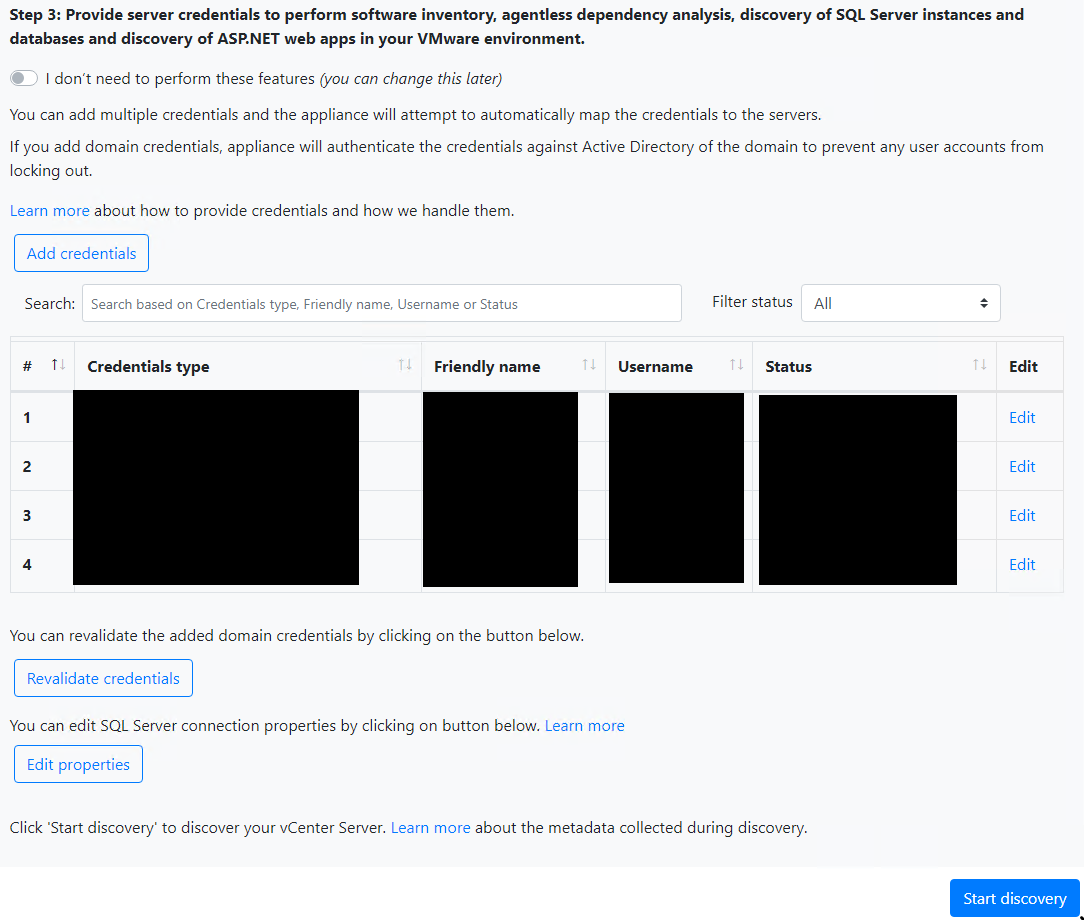
Notitie
Zorg ervoor dat de volgende speciale tekens niet worden doorgegeven in referenties, omdat ze niet worden ondersteund voor eenmalige aanmeldingswachtwoorden:
- Niet-ASCII-tekens. Meer informatie.
- Ampersand (&)
- Puntkomma (;)
- Dubbele aanhalingsteken (")
- Enkel aanhalingsteken (')
- Omtrek (^)
- Backslash (\)
- Percentage (%)
- Hoekhaken (<,>)
- Pond (£)
Detectie starten
Als u vCenter Server-detectie wilt starten, geeft u in stap 3 serverreferenties op voor het uitvoeren van software-inventaris, afhankelijkheidsanalyse zonder agent, detectie van SQL Server-exemplaren en -databases en detectie van ASP.NET-web-apps in uw VMware-omgeving. Selecteer Detectie starten. Nadat de detectie is gestart, kunt u de detectiestatus controleren door het IP-adres of de FQDN van de vCenter Server in de brontabel te bekijken.
Hoe detectie werkt
- Het duurt ongeveer 20-25 minuten voordat servers zijn gedetecteerd op 10 vCenter-servers die aan één apparaat zijn toegevoegd.
- Als u serverreferenties hebt opgegeven, wordt software-inventaris (detectie van geïnstalleerde toepassingen) automatisch gestart wanneer de detectie van servers die worden uitgevoerd op vCenter Server(s) is voltooid. Software-inventaris vindt elke 12 uur plaats.
- Software-inventaris identificeert de SQL Server-exemplaren die op de servers worden uitgevoerd. Met behulp van de informatie die wordt verzameld, probeert het apparaat verbinding te maken met de SQL Server-exemplaren via de Windows-verificatiereferenties of de SQL Server-verificatiereferenties die op het apparaat zijn opgegeven. Het verzamelt gegevens in SQL Server-databases en de bijbehorende eigenschappen. De SQL Server-detectie wordt elke 24 uur uitgevoerd.
- Software-inventaris identificeert de webserverfunctie op de servers. Met behulp van de informatie die wordt verzameld, probeert het apparaat verbinding te maken met de IIS-webserver via de Windows-verificatiereferenties die op het apparaat zijn opgegeven. Het verzamelt gegevens in web-apps. De detectie van de web-app wordt elke 24 uur uitgevoerd.
- Detectie van geïnstalleerde toepassingen kan langer dan 15 minuten duren. De duur is afhankelijk van het aantal gedetecteerde servers. Voor 500 servers duurt het ongeveer één uur voordat de gedetecteerde inventaris wordt weergegeven in het Azure Migrate-project in de portal.
- Tijdens de software-inventarisatie worden de toegevoegde serverreferenties gecontroleerd op servers en gevalideerd voor afhankelijkheidsanalyse zonder agent. Wanneer de detectie van servers is voltooid, kunt u in de portal afhankelijkheidsanalyse zonder agent inschakelen op de servers. Alleen de servers waarop de validatie slaagt, kunnen worden geselecteerd om afhankelijkheidsanalyse zonder agent in te schakelen.
- SQL Server-exemplaren en -databases en web-apps-gegevens worden binnen 24 uur na het starten van de detectie weergegeven in de portal.
Volgende stappen
Bekijk de zelfstudies voor VMware-evaluatie en zelfstudies voor migratie zonder agent.