Een Intune-rapport maken vanuit de OData-feed met Power BI
In dit artikel wordt uitgelegd hoe u een treemapvisualisatie van uw Intune-gegevens maakt met behulp van Power BI Desktop dat een interactief filter gebruikt. Uw CFO wil bijvoorbeeld graag weten hoe de algehele verdeling van apparaten zich verhoudt tussen apparaten in bedrijfseigendom en persoonlijke apparaten. De treemap biedt inzicht in het totale aantal apparaattypen. U kunt het aantal iOS-/iPadOS-, Android- en Windows-apparaten bekijken dat eigendom of persoonlijk eigendom is van het bedrijf.
Overzicht van het maken van de grafiek
Als u deze grafiek wilt maken, doet u het volgende:
- Installeer Power BI Desktop als u deze nog niet hebt.
- Maak verbinding met het Intune-Data Warehouse-gegevensmodel en haal de huidige gegevens voor het model op.
- Maak of beheer de gegevensmodelrelaties.
- Maak de grafiek met gegevens uit de tabel apparaten .
- Een interactief filter maken.
- Bekijk de voltooide grafiek.
Een opmerking over tabellen en entiteiten
U werkt met tabellen in Power BI. Een tabel bevat gegevensvelden. Elk gegevensveld heeft een gegevenstype. Het veld mag alleen gegevens van het gegevenstype bevatten. Gegevenstypen zijn getallen, tekst, datums, enzovoort. De tabellen in Power BI vullen recente historische gegevens uit uw tenant wanneer u het model laadt. Hoewel de specifieke gegevens met de tijd veranderen, verandert de tabelstructuur niet tenzij het onderliggende gegevensmodel wordt bijgewerkt.
U kunt in de war raken door het gebruik van de term entiteit en tabel. Het gegevensmodel is toegankelijk via een OData-feed (Open Data Protocol). In het universum van de OData worden de containers die tabellen worden genoemd in Power BI entiteiten genoemd. Deze termen verwijzen beide naar hetzelfde wat uw gegevens bevat. Zie overzicht van OData voor meer informatie over OData.
Power BI Desktop installeren
Installeer de nieuwste versie van Power BI Desktop. U kunt Power BI Desktop downloaden van PowerBI.microsoft.com.
Verbinding maken met de OData-feed voor de Intune-Data Warehouse voor uw tenant
Opmerking
U hebt toestemming nodig voor Rapporten in Intune. Zie Autorisatie voor meer informatie.
Meld u aan bij het Microsoft Intune-beheercentrum.
Selecteer Rapporten>Intune-datawarehouse>Datawarehouse.
Kopieer de URL van de aangepaste feed. Bijvoorbeeld:
https://fef.tenant.manage.microsoft.com/ReportingService/DataWarehouseFEService?api-version=v1.0Open Power BI Desktop.
Selecteer in de menubalk Bestand>Gegevens> ophalenOdata-feed.
Plak de aangepaste feed-URL, die u uit de vorige stap hebt gekopieerd, in het vak URL in het venster OData-feed .
Selecteer Basic.
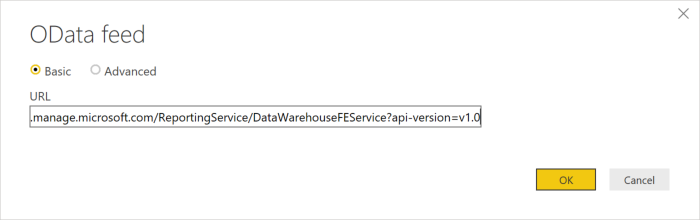
Selecteer OK.
Selecteer Organisatieaccount en meld u vervolgens aan met uw Intune-referenties.
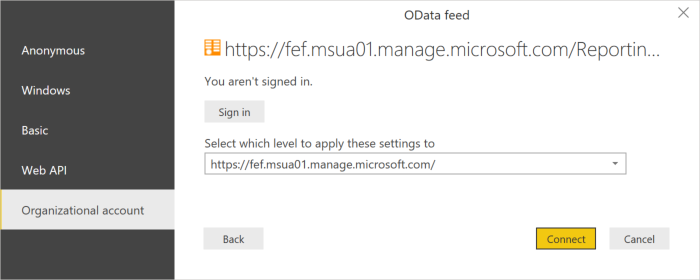
Selecteer Verbinding maken. De Navigator wordt geopend en u ziet de lijst met tabellen in de Intune-Data Warehouse.
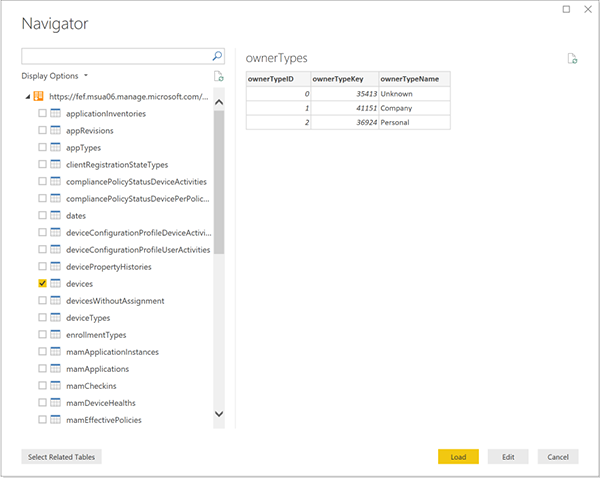
Selecteer de tabellen apparaten en ownerTypes . Selecteer Laden. Power BI laadt gegevens naar het model.
Een relatie maken
U kunt meerdere tabellen importeren om niet alleen de gegevens in één tabel te analyseren, maar ook gerelateerde gegevens in verschillende tabellen. Power BI heeft een functie met de naam autodetectie waarmee wordt geprobeerd om relaties voor u te vinden en te maken. De tabellen in de Data Warehouse zijn gebouwd voor gebruik met de functie voor automatisch detecteren in Power BI. Zelfs als Power BI de relaties echter niet automatisch vindt, kunt u de relaties nog steeds beheren.
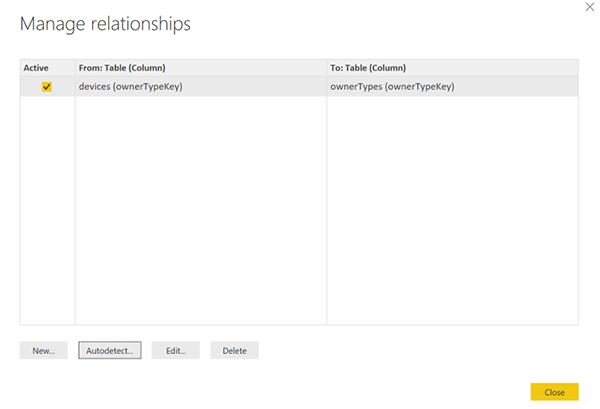
- Selecteer Relaties beheren.
- Selecteer Automatisch detecteren... als Power BI de relaties nog niet heeft gedetecteerd.
De relatie wordt weergegeven in de kolom Van naar de kolom Naar. In dit voorbeeld is het gegevensveld ownerTypeKey in de tabel apparaten gekoppeld aan het gegevensveld ownerTypeKey in de tabel ownerTypes . U gebruikt de relatie om de gewone naam van de apparaattypecode op te zoeken in de tabel met apparaten .
Een treemapvisualisatie maken
Een treemapdiagram toont hiërarchische gegevens als vakken binnen vakken. Elke vertakking van de hiërarchie is een vak met kleinere vakken met subbranches. U kunt Power BI Desktop gebruiken om een treemap te maken van uw Intune-tenantgegevens met relatieve hoeveelheden apparaatfabrikanttypen.
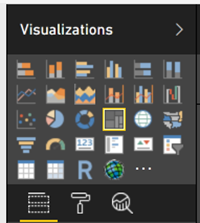
- Zoek en selecteer treemap in het deelvenster Visualisaties. Het treemapdiagram wordt toegevoegd aan het rapportcanvas.
- Zoek de
devicestabel in het deelvenster Velden. - Vouw de
devicestabel uit en selecteer hetmanufacturergegevensveld. - Sleep het
manufacturergegevensveld naar het rapportcanvas en zet het neer op de Treemap-grafiek . - Sleep het
deviceKeygegevensveld van dedevicestabel naar het deelvenster Visualisaties en zet het neer onder de sectie Waarden in het vak Gegevensvelden hier toevoegen.
U hebt nu een visual die de distributie van fabrikanten van apparaten binnen uw organisatie weergeeft.
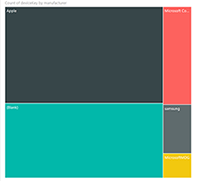
Een filter toevoegen
U kunt een filter toevoegen aan uw treemap, zodat u aanvullende vragen kunt beantwoorden met behulp van uw app.
Als u een filter wilt toevoegen, selecteert u het rapportcanvas en selecteert u vervolgens het slicerpictogram (
 ) onder Visualisaties. De lege slicervisualisatie wordt weergegeven op het canvas.
) onder Visualisaties. De lege slicervisualisatie wordt weergegeven op het canvas.Zoek de
ownerTypestabel in het deelvenster Velden.Vouw de
ownerTypestabel uit en selecteer hetownerTypeNamegegevensveld.Sleep het
onwerTypeNamegegevensveld van deownerTypestabel naar het deelvenster Filters en zet het neer onder de sectie Filters op deze pagina in het vak Gegevensvelden hier toevoegen.Onder de tabel bevindt zich een gegevensveld met de
OwnerTypesnaamOwnerTypeKeydat een gegevens bevat die aangeven of een apparaat in bedrijfseigendom of persoonlijk is. Omdat u beschrijvende namen in dit filter wilt weergeven, zoekt u naar deownerTypestabel en sleept u de ownerTypeName naar de slicer. In dit voorbeeld ziet u hoe het gegevensmodel relaties tussen tabellen ondersteunt.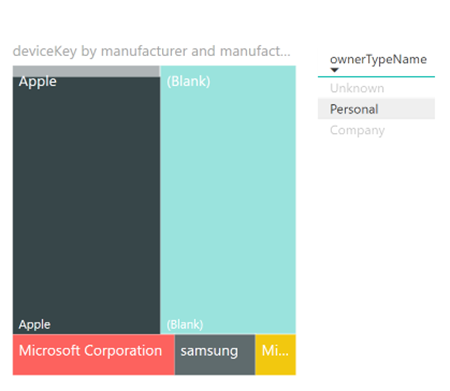
U hebt nu een interactief filter dat kan worden gebruikt om te schakelen tussen apparaten in bedrijfseigendom en apparaten in persoonlijk eigendom. Gebruik dit filter om te zien hoe de distributie verandert.
- Selecteer Bedrijf in de slicer om te zien dat de apparaatdistributie in bedrijfseigendom wordt weergegeven.
- Selecteer Persoonlijk in de slicer om de apparaten in persoonlijk eigendom weer te geven.
Volgende stappen
- Meer informatie over het maken en beheren van relaties vindt u in de Power BI Desktop in de Power BI-documentatie.
- Raadpleeg het Intune Data Warehouse-model.
Feedback
Binnenkort beschikbaar: In de loop van 2024 zullen we GitHub Issues geleidelijk uitfaseren als het feedbackmechanisme voor inhoud. Het wordt vervangen door een nieuw feedbacksysteem. Zie voor meer informatie: https://aka.ms/ContentUserFeedback.
Feedback verzenden en weergeven voor