iOS-/iPadOS-software-updatebeleid beheren in Intune
U kunt Microsoft Intune apparaatconfiguratieprofielen gebruiken om software-updates te beheren voor iOS-/iPad-apparaten die zijn ingeschreven als apparaten onder supervisie.
Een apparaat onder supervisie is een apparaat dat wordt ingeschreven via een van de ADE-opties (Automated Device Enrollment) van Apple. Apparaten die zijn ingeschreven via ADE-ondersteuningsbeheer via een beheeroplossing voor mobiele apparaten, zoals Intune. ADE-opties zijn Apple Business Manager of Apple School Manager.
Deze functie is van toepassing op:
- iOS 10.3 en hoger (onder supervisie)
- iPadOS 13.0 en hoger (onder supervisie)
Tip
U kunt de catalogus met Intune-instellingen gebruiken om declaratieve software-updates te beheren. Declaratief apparaatbeheer (DDM) biedt een verbeterde gebruikerservaring omdat het apparaat de volledige levenscyclus van software-updates verwerkt. Ga voor meer informatie naar Software-updates beheren met de catalogus met instellingen.
Met beleidsregels voor iOS-software-updates kunt u het volgende doen:
Kies ervoor om de meest recente update te implementeren die beschikbaar is of kies ervoor om een oudere update te implementeren op basis van het versienummer van de update.
Wanneer u een oudere update implementeert, moet u ook een profiel voor apparaatbeperkingen implementeren om de zichtbaarheid van software-updates te beperken. Bijwerkprofielen verhinderen niet dat gebruikers het besturingssysteem handmatig kunnen bijwerken. Gebruikers kunnen het besturingssysteem niet handmatig bijwerken met een apparaatconfiguratiebeleid dat de zichtbaarheid van software-updates beperkt.
Geef een planning op die bepaalt wanneer de update wordt geïnstalleerd. Planningen kunnen net zo eenvoudig zijn als het installeren van updates wanneer het apparaat de volgende keer wordt ingecheckt. Of het maken van datum- en tijdbereiken waarin updates kunnen worden geïnstalleerd of niet kunnen worden geïnstalleerd.
Apparaten worden standaard ongeveer elke acht uur bij Intune ingecheckt. Als een update beschikbaar is via een updatebeleid, downloadt het apparaat de update. Het apparaat installeert vervolgens de update bij de volgende check-in binnen uw planningsconfiguratie.
Opmerking
iOS-/iPadOS-software-updates die u naar een gedeelde iPad verzendt, worden alleen geïnstalleerd wanneer het apparaat wordt opgeladen en terwijl er geen gebruikers zijn aangemeld bij een gedeelde iPad-sessie op het apparaat. De iPad moet zijn afgemeld bij alle gebruikersaccounts en zijn aangesloten op een voedingsbron om het apparaat te kunnen bijwerken.
Als u autonome modus voor één app (ASAM) gebruikt, moet de impact van updates van het besturingssysteem worden beschouwd als het resulterende gedrag kan ongewenst zijn. Overweeg om te testen om de impact van besturingssysteemupdates te beoordelen op de app die u uitvoert in ASAM. U kunt Intune-apparaatbeperkingsprofielen gebruiken om ASAM te configureren.
Tip
Als u niet bekend bent met het configureren van software-updates of hulp nodig hebt op basis van veelvoorkomende scenario's, gaat u naar:
Het updatebeleid configureren
Meld u aan bij het Microsoft Intune-beheercentrum.
Selecteer Apparaten>Beleid bijwerken voor iOS/iPadOS>Profiel maken.
Geef op het tabblad Basisbeginselen een naam op voor dit beleid, geef een beschrijving op (optioneel) en selecteer volgende.
Configureer op het tabblad Beleidsinstellingen bijwerken de volgende opties:

Selecteer de versie die u wilt installeren. U kunt kiezen uit:
- Nieuwste update: hiermee wordt de meest recent uitgebrachte update voor iOS/iPadOS geïmplementeerd.
- Een eerdere versie die beschikbaar is in de vervolgkeuzelijst. Als u een eerdere versie selecteert, moet u ook een apparaatconfiguratiebeleid implementeren om de zichtbaarheid van software-updates te vertragen.
Planningstype: Configureer de planning voor dit beleid:
- Bijwerken bij de volgende check-in: de update wordt geïnstalleerd op het apparaat wanneer deze de volgende keer wordt ingecheckt bij Intune. Deze optie is het eenvoudigst en heeft geen extra configuraties.
- Bijwerken tijdens de geplande tijd: u configureert een of meer tijdvensters waarin de update wordt geïnstalleerd bij het inchecken.
- Bijwerken buiten de geplande tijd: u configureert een of meer tijdvensters. Tijdens deze vensters worden updates niet geïnstalleerd bij het inchecken.
Weekschema: als u een ander schematype kiest dan bijwerken bij de volgende check-in, configureert u de volgende opties:
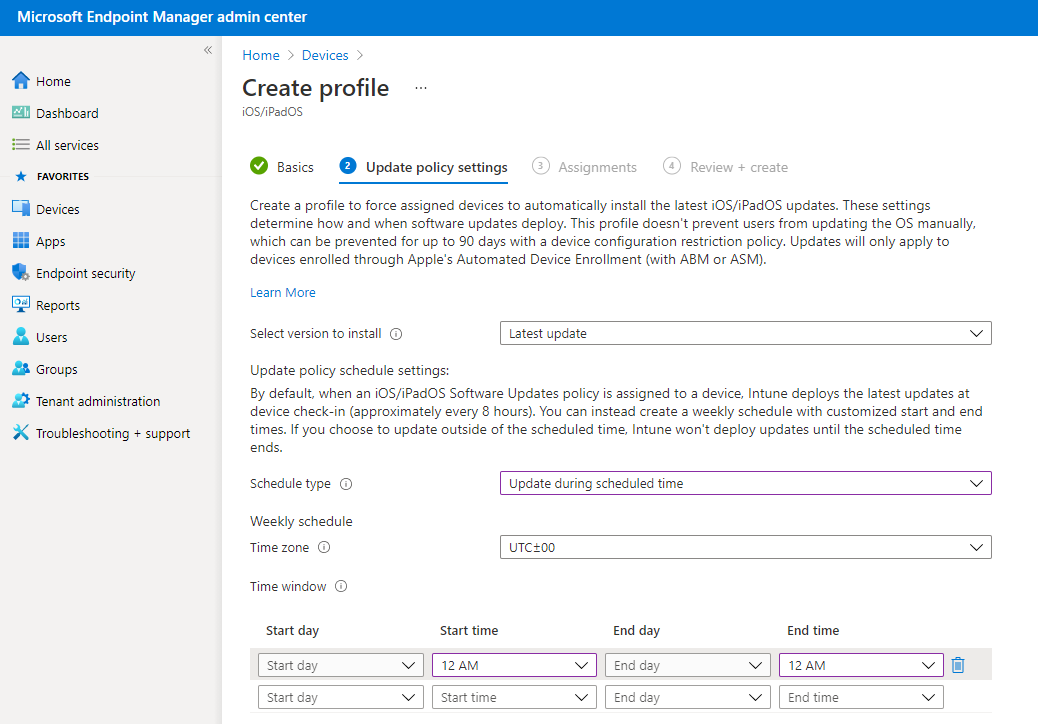
Tijdzone: kies een tijdzone.
Tijdvenster: definieer een of meer tijdsblokken die beperken wanneer de updates worden geïnstalleerd. Het effect van de volgende opties is afhankelijk van het type Planning dat u hebt geselecteerd. Met een begin- en einddag worden 's nachts blokken ondersteund. Opties zijn onder andere:
- Begindag: kies de dag waarop het planningsvenster begint.
- Begintijd: kies de dag waarop het planningsvenster begint. U selecteert bijvoorbeeld 05.00 uur en hebt een planningstype Update tijdens geplande tijd. In dit scenario is 5.00 uur het tijdstip waarop updates kunnen worden geïnstalleerd. Als u een planningstype Update buiten een geplande tijd hebt gekozen, is 5:00 uur het begin van een periode waarop updates niet kunnen worden geïnstalleerd.
- Einddag: kies de dag waarop het planningsvenster eindigt.
- Eindtijd: kies het tijdstip waarop het planningsvenster stopt. U selecteert bijvoorbeeld 01.00 uur en hebt een planningstype Update tijdens de geplande tijd. In dit scenario is 1.00 uur het tijdstip waarop updates niet meer kunnen worden geïnstalleerd. Als u een planningstype Update buiten een gepland tijdstip hebt gekozen, is 1:00 uur het begin van een periode waarop updates kunnen worden geïnstalleerd.
Als u geen begin- of eindtijden configureert, resulteert de configuratie in geen beperkingen en kunnen updates op elk gewenst moment worden geïnstalleerd.
Opmerking
U kunt instellingen configureren in een profiel voor apparaatbeperkingen om een update voor apparaatgebruikers gedurende een bepaalde periode te verbergen op uw iOS-/iPadOS-apparaten onder supervisie. Een beperkingsperiode kan u tijd geven om een update te testen voordat deze zichtbaar is voor gebruikers om te installeren. Nadat de beperkingsperiode van het apparaat is verlopen, wordt de update zichtbaar voor gebruikers. Gebruikers kunnen er vervolgens voor kiezen om het te installeren, of uw software-updatebeleid kan het snel daarna automatisch installeren.
Wanneer u een apparaatbeperking gebruikt om een update te verbergen, controleert u uw software-updatebeleid om ervoor te zorgen dat de installatie van de update niet wordt gepland voordat deze beperkingsperiode afloopt. Software-updatebeleid installeert updates op basis van hun eigen planning, ongeacht of de update verborgen of zichtbaar is voor de gebruiker van het apparaat.
Nadat u Beleidsinstellingen bijwerken hebt geconfigureerd, selecteert u Volgende.
Selecteer, indien beschikbaar, op het tabblad Bereiktagsde optie + Bereiktags selecteren om het deelvenster Tags selecteren te openen als u deze wilt toepassen op het updatebeleid.
- Kies in het deelvenster Tags selecteren een of meer tags en selecteer vervolgens om ze toe te voegen aan het beleid en terug te keren naar het deelvenster Bereiktags .
Wanneer u klaar bent, selecteert u Volgende om door te gaan naar Toewijzingen.
Kies op het tabblad Toewijzingende optie + Groepen selecteren die u wilt opnemen en wijs het updatebeleid vervolgens toe aan een of meer groepen. Gebruik + Groepen selecteren om uit te sluiten om de toewijzing te verfijnen. Wanneer u klaar bent, selecteert u Volgende om door te gaan.
De apparaten die worden gebruikt door de gebruikers waarop het beleid betrekking heeft, worden geëvalueerd op naleving van updates. Dit beleid ondersteunt ook gebruikersloze apparaten.
Controleer op het tabblad Controleren en maken de instellingen en selecteer vervolgens Maken wanneer u klaar bent om uw updatebeleid voor iOS/iPadOS op te slaan. Uw nieuwe beleid wordt weergegeven in de lijst met updatebeleidsregels voor iOS/iPadOS.
Opmerking
U kunt geen Intune-software-updatebeleid gebruiken om de versie van het besturingssysteem op een apparaat te downgraden.
Een bestaand beleid bewerken
U kunt een bestaand beleid bewerken, inclusief het wijzigen van de beperkte tijden:
Selecteer Apparaten>Beleid voor iOS bijwerken. Selecteer het beleid dat u wilt bewerken.
Tijdens het weergeven van de eigenschappen van het beleid selecteert u Bewerken voor de beleidspagina die u wilt wijzigen.
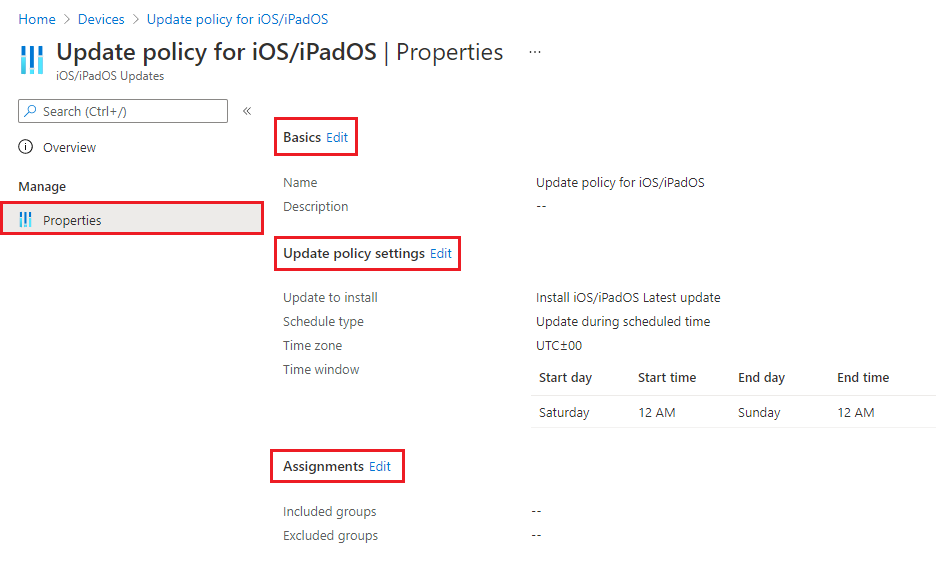
Nadat u een wijziging hebt doorgevoerd, selecteert u Controleren en opslaan>Opslaan om uw bewerkingen op te slaan en gaat u terug naar de eigenschappen van het beleid.
Opmerking
Als de begintijd en eindtijd beide zijn ingesteld op 12.00 uur, controleert Intune niet op beperkingen voor het installeren van updates. Dit betekent dat alle configuraties die u hebt voor Select Times om update-installaties te voorkomen , worden genegeerd en dat updates op elk gewenst moment kunnen worden geïnstalleerd.
Zichtbaarheid van software-updates vertragen
Wanneer u updatebeleid voor iOS gebruikt, moet u mogelijk de zichtbaarheid van een iOS-software-update vertragen. Redenen om zichtbaarheid te vertragen zijn onder andere:
- Voorkomen dat gebruikers het besturingssysteem handmatig bijwerken
- Een oudere update implementeren en voorkomen dat gebruikers een recentere update installeren
Als u de zichtbaarheid wilt vertragen, implementeert u een apparaatbeperkingssjabloon waarmee de volgende instellingen worden geconfigureerd:
Software-updates = uitstellenJa
Dit heeft geen invloed op geplande updates. Het vertegenwoordigt dagen voordat software-updates zichtbaar zijn voor eindgebruikers na de release.Standaardzichtbaarheid van software-updates = vertragen1 tot 90
90 dagen is de maximale vertraging die Apple ondersteunt.
Apparaatbeperkingssjablonen maken deel uit van het apparaatconfiguratiebeleid.
Zie de Intune Customer Success-blog De zichtbaarheid van software-updates in Intune vertragen voor iOS-apparaten onder supervisie voor hulp van het Intune-ondersteuningsteam.
Controleren op update-installatiefouten op apparaten
Ga in het Microsoft Intune-beheercentrum naar Apparaten>Installatiefouten>bewaken voor iOS-apparaten.
Intune geeft een lijst weer met iOS-/iPadOS-apparaten onder supervisie waarop een updatebeleid van toepassing is. De lijst bevat geen apparaten die up-to-date en in orde zijn, omdat iOS-/iPad-apparaten alleen informatie over installatiefouten retourneren.
Voor elk apparaat in de lijst geeft de installatiestatus de fout weer die het apparaat retourneert. Als u de lijst met mogelijke installatiestatuswaarden wilt weergeven, selecteert u op de pagina Installatiefouten voor iOS-apparatende optie Filters en vouwt u de vervolgkeuzelijst voor Installatiestatus uit.
Volgende stappen
Feedback
Binnenkort beschikbaar: In de loop van 2024 zullen we GitHub Issues geleidelijk uitfaseren als het feedbackmechanisme voor inhoud. Het wordt vervangen door een nieuw feedbacksysteem. Zie voor meer informatie: https://aka.ms/ContentUserFeedback.
Feedback verzenden en weergeven voor