Medewerkers toevoegen aan Bookings
Op de pagina Personeel in Bookings maakt u uw personeelslijst en beheert u gegevens van personeelsleden, zoals naam, telefoonnummer en e-mailadres. U kunt hier ook werktijden instellen voor elk personeelslid.
Voordat u begint
Hoewel Bookings een functie van Microsoft 365 is, hoeven niet al uw medewerkers een Microsoft 365-account te hebben. Alle personeelsleden moeten een geldig e-mailadres hebben, zodat ze boekingen en wijzigingen in de planning kunnen ontvangen.
Bekijk: Uw personeel toevoegen aan Bookings
Stappen
Kies op de startpagina van Bookings uw agenda op de startpagina.
Ga naar de optie Personeel in het linkerdeelvenster, selecteer Personeel en vervolgens Nieuw personeel toevoegen.
Wanneer u personeel uit uw organisatie toevoegt, typt u hun naam in het zoekveld en selecteert u deze wanneer ze in de vervolgkeuzelijst worden weergegeven. De andere velden worden automatisch ingevuld.
Opmerking
Als u personeel van buiten uw organisatie wilt toevoegen, vult u hun e-mail en andere gegevens handmatig in. Medewerkers van buiten uw tenant kunnen geen beschikbaarheidsinformatie delen met Bookings.
Selecteer voor elk personeelslid een rol: Teamlid, Scheduler, Viewer of Gast.
- Teamleden kunnen boekingen beheren in hun eigen agenda en hun beschikbaarheid in het boekingspostvak. Wanneer ze een reservering toevoegen of bewerken in hun agenda, worden ze toegewezen als personeel.
- Scheduler kan boekingen in de agenda en klantgegevens beheren. Ze hebben alleen-lezentoegang tot instellingen, personeel en services.
- Viewer kan alle reserveringen in de agenda zien, maar ze kunnen ze niet wijzigen of verwijderen. Ze hebben alleen-lezentoegang tot instellingen.
- Gasten kunnen worden toegewezen aan boekingen, maar ze kunnen het boekingspostvak niet openen.
Selecteer Alle medewerkers per e-mail op de hoogte stellen wanneer een aan hen toegewezen reservering is gemaakt of gewijzigd om e-mailberichten van medewerkers in te schakelen. Hier volgt een voorbeeld van een e-mail:

Selecteer Gebeurtenissen in de Microsoft 365-agenda hebben invloed op de beschikbaarheid als u wilt dat de beschikbaarheidsinfo uit de agenda's van medewerkers invloed heeft op de beschikbaarheid van bookings-services via Bookings.
Als een personeelslid bijvoorbeeld een teamvergadering of een persoonlijke afspraak heeft gepland voor 15:00 uur op een woensdag, wordt dat personeelslid in Bookings weergegeven als niet beschikbaar om te worden geboekt in dat tijdsslot. Die tijd wordt weergegeven als bezet of voorlopig in de weergave Bookings-pagina, zoals wordt weergegeven in het onderstaande voorbeeld.
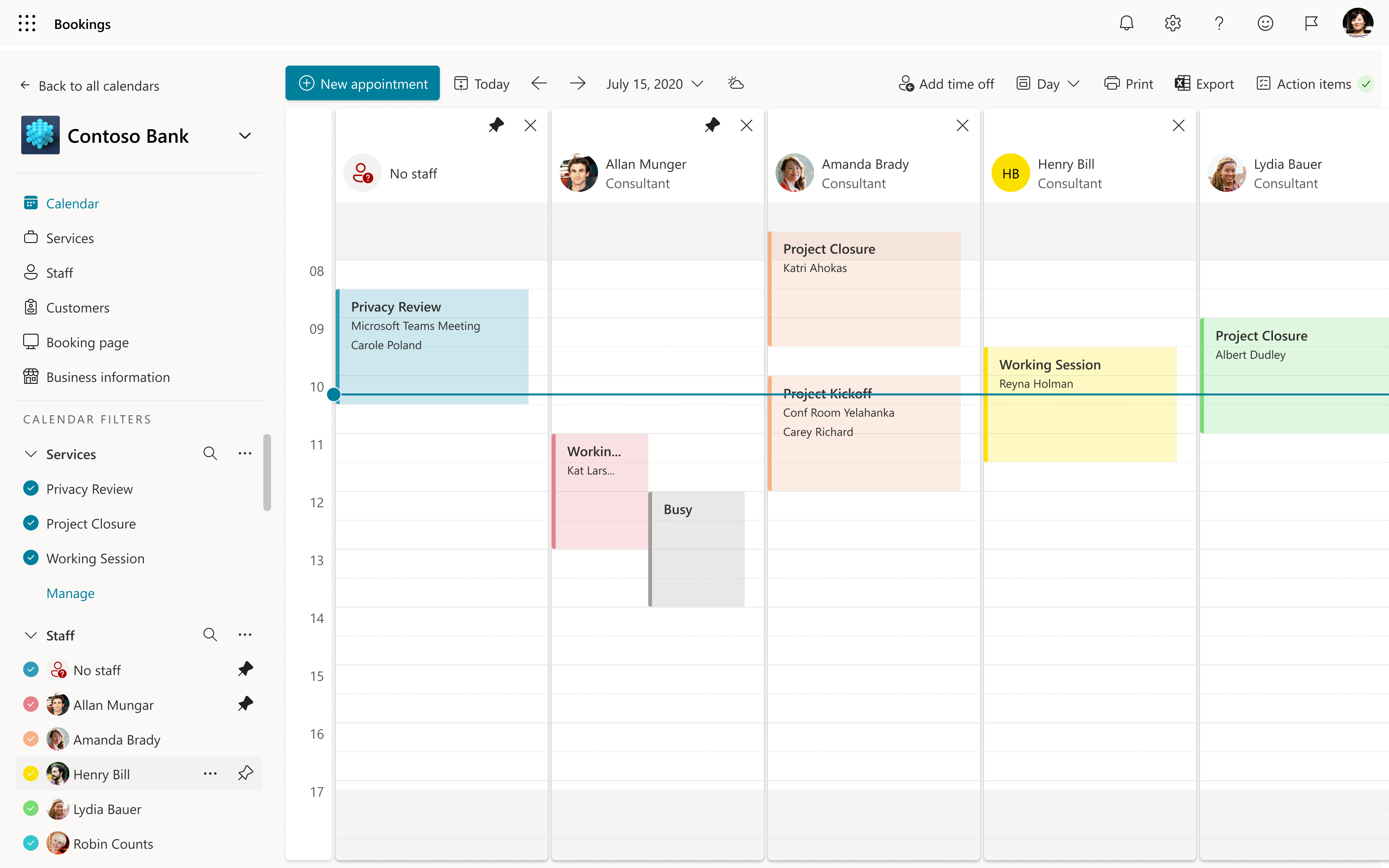
Belangrijk
We raden u ten zeerste aan om deze instelling ingeschakeld te laten (deze is standaard ingeschakeld) om dubbele boekingen te voorkomen en de beschikbaarheid van uw medewerkers te optimaliseren.
Selecteer Kantooruren gebruiken om alle boekbare tijden voor uw medewerkers in te stellen op alleen binnen de kantooruren die u hebt ingesteld in de sectie Kantooruren op de pagina Bedrijfsgegevens.
Door dit vakje uit te schakelen, kan het personeel aangepaste uren krijgen die verder beperken wanneer ze kunnen worden geboekt. Dit is handig voor scenario's waarbij een personeelslid alleen op dinsdag en woensdag op de site is, of zijn ochtenden wijdt aan één type afspraak en 's middags voor andere typen.
Opmerking
Bookings ondersteunt maximaal 100 personeelsleden op een Bookings-pagina.
Een Bookings-gebruiker een supergebruiker maken zonder deze toe te voegen als Personeel in Bookings
U kunt een persoon toevoegen aan uw personeelslijst in Bookings zonder deze beschikbaar te maken voor klanten of klanten. Zodra u ze een supergebruiker hebt, worden ze een beheerder van het boekingspostvak. Beheerder zijn van een boekingspostvak wordt gedefinieerd als volledige toegang en verzendmachtigingen voor het boekingspostvak.
Opmerking
Deze stappen werken alleen als aan de gebruiker die wordt toegevoegd nog geen rol van kijker in Bookings is toegewezen.
Wijs met Behulp van PowerShell volledige toegang toe met de volgende opdrachten:
Add-MailboxPermission -Identity <bookingmailbox@emailaddress> -User <adminusers@emailaddress> -AccessRights FullAccess -Deny:$falseStandaard wordt het postvak automatisch toegewezen aan Outlook. Als u niet wilt dat het boekingspostvak wordt weergegeven in Outlook van de gebruiker, wijst u volledige toegang toe met de volgende opdrachten:
Add-MailboxPermission -Identity <bookingmailbox@emailaddress> -User <adminusers@emailaddress> -AccessRights FullAccess -Deny:$false -AutoMapping:$falseVoer vervolgens deze opdracht uit om machtigingen voor verzenden als toe te wijzen.
Add-RecipientPermission -Identity <bookingmailbox@emailaddress> -Trustee <adminusers@emailaddress> -AccessRights SendAs -Confirm:$false
Hier volgt een voorbeeld van een PowerShell-opdracht om Allie Bellew toe te voegen aan het postvak van de dagopvang van Contoso.
Voer eerst deze opdracht uit:
Add-MailboxPermission -Identity "daycare@contoso.com" -User "Allie Bellew" -AccessRights FullAccess -InheritanceType AllStandaard wordt het postvak automatisch toegewezen aan Outlook. Als u niet wilt dat het boekingspostvak wordt weergegeven in Outlook van de gebruiker, wijst u volledige toegang toe met de volgende opdrachten:
Add-MailboxPermission -Identity "daycare@contoso.com" -User "Allie Bellew" -AccessRights FullAccess -AutoMapping:$false -InheritanceType AllVoer vervolgens deze opdracht uit:
Add-RecipientPermission -Identity "daycare@contoso.com" -Trustee "Allie Bellew" -AccessRights SendAs -Confirm:$false
Allie Bellew heeft nu beheerderstoegang, maar wordt niet weergegeven als boekbaar personeel in Bookings.
Feedback
Binnenkort beschikbaar: In de loop van 2024 zullen we GitHub-problemen geleidelijk uitfaseren als het feedbackmechanisme voor inhoud en deze vervangen door een nieuw feedbacksysteem. Zie voor meer informatie: https://aka.ms/ContentUserFeedback.
Feedback verzenden en weergeven voor