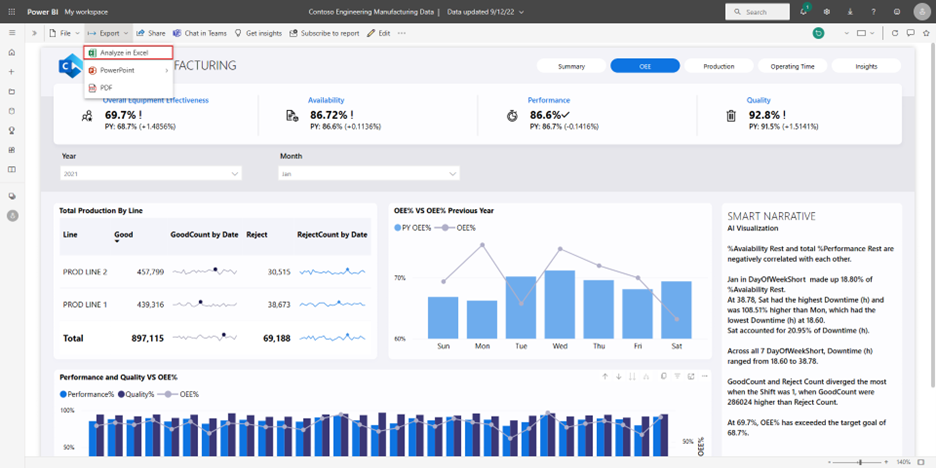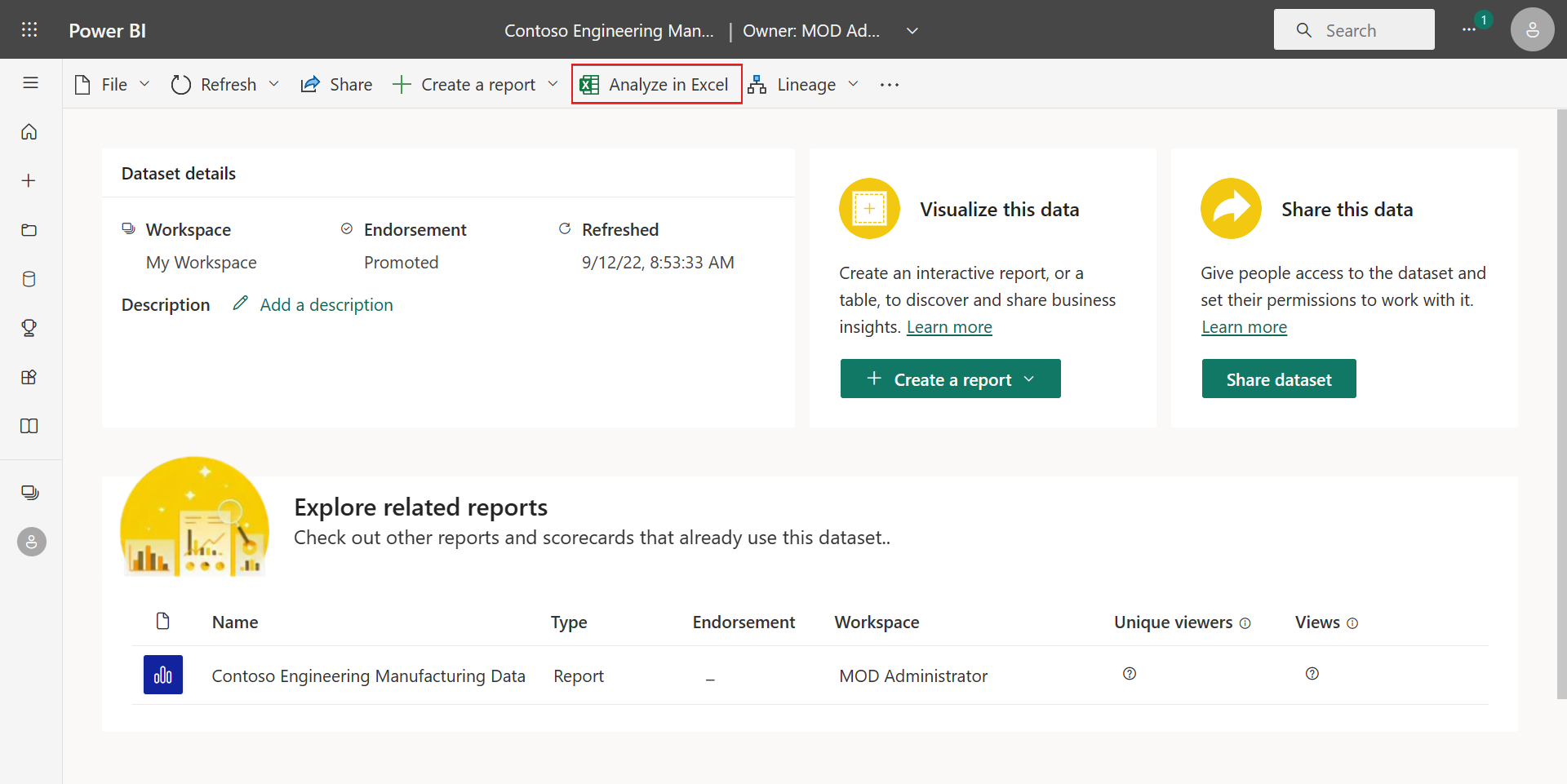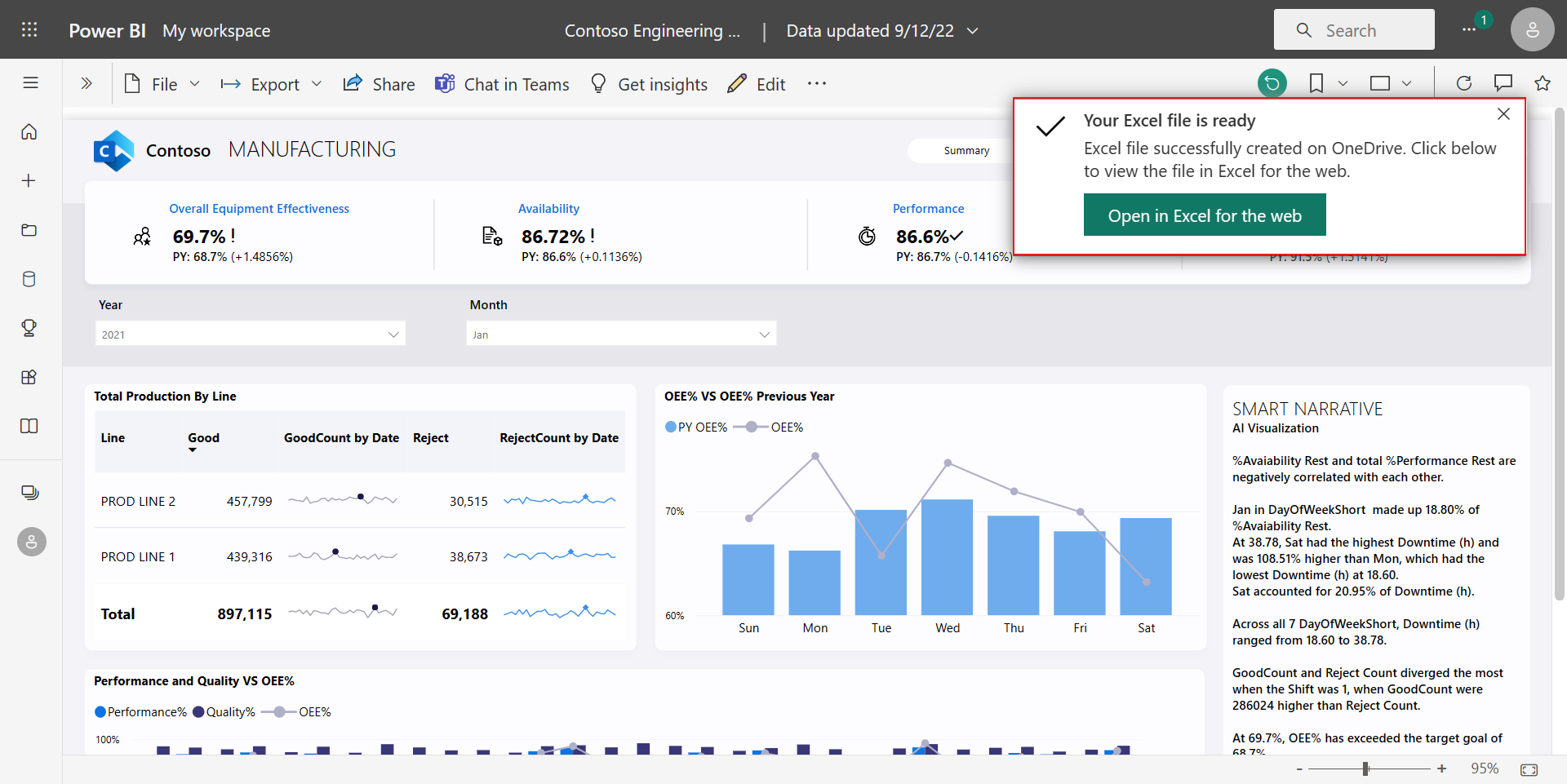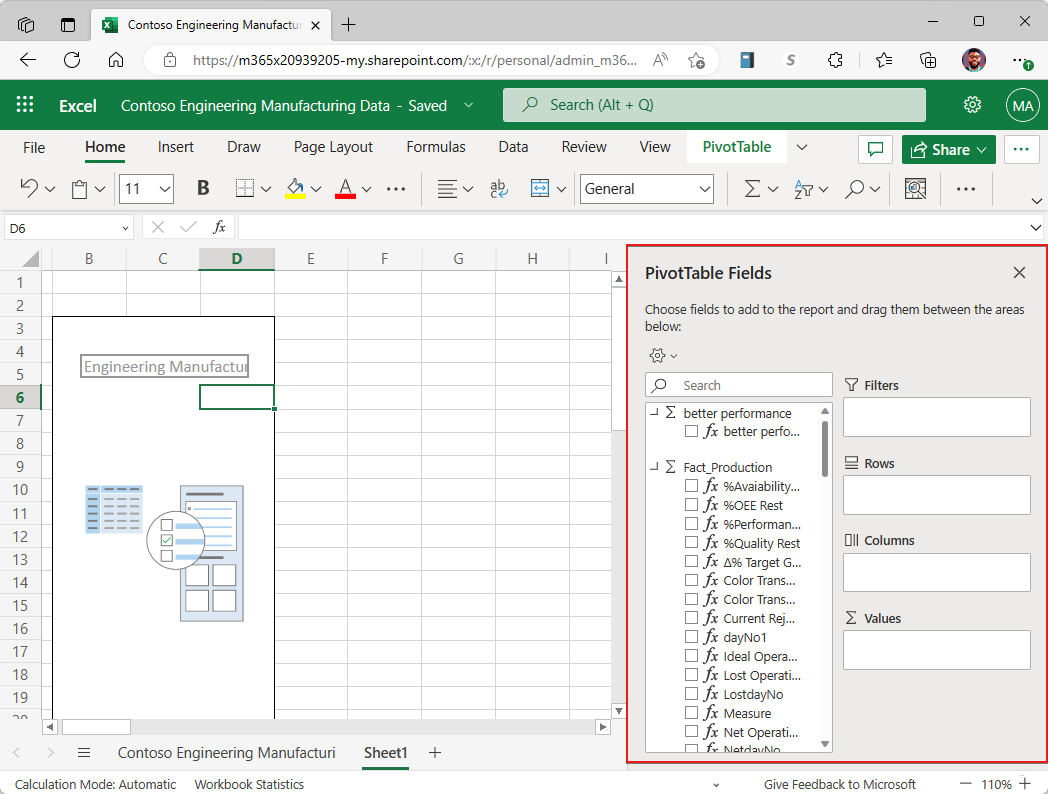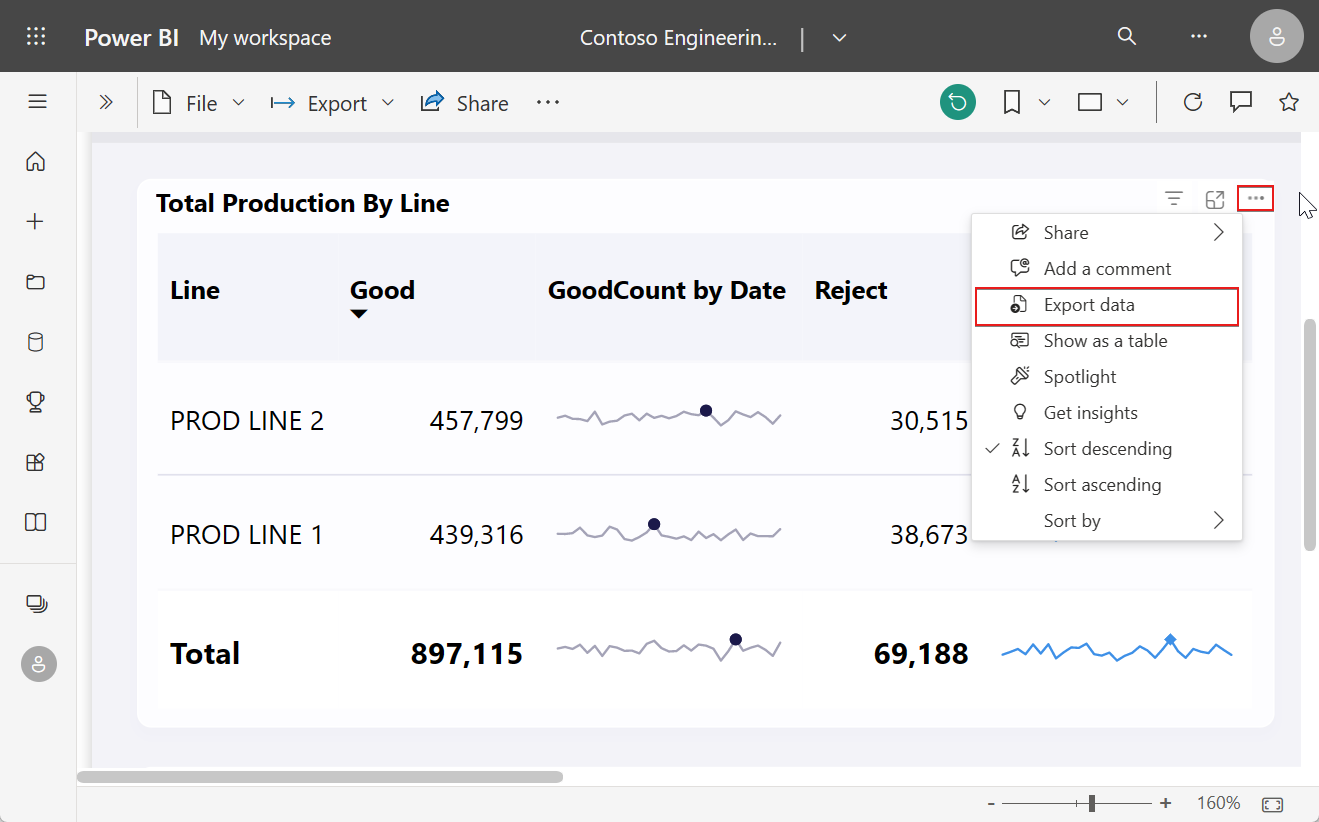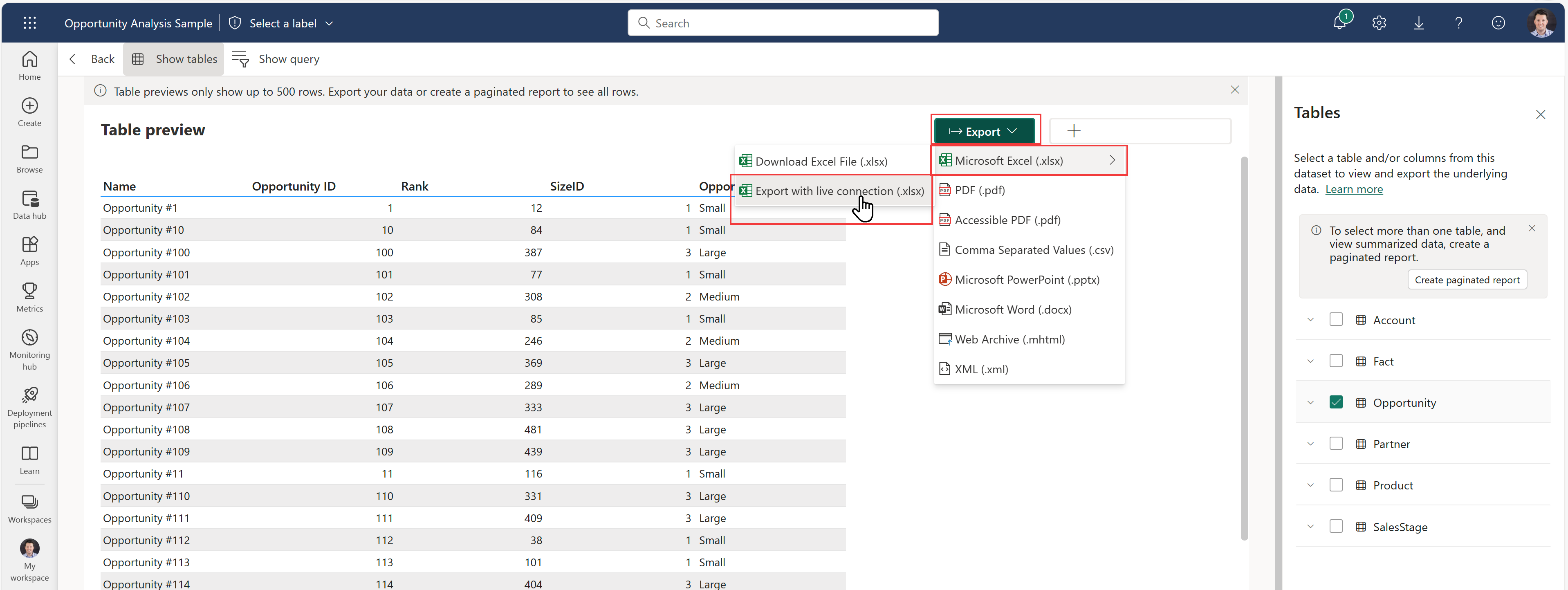Excel-werkmappen maken met vernieuwbare Power BI-gegevens
Wanneer u rapporten bekijkt in de Power BI-service (https://app.powerbi.com), wilt u de rapportgegevens mogelijk verder verrijken met aanvullende veronderstellingen, wat-als-analyse uitvoeren of de getallen in een specifieke Power BI-visual of een heel Power BI-rapport valideren.
In dit artikel leert u hoe u Excel-werkmappen maakt met verbonden Power BI-gegevens die u rechtstreeks in de werkmap kunt vernieuwen. Op die manier kunt u zich richten op uw analyse in Excel en erop vertrouwen dat u met actuele gegevens werkt.
Vereisten
- De tenantbeheerder van uw organisatie moet de gebruikers inschakelen met semantische Power BI-modellen in Excel met behulp van een tenantinstelling voor een liveverbinding . Meer informatie over de tenantinstelling voor de Excel-liveverbinding vindt u in de documentatie van de beheerportal.
- Voor on-premises gegevenssets moet de tenantbeheerder van uw organisatie ook xmlA-eindpunten toestaan en analyseren in Excel met tenantinstelling on-premises gegevenssets inschakelen. Meer informatie over de tenantinstelling XMLA-eindpunten toestaan vindt u in de documentatie van de beheerportal.
- U moet een samenstellingsmachtiging hebben voor het semantische Power BI-model of ten minste een rol Inzender hebben in de Power BI-werkruimte die uw semantische model bevat.
- U moet een Power BI-licentie hebben: Fabric Free, Pro of Premium Per User (PPU). Gebruikers met gratis fabriclicenties kunnen alleen werken met gegevenssets in Mijn werkruimte of een Power BI Premium-capaciteit of Fabric F64 of een grotere capaciteit. Meer informatie over Power BI-licenties.
- U kunt Excel-werkmappen met vernieuwbare Power BI-gegevens gebruiken in zowel Excel Desktop als webversie van Excel.
Power BI-gegevens kiezen die u wilt evalueren in Excel
Power BI biedt opties om ervoor te zorgen dat u de juiste granulariteit van gegevens kunt extraheren, afhankelijk van hoe u die gegevens in Excel wilt analyseren, hetzij met Excel-draaitabellen of Excel-tabellen. Gebruik in de Power BI-service de volgende twee functies om een Excel-werkmap te maken:
- Analyseren in Excel
- Exporteren naar Excel met liveverbinding
- Verbonden draaitabellen en tabellen maken in Excel
Analyseren in Excel
Met Analyseren in Excel kunt u een Excel-werkmap maken met het hele semantische model voor een specifiek Power BI-rapport en dat semantische model in Excel analyseren met behulp van draaitabellen, draaigrafieken en andere Excel-functies.
In de Power BI-service kunt u een van de volgende analyseren in Excel-invoerpunten gebruiken om een Excel-werkmap te maken:
Open een Power BI-rapport. Selecteer Analyseren>exporteren in Excel op het bovenste lint.
Ga naar de werkruimte met uw semantisch Power BI-model of -rapport, selecteer meer opties (...) naast de naam van het semantische model of rapport en selecteer Analyseren in Excel.
Selecteer een semantisch model in een Power BI-werkruimte. Selecteer Analyseren in Excel op de menubalk op de pagina met details van het Semantische model.
Nadat u Analyseren in Excel hebt geselecteerd, genereert Power BI een Excel-werkmap en slaat deze op in uw OneDrive SharePoint-account. De werkmap heeft dezelfde naam als het Power BI-rapport, zodat u de werkmap rechtstreeks in webversie van Excel kunt openen.
Notitie
Als u geen OneDrive SharePoint-account hebt, downloadt Power BI de Excel-werkmap naar uw lokale computer.
Wanneer u Openen kiest in webversie van Excel, wordt uw Excel-werkmap geopend in een afzonderlijk browsertabblad. Als u de Power BI-query in Excel wilt inschakelen, selecteert u Ja in het dialoogvenster Query en Gegevens vernieuwen.
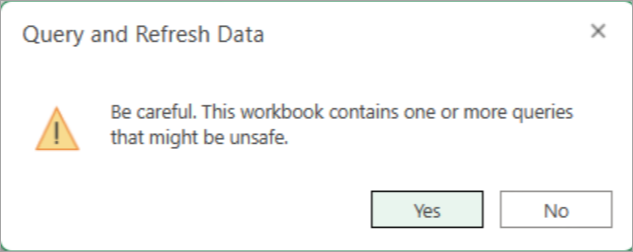
Nadat u Ja hebt geselecteerd in het dialoogvenster, ziet u de tabellen en metingen uit uw semantische Power BI-model in de draaitabelvelden. U kunt beginnen met het bouwen van draaitabelrapporten in Excel.
Als u wilt werken met uw gegevens in de bureaublad-app van Excel, selecteert u de knop Bewerken op het lint en selecteert u Openen in de bureaublad-app.
Exporteren naar Excel met liveverbinding
Tijdens het weergeven van een Power BI-visual wilt u mogelijk de visuele gegevens in Excel verder verkennen en de gegevens verbonden houden. U kunt een tabel met vernieuwbare gegevens vanuit een Power BI-visual exporteren naar Excel:
Kies een visual in een Power BI-rapport, selecteer meer opties (...).
Selecteer Gegevens exporteren in het menu Opties. U hebt verschillende opties om te selecteren welk type gegevens u wilt exporteren naar Excel.
Selecteer de kaart Samengevatte gegevens en kies de optie .xslx (Excel) met liveverbinding (maximaal 500.000 rijen) onder Bestandsindeling.
Nadat u Exporteren hebt geselecteerd, downloadt Power BI een Excel-werkmap met de live Power BI-gegevens naar uw computer.
De eerste keer dat u de Excel-werkmap opent, wordt deze mogelijk geopend in de modus Alleen-lezen totdat u Bewerken inschakelen selecteert, afhankelijk van de instellingen voor beveiligde weergave in Office.

Afhankelijk van uw vertrouwde documentinstellingen moet u mogelijk ook Inhoud inschakelen selecteren om de Power BI-gegevens in het Excel-raster te laden.

De gegevens uit de Power BI-visual zijn nu zichtbaar als een Excel-tabel die kan worden vernieuwd met Power BI.
Notitie
Het werkblad ExportHeaders in de Excel-werkmap bevat details over de filters die zijn toegepast op de Power BI-visual waaruit de gegevens zijn geëxporteerd.
Daarnaast kunt u de tabelvoorbeeld van OneLake Data Hub gebruiken om een Excel-werkmap met een liveverbinding te exporteren.
Excel-invoegtoepassing
U kunt de Power BI Excel-invoegtoepassing gebruiken om verbonden draaitabellen en verbonden querytabellen in te voegen vanaf Excel. Zo kunt u snel vernieuwbare Power BI-gegevens vinden en invoegen in uw nieuwe of bestaande werkmappen zonder Excel te verlaten.
Notitie
Als u de Power BI Excel-invoegtoepassing wilt gebruiken, moet u ervoor zorgen dat in het Vertrouwenscentrum van Excel de volgende instellingen niet zijn ingeschakeld:
- Schakel alle invoegtoepassingen van toepassingen uit (kan de functionaliteit nadelig beïnvloeden)
- Sta niet toe dat webinvoegtoepassingen worden gestart.
Notitie
De functie verbonden tabellen is nu beschikbaar in het Microsoft 365 Current-kanaal. Verbinding maken tabellen zijn beschikbaar voor alle klanten van het Monthly Enterprise-kanaal en Semi-Annual Enterprise-kanaal in hun volgende regelmatig geplande Microsoft 365-update. De functie verbonden tabellen is beschikbaar voor iedereen in de webversie van Excel. De invoegtoepassing is zichtbaar in Excel voor gebruikers met een Power BI Pro-licentie.
U kunt de Excel-invoegtoepassing openen vanaf het Excel-lint.
Beginnend op het lint Invoegen:
- De vervolgkeuzelijst draaitabel uitvouwen
- Selecteren in Power BI (Microsoft)
Beginnend op het lint Gegevens:
- Vouw de vervolgkeuzelijst Gegevens ophalen uit
- Het menu Van Power Platform uitvouwen
- Selecteren in Power BI (Microsoft)
Het deelvenster Gegevenssets van de Power BI-invoegtoepassing wordt geopend in Excel en biedt de volgende mogelijkheden:
- Lijst met semantische Power BI-modellen waarvoor u de machtiging voor bouwen of bewerken hebt.
- Zoeken naar semantische modellen
- OneLake Data Hub openen in Power BI-service in een nieuw browservenster
- Semantisch model openen in Power BI-service in een nieuw browservenster
- Zie metagegevens voor gegevenssets, zoals de werkruimte, eigenaar en de laatst vernieuwde datum.
- De tabellen in het semantische model bekijken
- Bekijk de gerelateerde rapporten waar u toegang toe hebt en open ze in een nieuw browservenster.
- Voeg een draaitabel in, waarmee u een verbonden draaitabel kunt maken, net zoals Analyseren in Excel vanaf de service doet.
- Voeg tabel in, waarmee u een tabel kunt ontwerpen en deze kunt invoegen als een Excel-querytabel in het Excel-raster, waarnaar wordt verwezen als een verbonden tabel.
U kunt de vernieuwingsmogelijkheden van Excel gebruiken om de gegevens in de Excel-werkmap bij te werken voor de verbonden draaitabel of verbonden tabel.
Overwegingen en beperkingen
- Beveiliging op rijniveau (RLS) en OLS (Object Level Security) worden ondersteund voor Analyseren in Excel en Exporteren met Live Verbinding maken ion. Beveiliging op rijniveau wordt afgedwongen op gegevensmodelniveau, terwijl OLS wordt afgedwongen op tabel- of kolomniveau en beide beveiligingslagen van toepassing zijn op alle gebruikers die toegang hebben tot gegevens in een specifiek Power BI-rapport. Lees meer over beveiliging op rijniveau en beveiliging op objectniveau.
- Wanneer u een verbonden draaitabel of verbonden querytabel invoegt, wordt het Microsoft Purview Informatiebeveiliging vertrouwelijkheidslabel voor het semantische model automatisch toegepast op de Excel-werkmap. Als de Excel-werkmap al een vertrouwelijkheidslabel heeft, wordt het striktste label toegepast.
- Voor Analyseren in Excel blijven alleen semantische Power BI-modellen die gebruikmaken van de importmodus hiërarchieën behouden in de draaitabelvelden in de Excel-werkmap. Semantische Power BI-modellen die zijn gebouwd op Direct Lake-, DirectQuery- of samengestelde modellen behouden hun hiërarchieën niet wanneer u Analyseren in Excel gebruikt.
- Analyseren in Excel biedt geen ondersteuning voor het opgeven van een landinstelling door de verbindingsreeks te wijzigen nadat de werkmap is gegenereerd.
- Er wordt mogelijk een foutbericht weergegeven als de gegevens groter zijn dan 2 GB. In dat geval vermindert u de hoeveelheid gegevens, bijvoorbeeld door filters toe te passen of gebruikt u het XMLA-eindpunt. Zie XMLA-eindpunt voor meer informatie.
- Gebruikers buiten de tenant die als host fungeren voor het semantische Power BI-model, kunnen Power BI-gegevens niet analyseren in Excel.
- Analyseren in Excel en Exporteren met liveverbinding wordt niet ondersteund in Power BI Report Server of Power BI PaaS Embedded, met uitzondering van Power BI-rapporten in Premium-capaciteiten.
- Analyseren in Excel werkt mogelijk niet zoals verwacht als veldparameters worden gebruikt in het onderliggende semantische Power BI-model.
- Analyseren in Excel en Exporteren met liveverbinding zijn niet beschikbaar voor semantische Power BI-modellen met een liveverbinding met Azure Analysis Services (AAS) of SQL Server Analysis Services (SSAS).
- Stel dat u een Power BI-rapport hebt dat is gebaseerd op een liveverbinding met een gegevensbron en dat u andere metingen toevoegt aan het rapport in Power BI. Als u de optie Exporteren met liveverbindingen gebruikt om gegevens uit een visual in dat rapport te exporteren, zijn de metingen die u hebt toegevoegd niet beschikbaar in de gegevens die u naar Excel exporteert. Alleen metingen uit de gegevensbron zijn beschikbaar in de geëxporteerde gegevens.
- Mac-gebruikers kunnen alleen webversie van Excel gebruiken om Excel-werkmappen met semantische Power BI-modellen te verkennen.
- De kolomnaam en -volgorde in een Power BI-visual blijven mogelijk niet behouden wanneer gegevens vanuit die visual naar Excel worden geëxporteerd.
Gerelateerde inhoud
- Nu u de Excel-werkmap hebt gemaakt met vernieuwbare Power BI-gegevens, is het tijd om een rapport in Excel te ontwerpen met die Power BI-gegevens
- Verbinding maken Excel naar semantische Power BI-modellen
- Vragen? Probeer de Power BI-community
Feedback
Binnenkort beschikbaar: In de loop van 2024 zullen we GitHub-problemen geleidelijk uitfaseren als het feedbackmechanisme voor inhoud en deze vervangen door een nieuw feedbacksysteem. Zie voor meer informatie: https://aka.ms/ContentUserFeedback.
Feedback verzenden en weergeven voor