Een Power BI-visual uit AppSource importeren in uw werkruimte
Power BI wordt geleverd met veel out-of-the-box-visuals die beschikbaar zijn in het deelvenster Visualisaties van zowel Power BI Desktop als Power BI Service.
Er zijn nog veel meer gecertificeerde Power BI-visuals beschikbaar via AppSource. Deze visuals worden gemaakt door Microsoft- en Microsoft-partners en worden gevalideerd door het AppSource-validatieteam. U kunt deze visuals rechtstreeks downloaden naar het deelvenster Visualisaties .
U kunt ook uw eigen Power BI-visual ontwikkelen of er een downloaden van een vertrouwde vriend of collega.
Als u een Power BI-visualbestand downloadt of ontvangt, moet u het importeren in het deelvenster Visualisaties voordat u het kunt gebruiken om Power BI-inhoud te maken.
Een Power BI-visual rechtstreeks vanuit AppSource importeren
Open uw rapport in Power BI Desktop of Power BI-service.
Selecteer het beletselteken in het deelvenster Visualisaties .
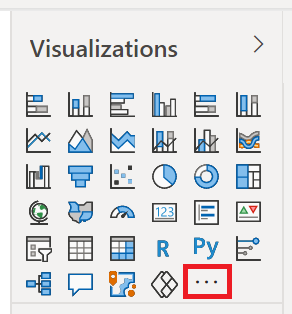
Selecteer Meer visuals ophalen in het menu.
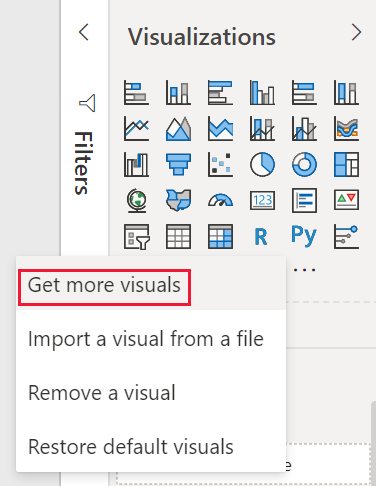
Selecteer AppSource-visuals en kies de visual die u wilt importeren.
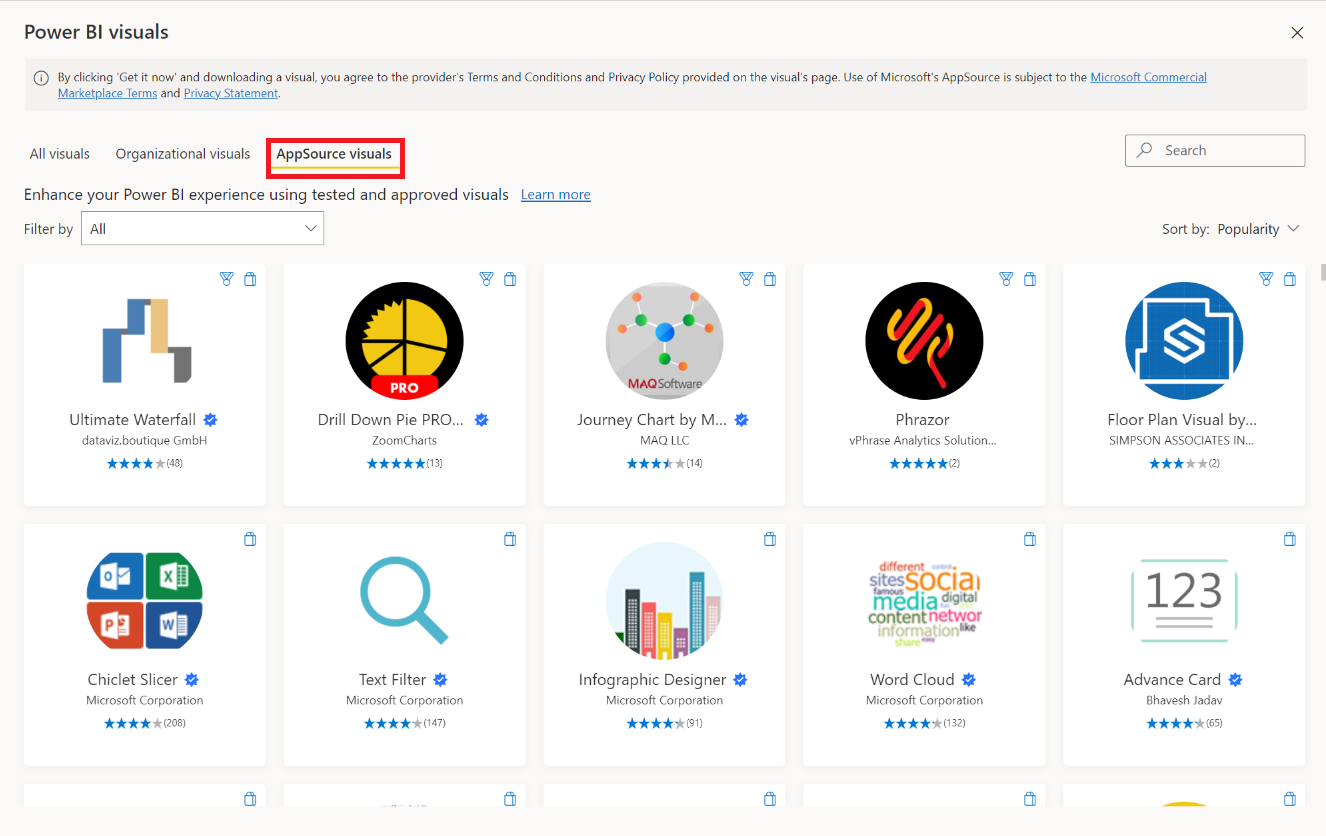
Selecteer Toevoegen om de visual toe te voegen aan uw rapport.
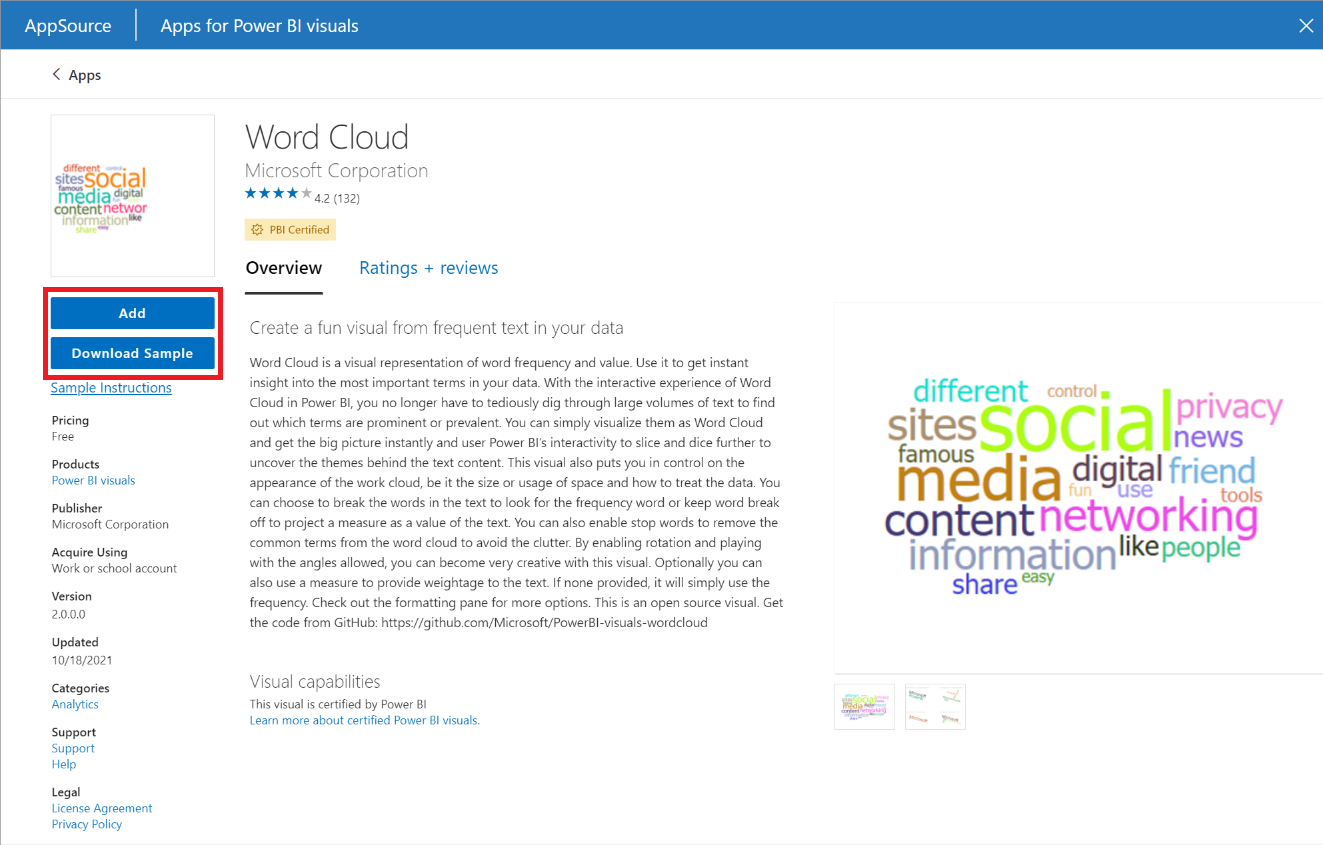
Tip
Selecteer Voorbeeld downloaden om een semantisch Power BI-voorbeeldmodel en -rapport te downloaden dat is gemaakt door de visualuitgever. Het voorbeeldrapport laat zien hoe de visual eruitziet en hoe deze kan worden gebruikt. Het kan ook nuttige opmerkingen, tips en trucs van de uitgever bevatten.
Wanneer de visual is geïmporteerd, selecteert u OK.
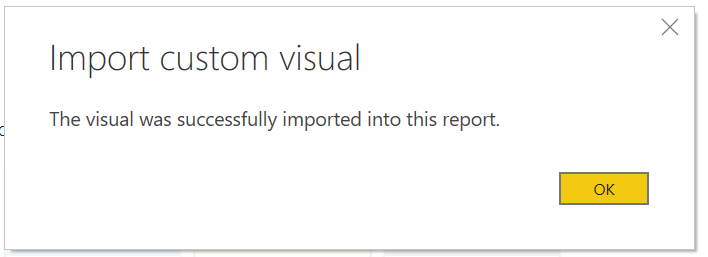
De visual wordt nu weergegeven als een nieuw pictogram in het deelvenster Visualisaties van het huidige rapport. Selecteer het pictogram van de visual om de visual te maken op het rapportcanvas.
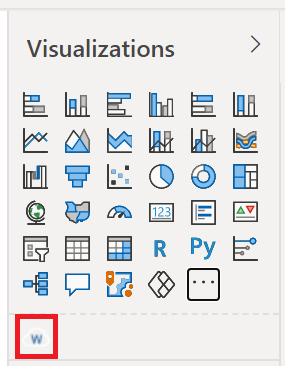
Als u wilt dat de visual in het deelvenster Visualisaties blijft, zodat u deze in toekomstige rapporten kunt gebruiken, klikt u met de rechtermuisknop op het pictogram van de visual en selecteert u Vastmaken aan visualisatiedeelvenster.
Een visueel bestand van uw lokale computer importeren in Power BI
Power BI-visuals zijn verpakt als PBIVIZ-bestanden die op uw computer kunnen worden opgeslagen. U kunt deze bestanden delen met andere Power BI-gebruikers. U kunt visuele bestanden downloaden van AppSource op uw computer, maar u kunt ook aangepaste visuals ophalen van een vertrouwde vriend of collega. Aangepaste visuals die afkomstig zijn van andere bronnen dan officiële Microsoft-bronnen, moeten alleen worden geïmporteerd als u de bron vertrouwt.
Open uw rapport in Power BI Desktop of Power BI-service.
Selecteer het beletselteken in het deelvenster Visualisaties.
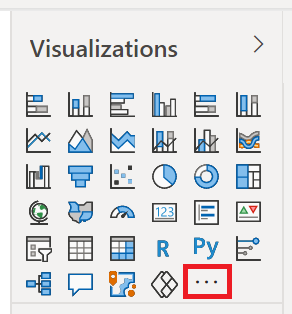
Selecteer Een visual importeren uit een bestand in het menu.
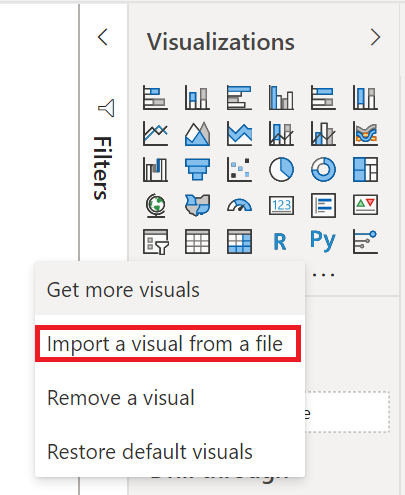
Als u een waarschuwing krijgt over het importeren van aangepaste bestanden, selecteert u Importeren als u de bron van het bestand vertrouwt.
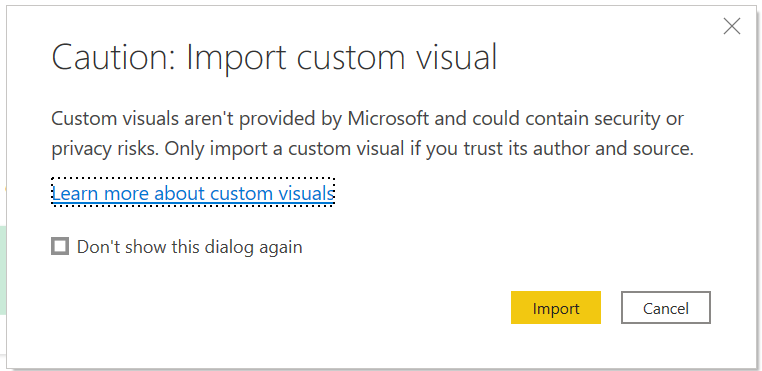
Navigeer naar de map met het aangepaste visuele bestand (.pbiviz) en open deze.
Wanneer de visual is geïmporteerd, selecteert u OK.
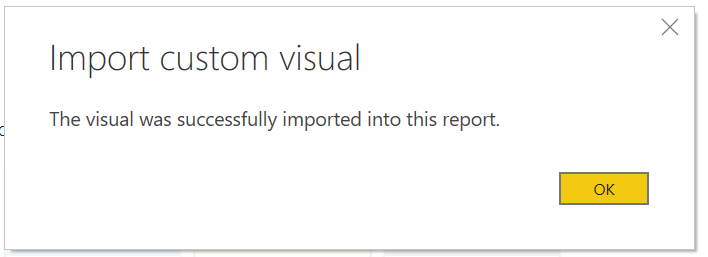
De visual wordt nu weergegeven als een nieuw pictogram in het deelvenster Visualisaties van het huidige rapport. Selecteer het nieuwe visualpictogram om de visual op het rapportcanvas te maken.
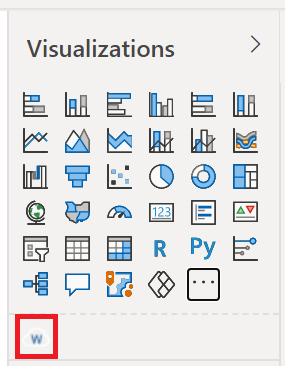
Als u wilt dat de visual in het deelvenster Visualisaties blijft, zodat u deze in toekomstige rapporten kunt gebruiken, klikt u met de rechtermuisknop op het pictogram van de visual en selecteert u Vastmaken aan visualisatiedeelvenster.
Gerelateerde inhoud
Meer vragen? Vraag het Power BI-community
Feedback
Binnenkort beschikbaar: In de loop van 2024 zullen we GitHub-problemen geleidelijk uitfaseren als het feedbackmechanisme voor inhoud en deze vervangen door een nieuw feedbacksysteem. Zie voor meer informatie: https://aka.ms/ContentUserFeedback.
Feedback verzenden en weergeven voor