Visual Studio gebruiken om te implementeren en fouten op te sporen
Of u nu DirectX of Unity gebruikt om uw mixed reality-app te ontwikkelen, Visual Studio is uw hulpprogramma voor foutopsporing en implementatie. In deze sectie leert u het volgende:
- Implementeer toepassingen op uw HoloLens of Windows Mixed Reality immersive headset via Visual Studio.
- Gebruik de HoloLens-emulator die is ingebouwd in Visual Studio.
- Fouten opsporen in mixed reality-apps.
Vereisten
- Zie De hulpprogramma's installeren voor installatie-instructies.
- Maak een nieuw mixed reality-project in Unity of Visual Studio.
- Bouw uw Unity-project volgens onze instructies
Ontwikkelaarsmodus inschakelen
Begin met het inschakelen van de ontwikkelaarsmodus op uw apparaat, zodat Visual Studio er verbinding mee kan maken.
Ontwikkelaarsmodus op HoloLens
- Schakel uw HoloLens in en zet het apparaat aan.
- Gebruik de startbeweging om het hoofdmenu te starten.
- Selecteer de tegel Instellingen om de app in uw omgeving te starten.
- Selecteer de menuopdracht Bijwerken .
- Selecteer het menu-item Voor ontwikkelaars .
- Schakel Ontwikkelaarsfuncties gebruiken om apps van Visual Studio te implementeren in uw HoloLens in. Als op uw apparaat Windows Holographic versie 21H1 of hoger wordt uitgevoerd, schakelt u ook Apparaatdetectie in.
- Optioneel: schuif omlaag en schakel ook Apparaatportal in, waarmee u vanuit een webbrowser verbinding kunt maken met de Windows-apparaatportal op uw HoloLens.
Ontwikkelaarsmodus op een Windows-pc
Als u werkt met een Windows Mixed Reality headset die is aangesloten op uw pc, moet u de ontwikkelaarsmodus op de pc inschakelen.
- Ga naar Settings.
- Selecteer Update en beveiliging.
- Selecteer Voor ontwikkelaars.
- Schakel ontwikkelaarsmodus in, lees de vrijwaring voor de instelling die u hebt gekozen en selecteer vervolgens Ja om de wijziging te accepteren.
Een HoloLens-app implementeren via Wi-Fi of USB
Compilatieopties
Open uw project in Visual Studio
Klik op de vervolgkeuzelijst Compilatieopties en voer een van de volgende handelingen uit:
- Voor Unity-projecten kiest u Release of Master
- Voor alle andere projecten kiest u Release
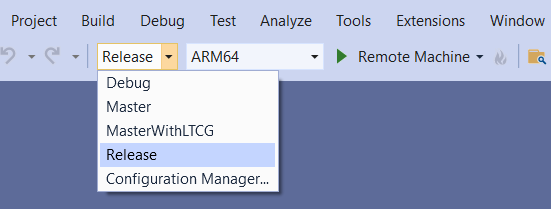
Hier volgen definities voor de compilatieopties:
| Configuratie | Uitleg |
|---|---|
| Fouten opsporen | Alle optimalisaties zijn uitgeschakeld en de profiler is ingeschakeld. Wordt gebruikt om fouten in scripts op te sporen. |
| Master | Alle optimalisaties zijn ingeschakeld en de profiler is uitgeschakeld. Wordt gebruikt om apps naar de Store te verzenden. |
| Release | Alle optimalisaties zijn ingeschakeld en de profiler is ingeschakeld. Wordt gebruikt om app-prestaties te evalueren. |
Configuratie compileren
Selecteer uw buildconfiguratie op basis van uw apparaat.
Kies de arm- of ARM64-configuratieoptie

Zie de tabel Typen buildconfiguraties in de Unity-documentatie voor meer informatie over de buildconfiguraties.
Notitie
Voor implementatie op het HoloLens 2 apparaat kiest u de ARM64- of ARM-architectuur.
Als u Apparaat als doeloptie niet ziet, moet u mogelijk het opstartproject voor de Visual Studio-oplossing wijzigen van het IL2CPP-project in het UWP-project. Hiervoor klikt u in de Solution Explorer met de rechtermuisknop op uw project en selecteert u Instellen als opstartproject.
Klik op de vervolgkeuzelijst implementatiedoel en voer een van de volgende handelingen uit:
- Als u bouwt en implementeert via Wi-Fi, selecteert u Externe machine.
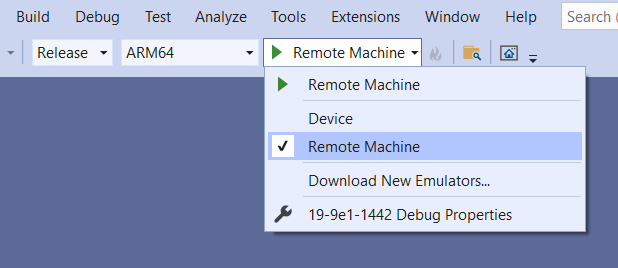
- Als u via USB bouwt en implementeert, selecteert u Apparaat.
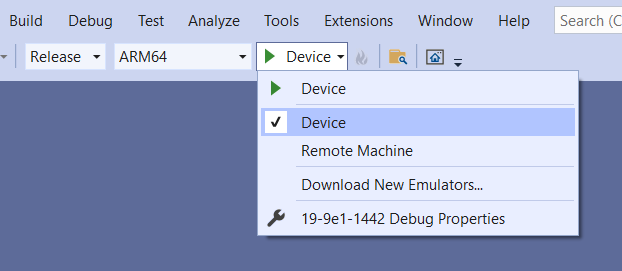
Externe verbinding
Uw externe verbinding instellen:
Selecteer op de menubalk Projecteigenschappen >> Configuratie-eigenschappen > Foutopsporing.
Notitie
Voor een C#-project wordt automatisch een dialoogvenster weergegeven.
Klik op de vervolgkeuzelijst Foutopsporingsprogramma om te starten en selecteer vervolgens Externe machine.
Voer in het veld Computernaam het IP-adres van uw apparaat in.
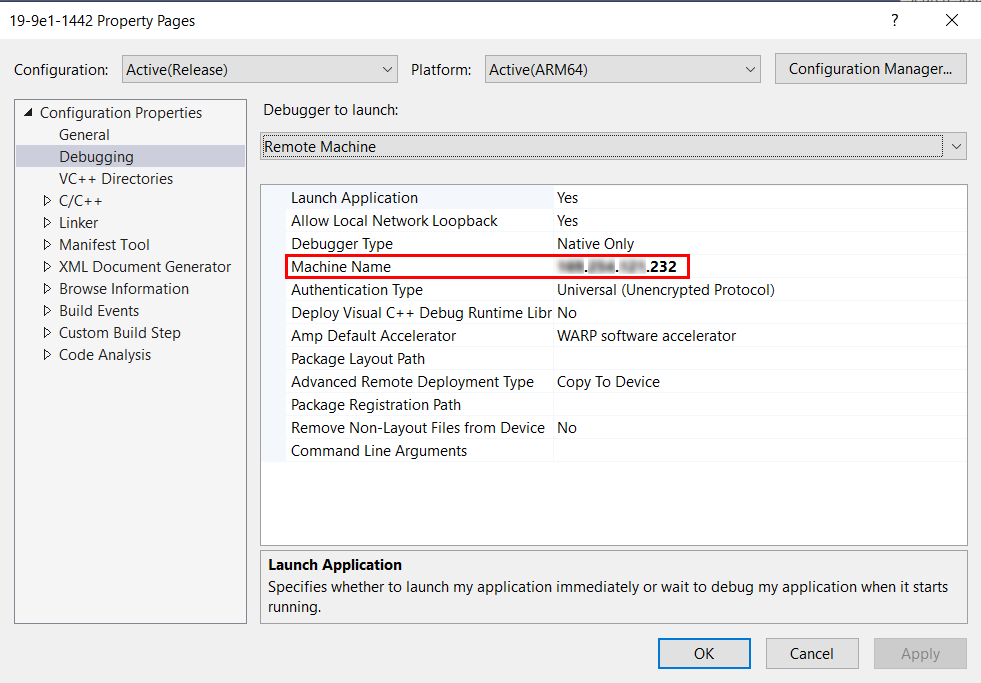
U vindt het IP-adres op uw HoloLens onder Instellingen > Netwerk & > Geavanceerde internetopties.
We raden u aan uw IP-adres handmatig in te voeren in plaats van afhankelijk te zijn van de functie 'Automatisch gedetecteerd'.
Stel de verificatiemodus in op Universeel (niet-versleuteld protocol).
Bouw, implementeer en debug uw app op basis van uw behoeften:
Als u foutopsporing wilt bouwen, implementeren en starten, selecteert u Foutopsporing > starten.
Als u wilt bouwen en implementeren zonder foutopsporing, selecteert u Build > Deploy Solution.
De eerste keer dat u een app op uw HoloLens implementeert vanaf uw pc, wordt u gevraagd om een pincode. Volg de onderstaande instructies voor het koppelen van uw apparaat .
Notitie
Als de onderstaande fouten optreden wanneer u begint met het opsporen van fouten in een geïnstalleerde UWP-toepassing op de HoloLens 2, wijzigt u de naam van het pakket of verwijdert u uw UWP-toepassing.
'Kan foutopsporing niet starten'
'Bewerking wordt niet ondersteund. Onbekende fout: 0x80070057'
Een app implementeren in de HoloLens-emulator (1e generatie)
- Zorg ervoor dat u de HoloLens Emulator hebt geïnstalleerd.
- Selecteer een x86-buildconfiguratie voor uw app.
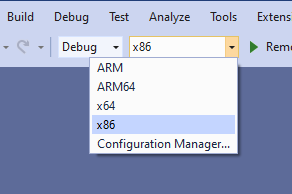
- Selecteer HoloLens Emulator in het vervolgkeuzemenu Doel van implementatiedoel
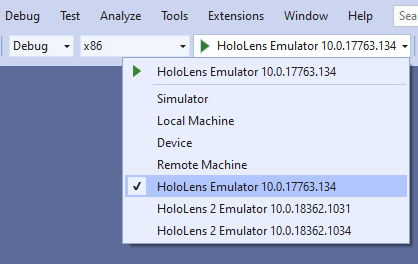
- Selecteer Foutopsporing > Starten met foutopsporing om uw app te implementeren en foutopsporing
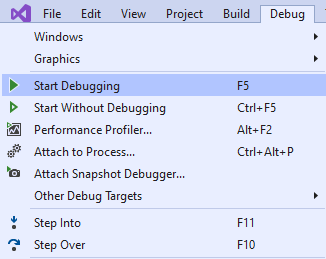
Een app implementeren in de HoloLens 2 Emulator
- Zorg ervoor dat u de HoloLens Emulator hebt geïnstalleerd.
- Selecteer een x86 - of x64-buildconfiguratie voor uw app.
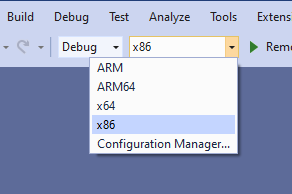
- Selecteer HoloLens 2 Emulator in het vervolgkeuzemenu Doel van implementatie in
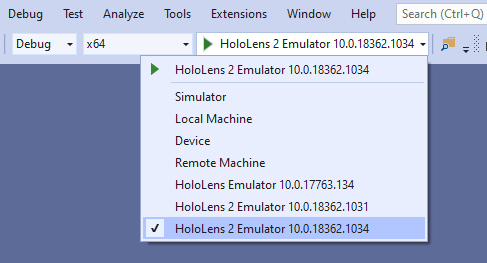
- Selecteer Foutopsporing > Starten met foutopsporing om uw app te implementeren en foutopsporing
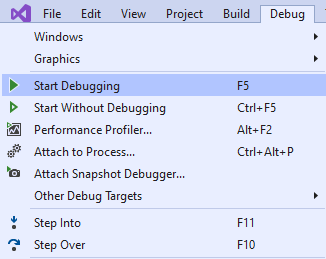
Een VR-app implementeren op uw lokale pc
Een Windows Mixed Reality immersive headset gebruiken die verbinding maakt met uw pc of de Mixed Reality-simulator:
- Selecteer een x86 - of x64-buildconfiguratie voor uw app
- Selecteer Lokale machine in de vervolgkeuzelijst implementatiedoel
- Uw app bouwen, implementeren en fouten opsporen op basis van uw behoeften
- Selecteer Foutopsporing > Starten met foutopsporing om uw app te implementeren en de foutopsporing te starten
- Selecteer Build > Deploy om te bouwen en te implementeren zonder foutopsporing
Uw apparaat koppelen
De eerste keer dat u een app vanuit Visual Studio implementeert op uw HoloLens, wordt u gevraagd om een pincode. Genereer op de HoloLens een pincode door de app Instellingen te starten, ga naar Bijwerken > voor ontwikkelaars en tik op Koppelen. Wanneer de pincode wordt weergegeven op uw HoloLens, typt u deze in Visual Studio. Nadat het koppelen is voltooid, tikt u op Gereed op uw HoloLens om het dialoogvenster te sluiten. Deze pc is nu gekoppeld aan de HoloLens en u kunt apps automatisch implementeren. Herhaal deze stappen voor elke pc die wordt gebruikt voor het implementeren van apps op uw HoloLens.
Uw HoloLens loskoppelen van alle gekoppelde computers:
- Start de app Instellingen , ga naar Update > voor ontwikkelaars en tik op Wissen.
Grafisch foutopsporingsprogramma voor HoloLens (1e generatie)
De hulpprogramma's voor diagnostische gegevens van Visual Studio zijn handig bij het schrijven en optimaliseren van een Holographic-app. Zie Visual Studio Graphics Diagnostics op MSDN voor meer informatie.
Het grafisch foutopsporingsprogramma starten
- Volg de bovenstaande instructies om een apparaat of emulator te targeten
- Ga naar Debug > Graphics > Start Diagnostics
- De eerste keer dat u diagnostische gegevens start met een HoloLens, krijgt u mogelijk een fout 'toegang geweigerd'. Start uw HoloLens opnieuw op om de bijgewerkte machtigingen van kracht te laten worden en probeer het opnieuw.
Profileren
Met de visual Studio-profileringshulpprogramma's kunt u de prestaties en het resourcegebruik van uw app analyseren. Dit omvat hulpprogramma's voor het optimaliseren van CPU, geheugen, grafische weergaven en netwerkgebruik. Zie Diagnostische hulpprogramma's uitvoeren zonder foutopsporing op MSDN voor meer informatie.
De profileringshulpprogramma's starten met HoloLens
- Volg de bovenstaande instructies om een apparaat of emulator te targeten
- Ga naar Foutopsporing > Diagnostische hulpprogramma's starten zonder foutopsporing...
- Selecteer de hulpprogramma's die u wilt gebruiken
- Selecteer Start
- De eerste keer dat u diagnostische gegevens start zonder foutopsporing met een HoloLens, krijgt u mogelijk de fout 'toegang geweigerd'. Start uw HoloLens opnieuw op om de bijgewerkte machtigingen van kracht te laten worden en probeer het opnieuw.
Fouten opsporen in een geïnstalleerde of actieve app
U kunt Visual Studio gebruiken om fouten op te sporen in een geïnstalleerde Universele Windows-app zonder te implementeren vanuit een Visual Studio-project. Dit is handig als u fouten wilt opsporen in een geïnstalleerd app-pakket of als u fouten wilt opsporen in een app die al wordt uitgevoerd.
- Ga naar Foutopsporing -> Andere foutopsporingsdoelen -> Geïnstalleerd app-pakket debug
- Selecteer het doel van de externe machine voor HoloLens of Lokale computer voor insluitende headsets.
- Voer het IP-adres van uw apparaat in
- Kies de universele verificatiemodus
- In het venster worden zowel actieve als inactieve apps weergegeven. Kies de fout die u wilt opsporen.
- Kies het type code om fouten op te sporen (beheerd, systeemeigen, gemengd)
- Selecteer Bijvoegen of Starten
Volgend controlepunt voor ontwikkeling
Als u het traject van het Unity-ontwikkelingscontrolepunt volgt dat we hebben opgesteld, bevindt u zich midden in de implementatiefase. Vanaf hier kunt u doorgaan naar het volgende onderwerp:
Of ga rechtstreeks naar het toevoegen van geavanceerde services:
U kunt altijd op elk gewenst moment teruggaan naar de Unity-ontwikkelcontrolepunten .