Microsoft Entra on-premises toepassing inrichten voor apps met SCIM-functionaliteit
De Microsoft Entra-inrichtingsservice ondersteunt een SCIM 2.0-client die kan worden gebruikt om gebruikers automatisch in te richten in cloud- of on-premises toepassingen. In dit artikel wordt beschreven hoe u de Microsoft Entra-inrichtingsservice kunt gebruiken om gebruikers in te richten in een on-premises toepassing waarvoor SCIM is ingeschakeld. Als u gebruikers wilt inrichten in niet-SCIM on-premises toepassingen die GEBRUIKMAKEN van SQL als gegevensarchief, raadpleegt u de microsoft Entra ECMA Verbinding maken or Host Generic SQL Verbinding maken or zelfstudie. Als u gebruikers wilt inrichten in cloudtoepassingen, zoals DropBox en Atlassian, zie dan de toepassingsspecifieke zelfstudies.
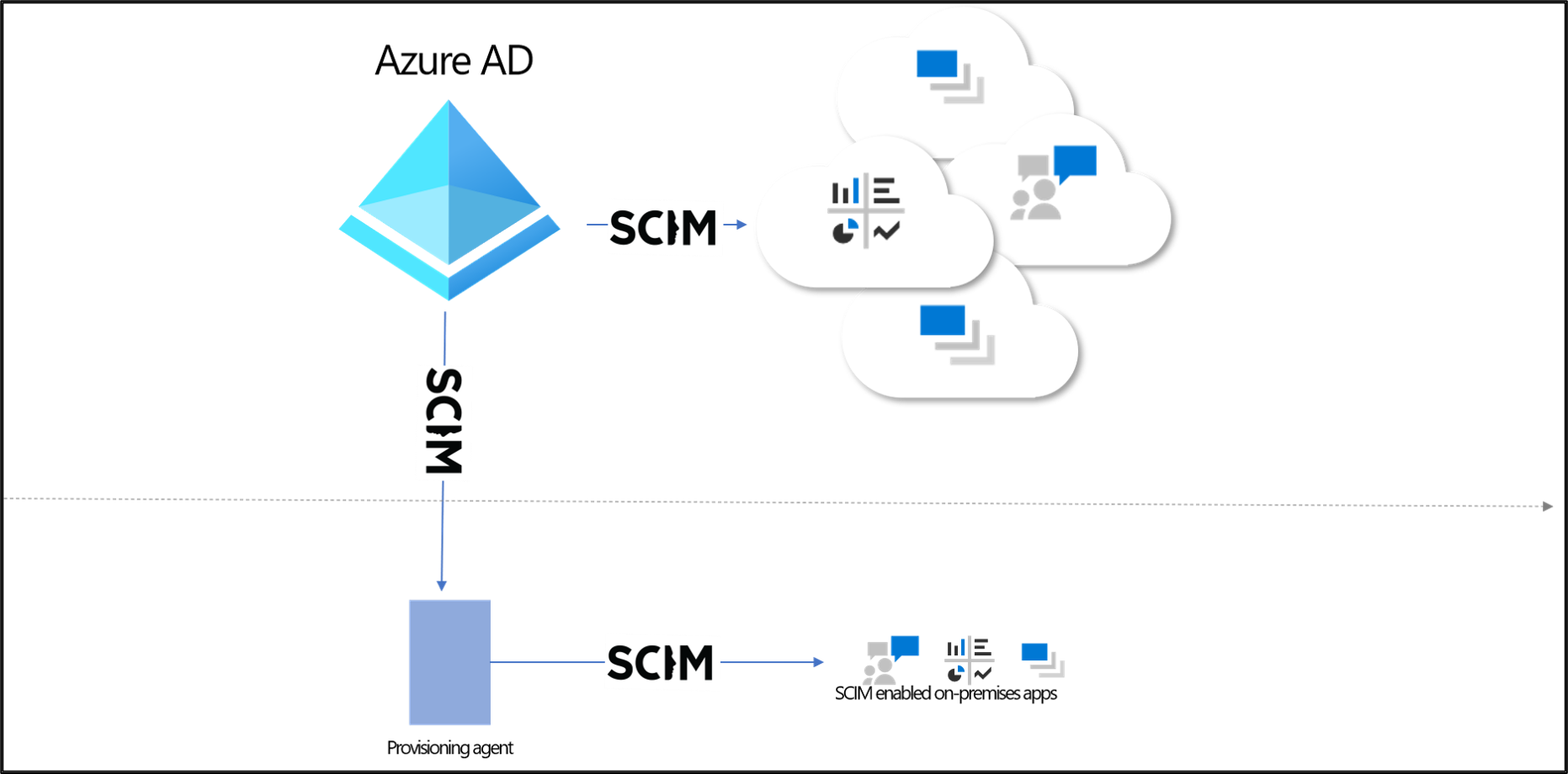
Vereisten
- Een Microsoft Entra-tenant met Microsoft Entra ID P1 of Premium P2 (of EMS E3 of E5). Voor het gebruik van deze functie zijn Microsoft Entra ID P1-licenties vereist. Zie Algemeen beschikbare functies van Microsoft Entra ID vergelijken als u een licentie zoekt die bij uw vereisten past.
- Beheerdersrol voor het installeren van de agent. Deze taak is eenmalig en moet een Azure-account zijn dat een hybride identiteit is Beheer istrator of een globale beheerder.
- Beheerdersrol voor het configureren van de toepassing in de cloud (toepassingsbeheerder, cloudtoepassingsbeheerder, globale beheerder of een aangepaste rol met machtigingen).
- Een computer met ten minste 3 GB RAM om een inrichtingsagent te hosten. De computer moet Windows Server 2016 of een latere versie van Windows Server hebben, met connectiviteit met de doeltoepassing en met uitgaande connectiviteit met login.microsoftonline.com, andere Microsoft Online Services en Azure-domeinen. Een voorbeeld is een Windows Server 2016-VM die wordt gehost in Azure IaaS of achter een proxy.
- Zorg ervoor dat uw SCIM-implementatie voldoet aan de Microsoft Entra SCIM-vereisten. Microsoft Entra ID biedt opensource-referentiecodedie ontwikkelaars kunnen gebruiken om hun SCIM-implementatie te bootstrapen, zoals beschreven in zelfstudie: Een voorbeeld-SCIM-eindpunt ontwikkelen in Microsoft Entra-id.
- Ondersteun het /schemas-eindpunt om de configuratie te verminderen die vereist is in de Azure-portal.
De Microsoft Entra Verbinding maken Inrichtingsagent installeren en configureren
- Meld u aan bij het Microsoft Entra-beheercentrum als ten minste een toepassings-Beheer istrator.
- Blader naar Bedrijfstoepassingen voor identiteitstoepassingen>>.
- Zoek de on-premises SCIM-app-toepassing , geef de app een naam en selecteer Maken om deze toe te voegen aan uw tenant.
- Navigeer in het menu naar de pagina Inrichten van uw toepassing.
- Selecteer Aan de slag.
- Wijzig op de pagina Inrichting de modus in Automatisch.
- Selecteer onder On-premises Verbinding maken iviteit de optie Downloaden en installeren en selecteer Voorwaarden accepteren en downloaden.
- Verlaat de portal en open het installatieprogramma van de inrichtingsagent, ga akkoord met de servicevoorwaarden en selecteer Installeren.
- Wacht op de configuratiewizard van de Microsoft Entra-inrichtingsagent en selecteer vervolgens Volgende.
- Selecteer in de stap Extensie selecteren de optie On-premises toepassing inrichten en selecteer vervolgens Volgende.
- De inrichtingsagent gebruikt de webbrowser van het besturingssysteem om een pop-upvenster weer te geven waarmee u zich kunt verifiëren bij Microsoft Entra-id en mogelijk ook de id-provider van uw organisatie. Als u Internet Explorer als browser op Windows Server gebruikt, moet u mogelijk Microsoft-websites toevoegen aan de lijst met vertrouwde sites van uw browser om JavaScript correct te laten worden uitgevoerd.
- Geef referenties op voor een Microsoft Entra-beheerder wanneer u wordt gevraagd om toestemming te geven. De gebruiker moet beschikken over de rol Hybrid Identity Beheer istrator of Global Beheer istrator.
- Selecteer Bevestigen om de instelling te bevestigen. Zodra de installatie is voltooid, kunt u Afsluiten selecteren en ook het installatieprogramma voor het inrichtingsagentpakket sluiten.
De verbinding configureren via de inrichtingsagent
Meld u aan bij het Microsoft Entra-beheercentrum als ten minste een toepassings-Beheer istrator.
Blader naar Bedrijfstoepassingen voor identiteitstoepassingen>>.
Zoek de toepassing die u eerder hebt gemaakt.
Navigeer in het menu naar de pagina Inrichten van uw toepassing.
Selecteer in de portal in de sectie On-Premises Verbinding maken iviteit de agent die u hebt geïmplementeerd en selecteer Agent(en) toewijzen.
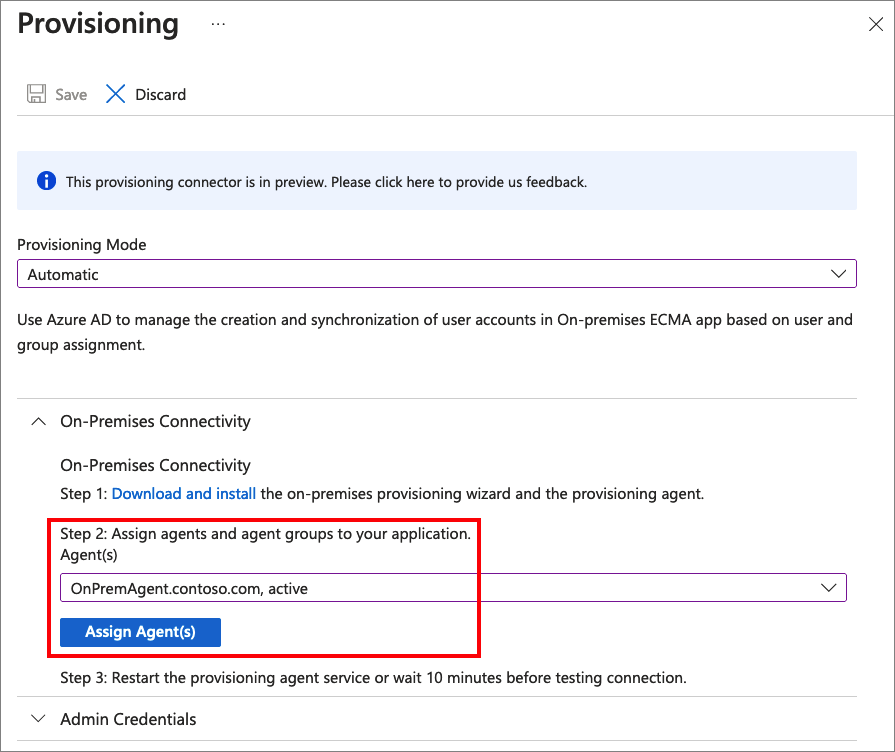
Start de inrichtingsagentservice opnieuw of wacht tien minuten voordat de verbinding wordt getest.
Voer in het veld Tenant-URL de URL in van het SCIM-eindpunt van de toepassing. Voorbeeld:
https://api.contoso.com/scim/Kopieer het vereiste OAuth Bearer-token voor het SCIM-eindpunt naar het veld Token voor geheim.
Selecteer Test Verbinding maken ion om microsoft Entra ID verbinding te laten maken met het SCIM-eindpunt. Als de poging mislukt, wordt er informatie over de fout weergegeven.
Zodra de poging om verbinding te maken met de toepassing is geslaagd, selecteert u Opslaan om de beheerdersreferenties op te slaan.
Houd dit browservenster geopend terwijl u de volgende stap van de configuratie voltooit met behulp van de configuratiewizard.
Inrichten naar toepassing waarvoor SCIM is ingeschakeld
Zodra de agent is geïnstalleerd, is er geen verdere configuratie on-premises nodig en worden alle inrichtingsconfiguraties vervolgens beheerd vanuit de portal. Herhaal de onderstaande stappen voor elke on-premises toepassing die wordt ingericht via SCIM.
- Configureer eventuele kenmerktoewijzingen of bereikregels die vereist zijn voor uw toepassing.
- Voeg gebruikers toe aan het bereik door gebruikers en groepen toe te wijzen aan de toepassing.
- Test het inrichten van een paar gebruikers op aanvraag.
- Voeg meer gebruikers toe aan het bereik door ze toe te wijzen aan uw toepassing.
- Ga naar het deelvenster Inrichten en selecteer Inrichting starten.
- Controleer aan de hand van de inrichtingslogboeken.
De volgende video biedt een overzicht van on-premises inrichting.

