Uw synchronisatieprogramma installeren
Het volgende document bevat de stappen voor het installeren van cloudsynchronisatie of Microsoft Entra Verbinding maken.
De Microsoft Entra-inrichtingsagent installeren voor cloudsynchronisatie
Cloudsynchronisatie maakt gebruik van de Microsoft Entra-inrichtingsagent. Gebruik de onderstaande stappen om deze te installeren.
- Meld u aan bij het Microsoft Entra-beheercentrum als ten minste een hybride Beheer istrator.
- Blader naar hybride>identiteitsbeheer>microsoft Entra Verbinding maken> Cloud-synchronisatie.
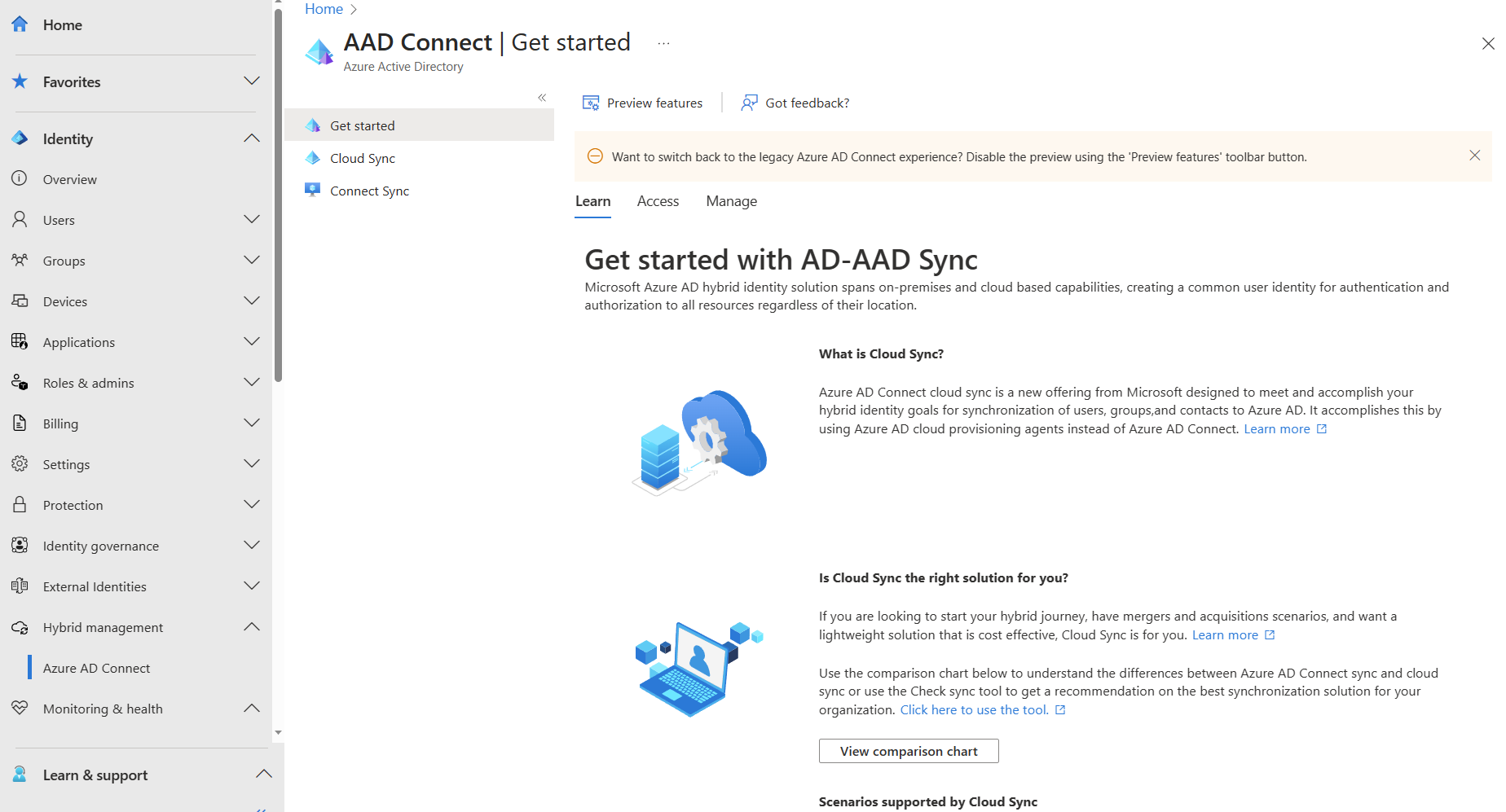
- Selecteer agent aan de linkerkant.
- Selecteer On-premises agent downloaden en selecteer Voorwaarden accepteren en downloaden.
- Zodra het microsoft Entra-inrichtingsagentpakket is gedownload, voert u het AAD Verbinding maken ProvisioningAgentSetup.exe-installatiebestand uit vanuit de downloadmap.
Notitie
Wanneer u installeert voor het gebruik van de Cloud voor de Amerikaanse overheid:
AAD Verbinding maken ProvisioningAgentSetup.exe ENVIRONMENTNAME=AzureUSGovernment
Zie 'Een agent installeren in de Cloud van de Amerikaanse overheid' voor meer informatie.
- Selecteer in het welkomstscherm de optie Ik ga akkoord met de licentie en voorwaarden en selecteer Vervolgens Installeren.
- Zodra de installatiebewerking is voltooid, wordt de configuratiewizard gestart. Selecteer Volgende om de configuratie te starten.
- Selecteer op het scherm Extensie selecteren de inrichting op basis van HR (Workday en SuccessFactors) / Microsoft Entra Verbinding maken cloudsynchronisatie en klik op Volgende.
- Meld u aan met uw Microsoft Entra Global Beheer istrator-account.
- Selecteer een beheerd serviceaccount (gMSA) in het scherm Serviceaccount configureren. Dit account wordt gebruikt om de agentservice uit te voeren. Selecteer Volgende om door te gaan.
- Ga in het scherm Verbinding maken Active Directory naar de volgende stap als uw domeinnaam wordt weergegeven onder Geconfigureerde domeinen. Anders typt u uw Active Directory-domeinnaam en selecteert u Directory toevoegen.
- Meld u aan met uw Active Directory-domeinbeheerdersaccount. Selecteer OK en selecteer vervolgens Volgende om door te gaan.
- Selecteer Volgende om door te gaan.
- Selecteer Bevestigen in het scherm Configuratie voltooid.
- Zodra deze bewerking is voltooid, wordt u gewaarschuwd dat de configuratie van uw agent is geverifieerd. U kunt Afsluiten selecteren.
- Als u nog steeds het eerste welkomstscherm krijgt, selecteert u Sluiten.
Zie De inrichtingsagent installeren in de sectie Naslaginformatie over cloudsynchronisatie voor meer informatie.
Microsoft Entra Verbinding maken installeren met snelle instellingen
Express-instellingen zijn de standaardoptie voor het installeren van Microsoft Entra Verbinding maken en wordt gebruikt voor het meest geïmplementeerde scenario.
- Meld u aan als Lokale Beheer istrator op de server waarop u Microsoft Entra Verbinding maken wilt installeren. De server waarop u zich aanmeldt, is de synchronisatieserver.
- Ga naar AzureAD Verbinding maken.msi en dubbelklik om het installatiebestand te openen.
- Schakel bij Welkom het selectievakje in om akkoord te gaan met de licentievoorwaarden en selecteer Vervolgens Doorgaan.
- Bij Express-instellingen selecteert u Express-instellingen gebruiken.
- n Verbinding maken naar Microsoft Entra-id, voer de gebruikersnaam en het wachtwoord van het account voor hybride identiteit Beheer istrator in en selecteer vervolgens Volgende.
- Voer bij Verbinding maken naar AD DS de gebruikersnaam en het wachtwoord voor een Enterprise Beheer-account in. U kunt het domeinonderdeel invoeren in netBIOS- of FQDN-indeling, zoals
FABRIKAM\administratoroffabrikam.com\administrator. Selecteer Volgende - De aanmeldingsconfiguratiepagina van Microsoft Entra wordt alleen weergegeven als u de stap niet hebt voltooid om uw domeinen in de vereisten te verifiëren
- Bij Gereed om te configureren selecteert u Installeren
- Wanneer de installatie is voltooid, selecteert u Afsluiten.
- Voordat u Synchronization Service Manager of Synchronization Rule Editor gebruikt, meldt u zich af en meldt u zich opnieuw aan.
Zie De Microsoft Entra-Verbinding maken installeren met snelle instellingen in de sectie Naslaginformatie over Microsoft Entra Verbinding maken Sync voor meer informatie.
Microsoft Entra Verbinding maken met aangepaste instellingen
Gebruik aangepaste instellingen in Microsoft Entra Verbinding maken wanneer u meer opties voor de installatie wilt.
Zie De Microsoft Entra-Verbinding maken installeren met aangepaste instellingen in de sectie Naslaginformatie voor Microsoft Entra Verbinding maken Sync voor meer informatie.