Pakketten uit NuGet Gallery gebruiken
Azure DevOps Services | Azure DevOps Server 2022 - Azure DevOps Server 2019
Met upstream-bronnen van Azure Artifacts kunnen ontwikkelaars pakketten van openbare registers gebruiken, zoals nuget.org en npmjs.com. In dit artikel wordt u begeleid bij het instellen van uw project en het gebruik van de opdrachtregel om NuGet-pakketten effectief te gebruiken vanuit de NuGet-galerie. In dit artikel leert u het volgende:
- Upstream-bronnen voor uw feed inschakelen
- NuGet Gallery toevoegen als een upstream-bron
- Verbinding maken naar uw feed
- Pakketten installeren vanuit nuget.org
Vereisten
Een Azure DevOps-organisatie en een project. Maak een organisatie of een project als u dat nog niet hebt gedaan.
Een Azure Artifacts-feed.
Download NuGet.
Download en installeer azure Artifacts Credential Provider.
Upstream-bronnen inschakelen voor uw feed
Als u geen feed hebt, volgt u deze stappen om een nieuwe te maken en controleert u het selectievakje upstream-bronnen om deze in te schakelen. Als u al een feed hebt, kunt u naar de volgende stap gaan om de NuGet-galerie toe te voegen als een upstream-bron.
Meld u aan bij uw Azure DevOps-organisatie en navigeer vervolgens naar uw project.
Selecteer Artefacten en selecteer Vervolgens Feed maken om een nieuwe feed te maken.
Voer een beschrijvende naam in voor uw feed en definieer de zichtbaarheid (waarmee wordt aangegeven wie pakketten in de feed kan bekijken). Geef het bereik van uw feed op en als u pakketten uit openbare bronnen wilt opnemen, schakelt u het selectievakje Upstream-bronnen in.
Selecteer Maken wanneer u klaar bent.
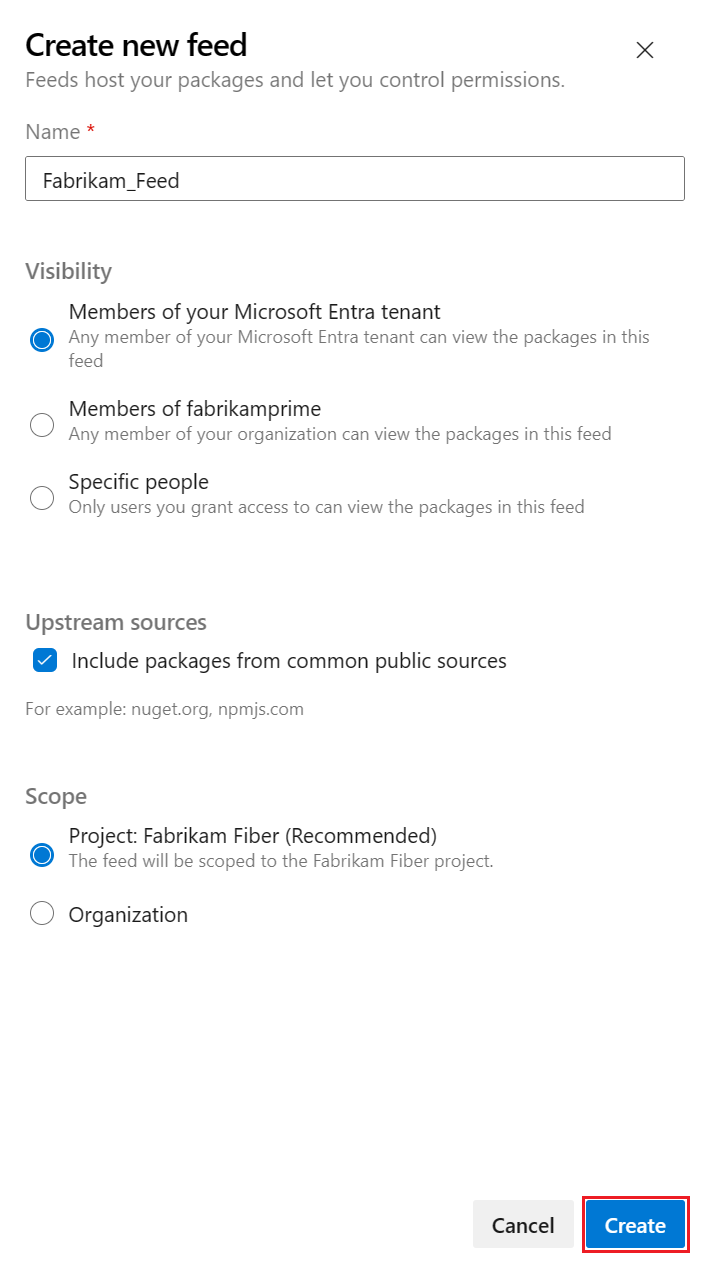
Notitie
Standaard is voor nieuw gemaakte feeds de buildservice van hun project ingesteld op Feed en Upstream Reader (Samenwerker).
NuGet Gallery upstream-bron toevoegen
Als u het selectievakje upstream-bronnen hebt ingeschakeld bij het maken van uw feed, moet nuGet Gallery automatisch zijn toegevoegd. Als dat niet het probleem is, voegt u deze handmatig toe door de volgende stappen uit te voeren:
Meld u aan bij uw Azure DevOps-organisatie en navigeer vervolgens naar uw project.
Selecteer Artefacten en selecteer vervolgens uw feed.
Selecteer de knop
 tandwielpictogram om naar uw feedinstellingen te navigeren.
tandwielpictogram om naar uw feedinstellingen te navigeren.Selecteer Upstream-bronnen en selecteer Vervolgens Upstream toevoegen om een nieuwe upstream-bron toe te voegen.
Selecteer openbare bron en selecteer vervolgens NuGet Gallery in de vervolgkeuzelijst.
Selecteer Opslaan wanneer u klaar bent en selecteer Vervolgens Nog een keer opslaan in de rechterbovenhoek om uw wijzigingen op te slaan.
Notitie
De locatie van de service-index voor nuget.org is https://api.nuget.org/v3/index.json.
Verbinding maken om te voeren
Meld u aan bij uw Azure DevOps-organisatie en navigeer vervolgens naar uw project.
Selecteer Artefacten en selecteer vervolgens uw feed.
Selecteer Verbinding maken om te voeren en selecteer NuGet.exe.
Voeg een nuget.config-bestand toe in dezelfde map als uw .csproj - of .sln-bestand . Plak het opgegeven XML-fragment in het bestand. Als u de onderstaande voorbeelden gebruikt, moet u ervoor zorgen dat u de tijdelijke aanduidingen vervangt door de juiste waarden voor uw scenario.
Feed met organisatiebereik:
<?xml version="1.0" encoding="utf-8"?> <configuration> <packageSources> <clear /> <add key="<SOURCE_NAME>" value="https://pkgs.dev.azure.com/<ORGANIZATION_NAME>/_packaging/<FEED_NAME>/nuget/v3/index.json" /> </packageSources> </configuration>Feed met projectbereik:
<?xml version="1.0" encoding="utf-8"?> <configuration> <packageSources> <clear /> <add key="<SOURCE_NAME>" value="https://pkgs.dev.azure.com/<ORGANIZATION_NAME>/<PROJECT_NAME>/_packaging/<FEED_NAME>/nuget/v3/index.json" /> </packageSources> </configuration>
Pakketten installeren vanuit NuGet Gallery
Nu ons project is geconfigureerd voor verificatie met onze feed, kunnen we nu doorgaan met het installeren van pakketten vanuit de NuGet Gallery upstream. In dit voorbeeld installeren we de bibliotheek voor diagnostische logboekregistratie van Serilog :
Navigeer naar de NuGet Gallery op
https://www.nuget.org/.Zoek het Serilog-pakket en selecteer het om naar de detailpagina te navigeren.
Selecteer het tabblad Pakketbeheer en kopieer de opdracht. In ons voorbeeld is de opdracht als volgt:
NuGet\Install-Package Serilog -Version 3.1.2-dev-02097Open uw project in Visual Studio en selecteer vervolgens Tools>NuGet Pakketbeheer> Pakketbeheer Console om het consolevenster te openen.
Plak de opdracht in het venster Pakketbeheer Console en druk op Enter om het pakket te installeren.
Notitie
Als u pakketten wilt opslaan vanuit upstreams, moet u de rol Feed en Upstream Reader (Samenwerker) of hoger hebben. Zie Machtigingen voor meer informatie.
Opgeslagen pakketten weergeven
Meld u aan bij uw Azure DevOps-organisatie en navigeer vervolgens naar uw project.
Selecteer Artefacten en selecteer vervolgens uw feed in de vervolgkeuzelijst.
Selecteer de NuGet Gallery-bron in de vervolgkeuzelijst om te filteren op pakketten uit deze upstream.
Het Serilog-pakket , geïnstalleerd in de vorige stap, is nu beschikbaar in onze feed. Azure Artifacts heeft automatisch een kopie opgeslagen in onze feed toen we de installatieopdracht uitvoerden.
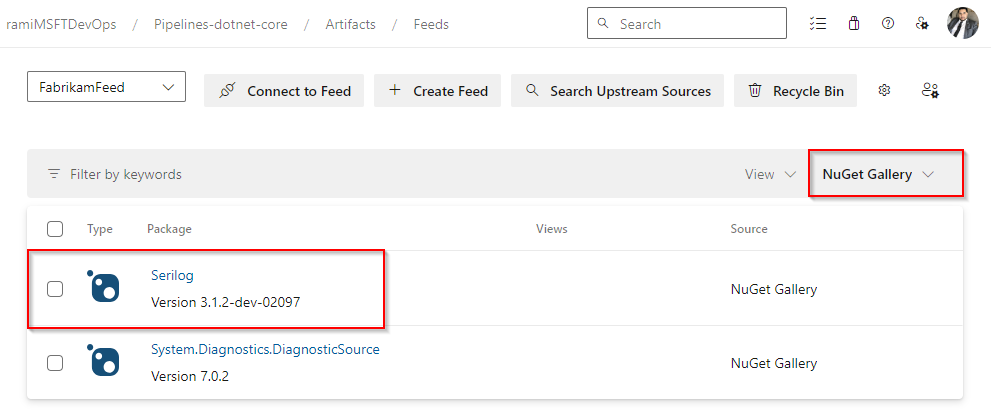
Verwante artikelen:
Feedback
Binnenkort: Gedurende 2024 worden GitHub Issues uitgefaseerd als het feedbackmechanisme voor inhoud. Dit wordt vervangen door een nieuw feedbacksysteem. Ga voor meer informatie naar: https://aka.ms/ContentUserFeedback.
Feedback verzenden en bekijken voor