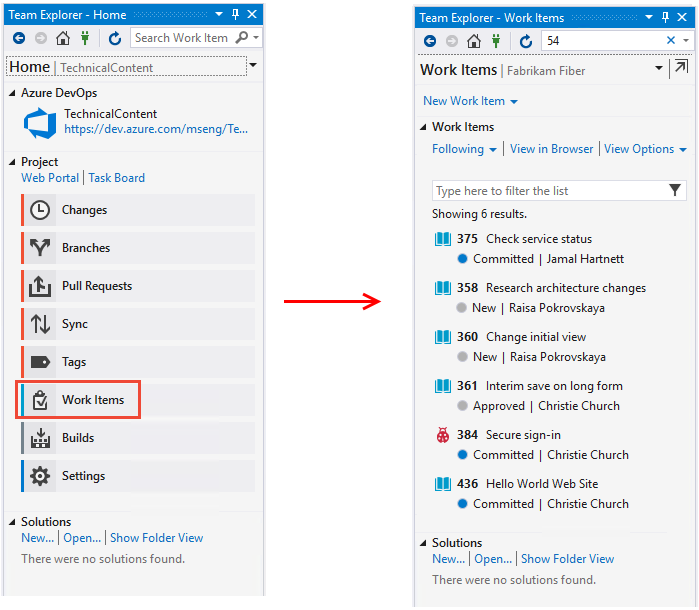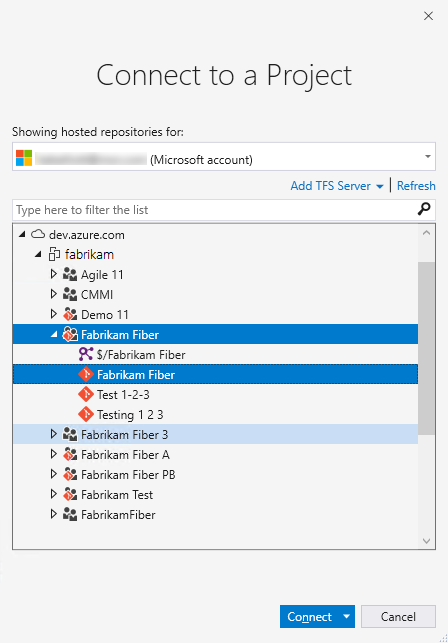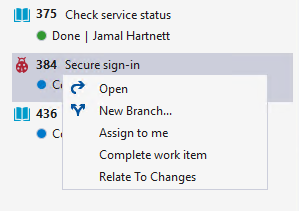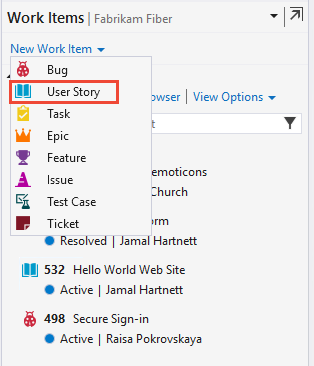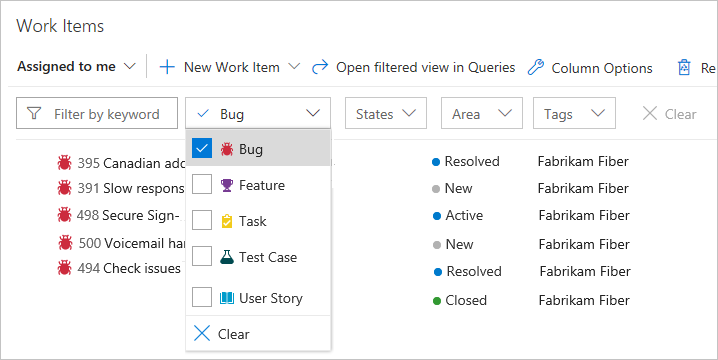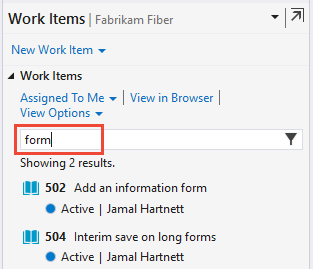Werkitems weergeven en toevoegen met behulp van de pagina Werkitems
Azure DevOps Services | Azure DevOps Server 2022 - Azure DevOps Server 2019
Visual Studio 2019 | Visual Studio 2022
Werkitems weergeven die u hebt gemaakt of die aan u zijn toegewezen. De pagina Werkitems biedt verschillende aangepaste draaipunten, zoals wordt weergegeven in de volgende afbeelding en interactieve filterfuncties om het weergeven van werkitems te stroomlijnen. Op deze pagina kunt u snel werkitems vinden die zijn gedefinieerd in teams binnen een project.
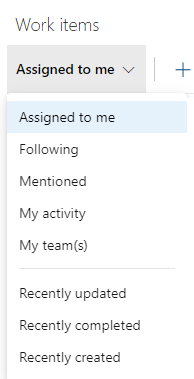
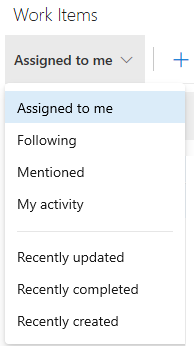
Notitie
De pagina Werkitems is beschikbaar via Azure DevOps Services, Azure DevOps Server 2019 en latere versies en Visual Studio 2019 RC1.
Vereisten
- U moet worden toegevoegd aan een project.
- Als u werkitems wilt weergeven of wijzigen, moet u de werkitems weergeven in dit knooppunt hebben en werkitems bewerken in deze knooppuntmachtigingen ingesteld op Toestaan. De groep Inzenders heeft standaard deze machtigingenset. Zie Machtigingen en toegang instellen voor het bijhouden van werk voor meer informatie.
- Als u nieuwe tags wilt toevoegen aan werkitems, moet u basistoegang of hoger hebben en de machtigingen voor nieuwe tagdefinities op projectniveau maken ingesteld op Toestaan. De groep Inzenders heeft standaard deze machtigingenset. Zelfs als de machtiging expliciet is ingesteld voor een belanghebbende, zijn ze niet gemachtigd om nieuwe tags toe te voegen, omdat ze niet zijn toegestaan via hun toegangsniveau. Voor meer informatie, zie Snelzoekgids toegang als belanghebbende.
- Alle projectleden, zelfs leden in de groep Lezers , kunnen e-mailberichten met werkitems verzenden.
- U moet worden toegevoegd aan een project.
- Als u werkitems wilt weergeven of wijzigen, moet u de werkitems weergeven in dit knooppunt hebben en werkitems bewerken in deze knooppuntmachtigingen ingesteld op Toestaan. De groep Inzenders heeft standaard deze machtigingenset. Zie Machtigingen en toegang instellen voor het bijhouden van werk voor meer informatie.
- Als u nieuwe tags wilt toevoegen aan werkitems, moet u basistoegang of hoger hebben en de machtigingen voor nieuwe tagdefinities op projectniveau maken ingesteld op Toestaan. De groep Inzenders heeft standaard deze machtigingenset. Zelfs als de machtiging expliciet is ingesteld voor een belanghebbende, zijn ze niet gemachtigd om nieuwe tags toe te voegen, omdat ze niet zijn toegestaan via hun toegangsniveau. Voor meer informatie, zie Snelzoekgids toegang als belanghebbende.
- Alle projectleden, zelfs leden in de groep Lezers , kunnen e-mailberichten met werkitems verzenden.
Werkitems openen
U kunt beginnen met het weergeven en toevoegen van werkitems zodra u verbinding maakt met een project.
(1) Controleer of u het juiste project hebt geselecteerd en kies (2) Boards>Work Items.
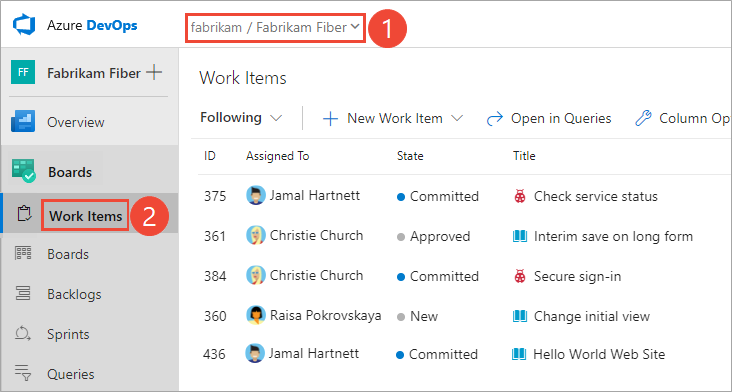
Notitie
Afhankelijk van het proces dat is gekozen bij het maken van het project, Agile, Basic, Scrum of CMMI, kunnen de typen werkitems verschillen. Backlog-items kunnen bijvoorbeeld gebruikersverhalen (Agile), problemen (Basic), productachterstanditems (Scrum) of vereisten (CMMI) worden genoemd. Alle drie zijn vergelijkbaar: ze beschrijven de klantwaarde die moet worden geleverd en het werk dat moet worden uitgevoerd.
Werkitems weergeven
Met behulp van de vervolgkeuzelijst kunt u zich richten op relevante items in een project met behulp van een van de zeven draaipunten. Daarnaast kunt u elke draaitabelweergave filteren en sorteren . U kunt ook een Azure DevOps CLI-opdracht gebruiken om details over een werkitem weer te geven.
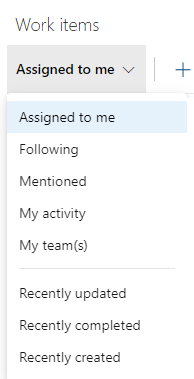
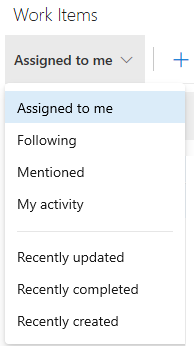
- Toegewezen aan mij: geeft een lijst weer van alle werkitems die aan u zijn toegewezen in het project in de volgorde waarin ze voor het laatst zijn bijgewerkt. Bevat geen items die zijn verplaatst naar de status Verwijderde categorie. Als u een werkitem wilt openen of bijwerken, klikt u op de titel.
- Hieronder vindt u een lijst met werkitems die u volgt.
- Vermeld: een lijst met werkitems waarin u de afgelopen 30 dagen bent genoemd.
- Mijn activiteit: een lijst met werkitems die u onlangs hebt bekeken of bijgewerkt.
- Mijn team(en): vermeldt werkitems die uw teamleden onlangs hebben bekeken of bijgewerkt.
- Toegewezen aan mij: geeft een lijst weer van alle werkitems die aan u zijn toegewezen in het project in de volgorde waarin ze voor het laatst zijn bijgewerkt. Als u een werkitem wilt openen of bijwerken, klikt u op de titel.
- Hieronder vindt u een lijst met werkitems die u volgt.
- Vermeld: een lijst met werkitems waarin u de afgelopen 30 dagen bent genoemd.
- Mijn activiteit: een lijst met werkitems die u onlangs hebt bekeken of bijgewerkt.
- Mijn team(en): vermeldt werkitems die uw teamleden onlangs hebben bekeken of bijgewerkt.
- Toegewezen aan mij: geeft een lijst weer van alle werkitems die aan u zijn toegewezen in het project in de volgorde waarin ze voor het laatst zijn bijgewerkt. Als u een werkitem wilt openen of bijwerken, klikt u op de titel.
- Hieronder vindt u een lijst met werkitems die u volgt.
- Vermeld: een lijst met werkitems waarin u de afgelopen 30 dagen bent genoemd.
- Mijn activiteit: een lijst met werkitems die u onlangs hebt bekeken of bijgewerkt.
- Onlangs bijgewerkt: bevat werkitems die onlangs zijn bijgewerkt in het project.
- Onlangs voltooid: een lijst met werkitems die zijn voltooid of gesloten in het project.
- Onlangs gemaakt: een lijst met werkitems die in de afgelopen 30 dagen in het project zijn gemaakt.
Een werkitem toevoegen
Het toevoegen van een werkitem is slechts één klik verwijderd. Kies het type werkitem in de vervolgkeuzelijst Nieuw werkitem . U kunt ook een Azure DevOps CLI-opdracht gebruiken om een nieuw werkitem toe te voegen.
Notitie
Nieuwe werkitems worden het laatste gebiedspad en iteratiepad toegewezen dat door de gebruiker is geselecteerd.
Hier kiezen we bijvoorbeeld User Story.
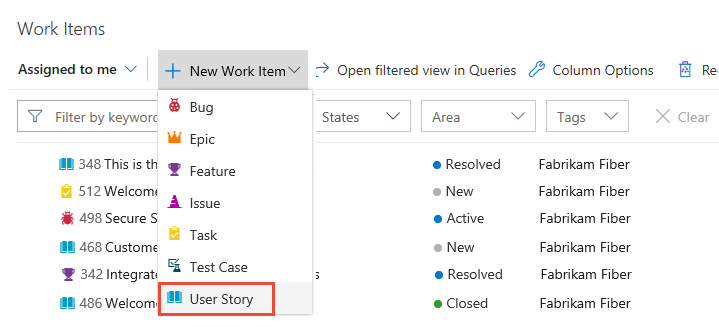
Tip
Werkitems die u toevoegt, worden automatisch afgestemd op het gebied en iteratiepaden van het geselecteerde team. Zie Project- of teamfocus wijzigen als u de teamcontext wilt wijzigen.
Voer een titel in en sla het werkitem op. Voordat u de status kunt wijzigen van de oorspronkelijke standaardinstelling, moet u deze opslaan.
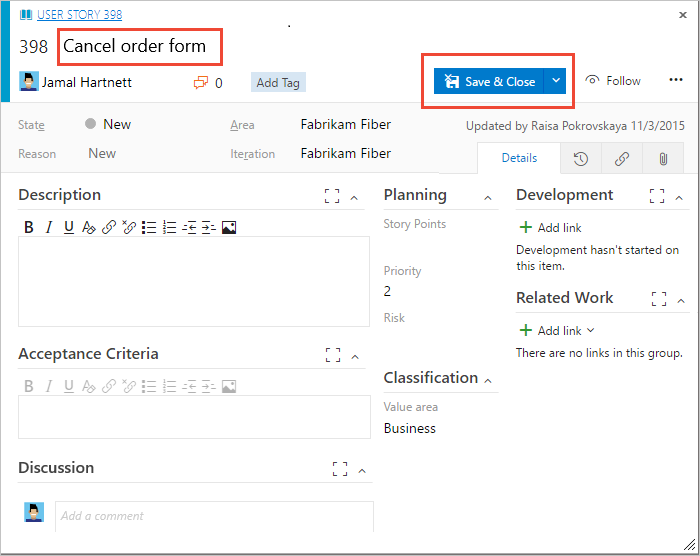
U kunt tags toevoegen aan elk werkitem om achterstanden, query's en lijsten met werkitems te filteren. Gebruikers met Basic-toegang kunnen standaard nieuwe tags maken, gebruikers met toegang tot belanghebbenden kunnen alleen bestaande tags toevoegen.
Filteren om persoonlijke weergaven te maken
U kunt elke draaitabelweergave van werkitems filteren door een trefwoord in te voeren of een of meer van de opgegeven velden te gebruiken, zoals het type werkitem (typen), de status, het gebiedspad en de tags. De pagina onthoudt de filters die u voor elke draai hebt ingesteld, en ondersteunt gepersonaliseerde weergaven in alle draaitabellen. Zie Achterstanden, borden, query's en plannen filteren voor meer informatie over filteren.
Kolommen toevoegen en sorteren op een kolom
In de webportal kunt u de weergave sorteren op een van de kolomvelden die u selecteert in het dialoogvenster Kolomopties . Zie Kolomopties wijzigen voor meer informatie.
Opmerkingen vastleggen in de sectie Discussie
Gebruik de sectie Discussie om opmerkingen toe te voegen en te bekijken over het uitgevoerde werk.
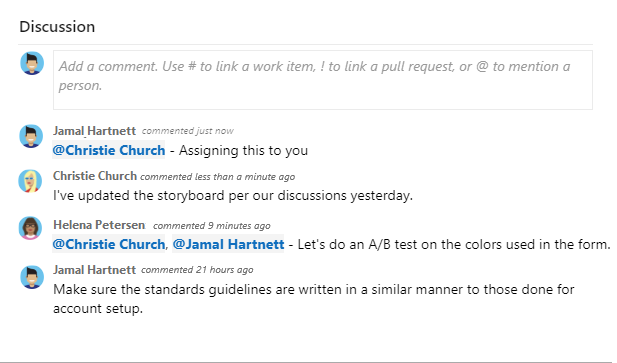
De werkbalk rtf-editor wordt weergegeven onder het tekstinvoergebied. Deze wordt weergegeven wanneer u de cursor selecteert in elk tekstvak dat ondersteuning biedt voor tekstopmaak.
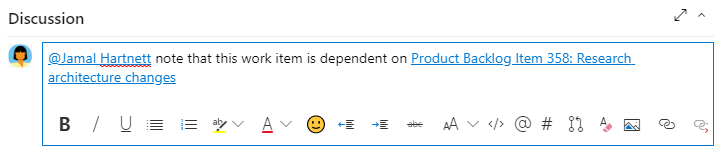
Notitie
Er is geen werkitemveld Discussie . Als u een query wilt uitvoeren op werkitems met opmerkingen die zijn ingevoerd in het discussiegebied, filtert u op het veld Geschiedenis. De volledige inhoud van de tekst die is ingevoerd in het tekstvak Discussie, wordt toegevoegd aan het veld Geschiedenis.
Iemand, een groep, werkitem of pull-aanvraag vermelden
Kies een van de volgende pictogrammen om een menu te openen met recente items die u hebt gemaakt om iemand te vermelden, een koppeling naar een werkitem of een koppeling naar een pull-aanvraag te maken. U kunt ook hetzelfde menu openen dat u kunt invoeren @, #of !.
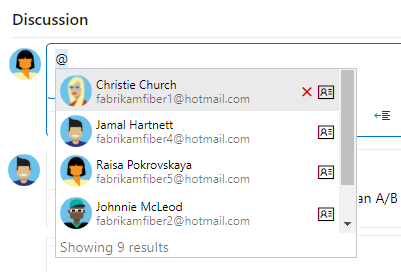
Voer een naam of nummer in en de menulijstfilters die overeenkomen met uw item. Kies de vermelding die u wilt toevoegen. U kunt een groep in de discussie brengen door de groepsnaam in te voeren @ en de groepsnaam, zoals een team of beveiligingsgroep.
Een opmerking bewerken of verwijderen
Als u een van uw discussieopmerkingen wilt bewerken of verwijderen, kiest ![]() u Bewerken of kiest u het
u Bewerken of kiest u het ![]() actiepictogram en kiest u Vervolgens Verwijderen.
actiepictogram en kiest u Vervolgens Verwijderen.

Notitie
Voor het bewerken en verwijderen van opmerkingen is versie 1 of hoger van Azure DevOps Server 2019 Update 1 of hoger vereist.
Nadat u de opmerking hebt bijgewerkt, kiest u Bijwerken. Als u de opmerking wilt verwijderen, moet u bevestigen dat u deze wilt verwijderen. Een volledig audittrail van alle bewerkte en verwijderde opmerkingen wordt bijgehouden op het tabblad Geschiedenis op het werkitemformulier.
Een reactie toevoegen aan een opmerking
Voeg een of meer reacties toe aan een opmerking door in de rechterbovenhoek van een opmerking een lachebekje te kiezen. U kunt ook kiezen uit de pictogrammen onder aan een opmerking naast eventuele bestaande reacties. Als u uw reactie wilt verwijderen, kiest u de reactie onderaan uw opmerking. In de volgende afbeelding ziet u een voorbeeld van de ervaring van het toevoegen van een reactie en de weergave van reacties op een opmerking.
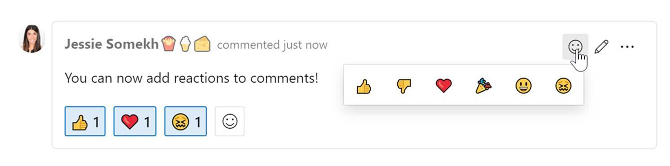
Een opmerking opslaan zonder het werkitem op te slaan
Notitie
Deze functie is beschikbaar vanaf Azure DevOps Server 2022.1.
Als u alleen machtigingen hebt om toe te voegen aan de discussie van een werkitem, kunt u dit doen door opmerkingen op te slaan. Deze machtiging wordt beheerd door gebiedspadknooppunten en de opmerkingen over werkitems bewerken in deze knooppuntmachtiging . Zie Machtigingen voor het bijhouden van werk instellen, onderliggende knooppunten maken, werkitems wijzigen onder een gebied of iteratiepad voor meer informatie.
Nadat u de opmerkingen hebt opgeslagen, hoeft u het werkitem niet op te slaan.
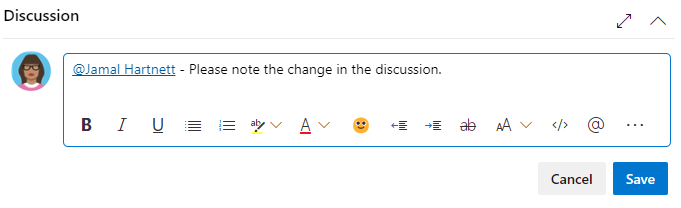
Notitie
Wanneer u wijzigingen in het besturingselement Discussie opslaat, wordt alleen de opmerking opgeslagen. Er zijn geen werkitemregels gedefinieerd voor het type werkitem dat wordt uitgevoerd.
Geselecteerde items naar het klembord kopiëren of per e-mail verzenden
Als u meerdere items in een reeks wilt selecteren, houdt u de shift-toets ingedrukt vanaf een webpagina van de webportal. Als u meerdere niet-opeenvolgende items wilt selecteren, gebruikt u de Ctrl-toets . Vervolgens kunt u Ctrl+c gebruiken om de geselecteerde items naar een klembord te kopiëren. U kunt ook het contextmenu voor de geselecteerde werkitems openen, klikken ( ![]() pictogram acties) en vervolgens een optie selecteren in het menu.
pictogram acties) en vervolgens een optie selecteren in het menu.
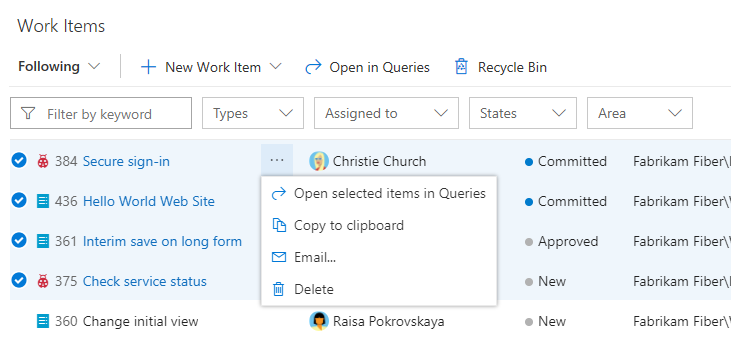
Een weergave openen als een query
Vanuit de webportal kunt u elke weergave, gefilterde weergave of geselecteerde set werkitems openen als een query. Kies Openen in query's of de optie Geselecteerde items openen in Query's in het contextmenu.
Query's bieden andere functies die u kunt gebruiken, waaronder:
- Een of meer velden van meerdere werkitems bewerken
- Tags toevoegen aan of verwijderen uit verschillende werkitems
- Het type werkitem wijzigen
- Werkitems verwijderen
- Werkitemsjablonen toepassen
- En meer
Zie Werkitems bulksgewijs wijzigen voor meer informatie. Zie De queryeditor gebruiken om query's en queryvelden, operators en macro's weer te geven en te beheren voor meer informatie over query's.
Paginabesturingselementen werkitems
Gebruik de volgende drie besturingselementen om uw weergaven in de webportal te beheren.
| Besturingselement | Function |
|---|---|
| Voltooide items weergeven/verbergen | |
| Filteren in-/uitschakelen | |
| Modus Volledig scherm in- of afsluiten |
Verwante artikelen
Feedback
Binnenkort: Gedurende 2024 worden GitHub Issues uitgefaseerd als het feedbackmechanisme voor inhoud. Dit wordt vervangen door een nieuw feedbacksysteem. Ga voor meer informatie naar: https://aka.ms/ContentUserFeedback.
Feedback verzenden en bekijken voor