Een cumulatief stroomdiagram weergeven en configureren
Azure DevOps Services | Azure DevOps Server 2022 - Azure DevOps Server 2019
U gebruikt cumulatieve stroomdiagrammen (CFD) om de werkstroom via een systeem te bewaken. Er zijn twee CFD-grafieken: het rapport in context dat u kunt bekijken vanuit een teamachterstand of kanbanbord en de CFD-widget die u aan een dashboard kunt toevoegen.
MET CFD's kunnen teams het aantal werkitems bewaken terwijl ze geleidelijk door verschillende werkstroomstatussen lopen. Deze diagrammen kunnen de stroom van epics, functies, gebruikersverhalen, problemen, productachterstanditems of vereisten weergeven, afhankelijk van het proces dat is geselecteerd voor uw project:
MET CFD's kunnen teams het aantal werkitems bewaken terwijl ze geleidelijk door verschillende werkstroomstatussen lopen. Deze diagrammen kunnen de stroom van epics, functies, gebruikersverhalen, productachterstanditems of vereisten weergeven, afhankelijk van het proces dat is geselecteerd voor uw project:
In dit bericht leert u het volgende:
- De widget Cumulatief stroomdiagram configureren (Analytics)
- Het CFD-rapport in context bekijken en configureren (analyse)
In dit bericht leert u het volgende:
- De widget Cumulatief stroomdiagram configureren (Analytics)
- Het CFD-rapport in context bekijken en configureren (gegevensarchief voor het bijhouden van werk)
De CFD toont het aantal items in elke Kanban-kolom voor de geselecteerde periode. In deze grafiek krijgt u een idee van de hoeveelheid werk die wordt uitgevoerd en de doorlooptijd. Er worden onvoltooide vereisten geteld. De doorlooptijd geeft de hoeveelheid tijd aan die nodig is om een vereiste te voltooien zodra het werk is gestart.
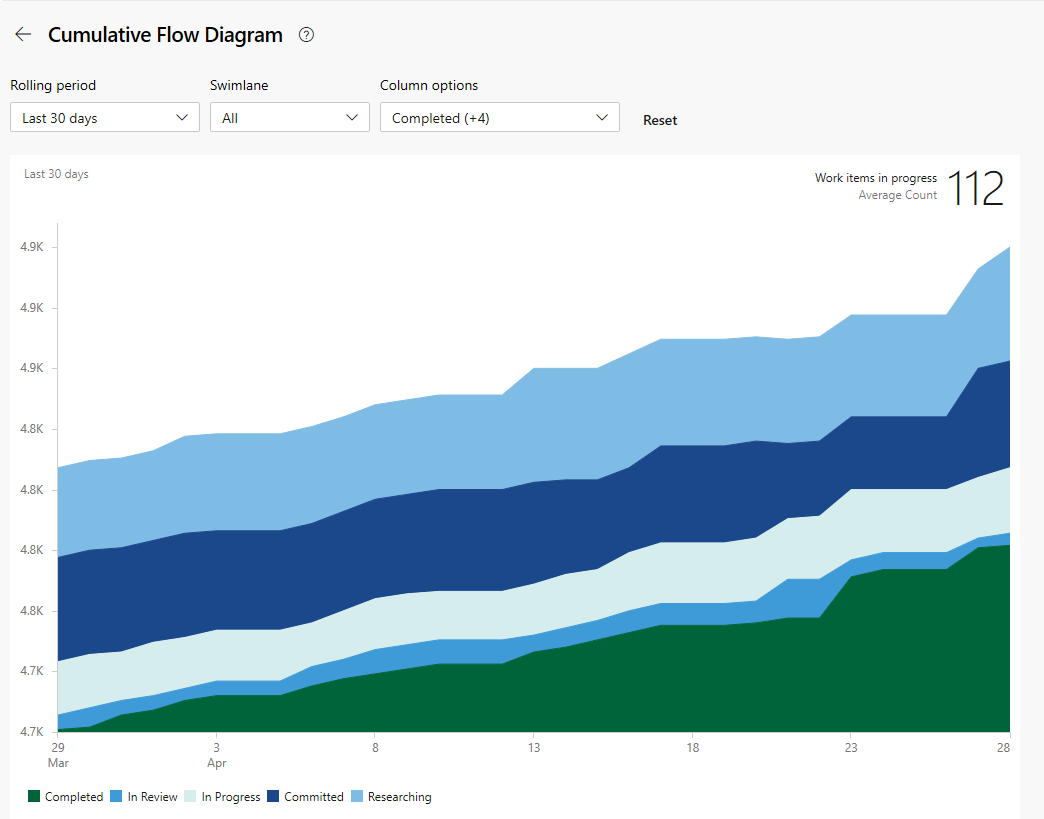
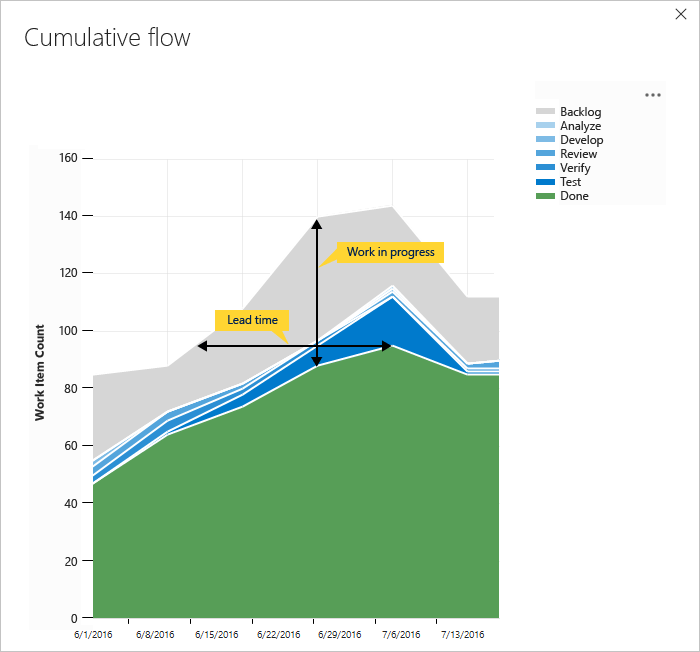
Notitie
In het contextrapport wordt altijd het blauwgroene kleurenthema gebruikt. De widget Cumulatieve stroomdiagram op basis van Analyse biedt echter ondersteuning voor het kiezen van verschillende kleurthema's.
Om de CFD nuttige informatie te bieden, moet u de status van werkitems bijwerken om de voortgang weer te geven terwijl deze zich voordoet. U kunt deze updates snel doorvoeren via uw Kanban-bord.
Zie de richtlijnen voor cumulatieve stroom, doorlooptijd en cyclustijd voor gebruiksrichtlijnen.
Vereisten
- U moet lid zijn van een project. Word toegevoegd aan een project of maak er een.
- Als u een widget wilt toevoegen aan een teamdashboard, moet u lid zijn van het team. U moet basistoegang of hoger hebben, dashboardmachtigingen hebben of een teambeheerder of projectbeheerder zijn.
- Borden moeten zijn ingeschakeld. Als deze optie is uitgeschakeld, worden geen van de werktracking analytics-widgets weergegeven. Zie Een Azure DevOps-service in- of uitschakelen om deze opnieuw in of uit te schakelen.
- U moet lid zijn van een project. Word toegevoegd aan een project of maak er een.
- Analytics inschakelen of installeren. U moet een accounteigenaar of lid zijn van de groep Projectverzameling Beheer istrators om extensies toe te voegen of de service in te schakelen.
- Als u een widget wilt toevoegen aan een teamdashboard, moet u lid zijn van het team. U moet basistoegang of hoger hebben, dashboardmachtigingen hebben of een teambeheerder of projectbeheerder zijn. Standaardinstellingen bieden alle teamleden machtigingen.
- Borden moeten zijn ingeschakeld. Als deze optie is uitgeschakeld, worden geen van de werktracking analytics-widgets weergegeven. Zie Een Azure DevOps-service in- of uitschakelen om deze opnieuw in of uit te schakelen.
Uw achterstand openen vanuit de webportal
Controleer of u het juiste project hebt geselecteerd en selecteer Backlogs voor borden>. Selecteer vervolgens het juiste team in het menu teamkiezer.
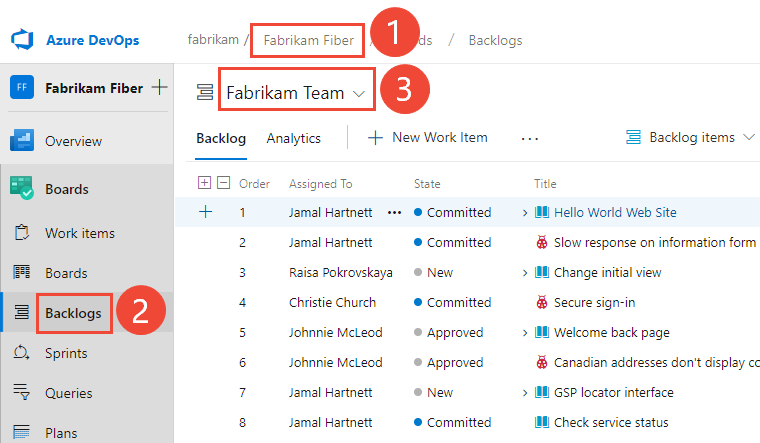
Als u een andere achterstand wilt selecteren, opent u de selector en selecteert u vervolgens een ander team of selecteert u de optie Backlog-map weergeven. U kunt ook een trefwoord invoeren in het zoekvak om de lijst met teamachterstanden voor het project te filteren.

Als u de in-contextrapporten voor de productachterstand wilt bekijken, controleert u of u Verhalen hebt geselecteerd voor Agile, Issues for Basic, Backlog items voor Scrum of Vereisten voor CMMI als achterstandsniveau. Or

Controleer of u het juiste project hebt geselecteerd en selecteer Backlogs voor borden>. Selecteer vervolgens het juiste team in het menu teamkiezer.
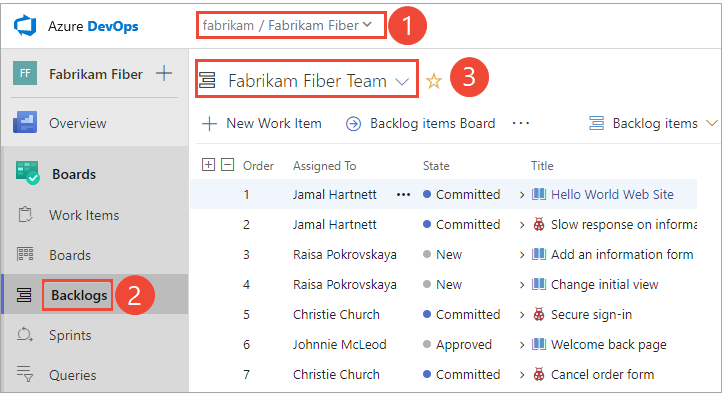
Als u een andere achterstand wilt selecteren, opent u de selector en selecteert u een ander team of selecteert u de
 optie Alle achterstanden bladeren. U kunt ook een trefwoord invoeren in het zoekvak om de lijst met teamachterstanden voor het project te filteren.
optie Alle achterstanden bladeren. U kunt ook een trefwoord invoeren in het zoekvak om de lijst met teamachterstanden voor het project te filteren.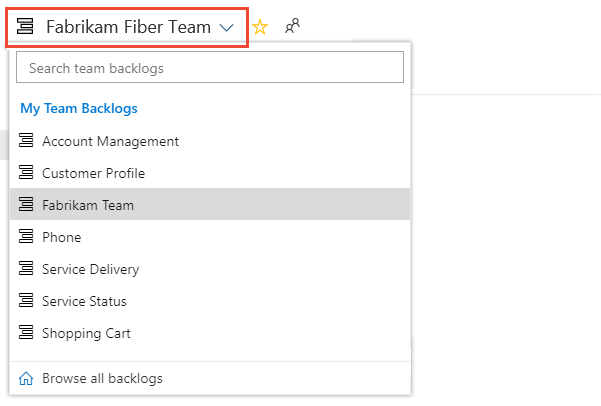
Als u de in-contextrapporten voor de productachterstand wilt bekijken, controleert u of u Verhalen hebt geselecteerd voor Agile, Issues for Basic, Backlog items voor Scrum of Vereisten voor CMMI als achterstandsniveau. Or

Het CFD-rapport in context weergeven
CFD-rapporten zijn beschikbaar voor elk achterstandsniveau, zowel product- als portfolioachterstanden. Elk rapport biedt interactieve besturingselementen om elke gebruiker de gewenste weergave te bieden.
U opent de CFD voor uw product- of portfolioachterstand door Analytics te kiezen.
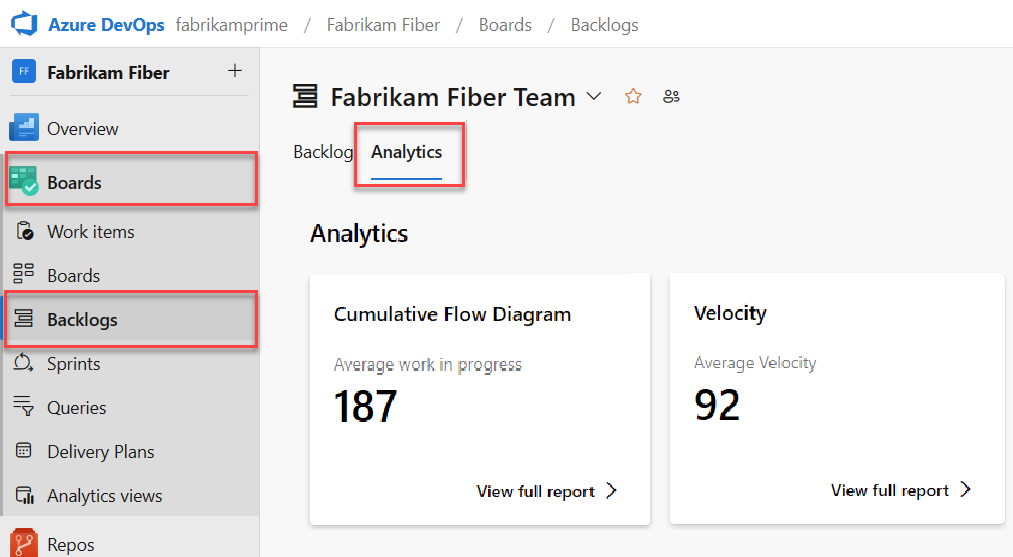
De waarde Voor gemiddeld werk dat wordt uitgevoerd, worden voltooide werkitems uitgesloten.
Als u een portfolioachterstand wilt selecteren, selecteert u deze in het menu backlogselector.
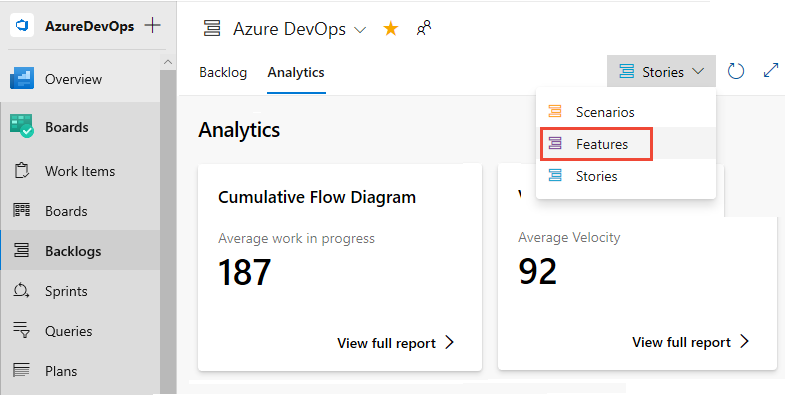
Selecteer vervolgens Volledig rapport weergeven voor het cumulatieve stroomdiagram.
Gebruik de interactieve besturingselementen om het tijdsbestek, zwembanen en werkstroomstatussen of kanbanbordkolommen te selecteren. U kunt een doorlopende periode van 14 dagen of maximaal 180 dagen selecteren.
Beweeg de muisaanwijzer over een bepaald tijdstip om weer te geven hoeveel werkitems een bepaalde status hebben. De standaardinstelling voor het werk voor het cumulatieve stroomdiagram- Gemiddelde werk dat wordt uitgevoerd, omvat voltooide werkitems sinds het team begonnen met het bijhouden van werk.
Bijvoorbeeld: op 3 juli 101 waren items in de status Onderzoek.
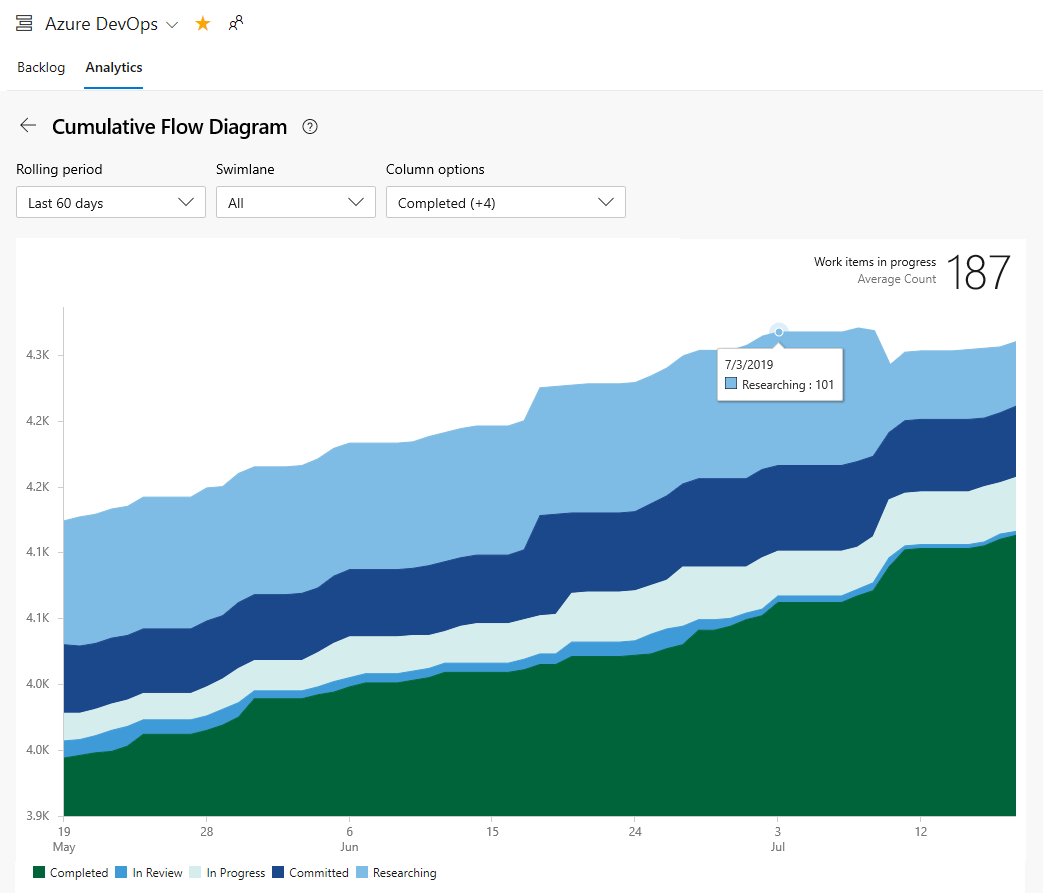
De selecties die u maakt, worden alleen voor u ingesteld en blijven behouden tussen sessies totdat u ze wijzigt.
Als u het rapport wilt toevoegen aan een dashboard, selecteert u het
 pictogram acties en selecteert u Kopiëren naar dashboard.
pictogram acties en selecteert u Kopiëren naar dashboard.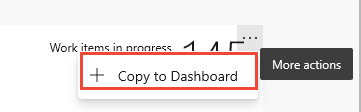
Selecteer het dashboard en selecteer OK.
Als u wilt terugkeren naar de analysesamenvatting, selecteert u de
 pijl-terug.
pijl-terug.
Als u het CFD-rapport in context wilt openen voor uw product- of portfolioachterstand, selecteert u de afbeelding in de rechterbovenhoek van de pagina Boards Boards>.

De afbeelding wordt geopend om een groter beeld van de CFD weer te geven.
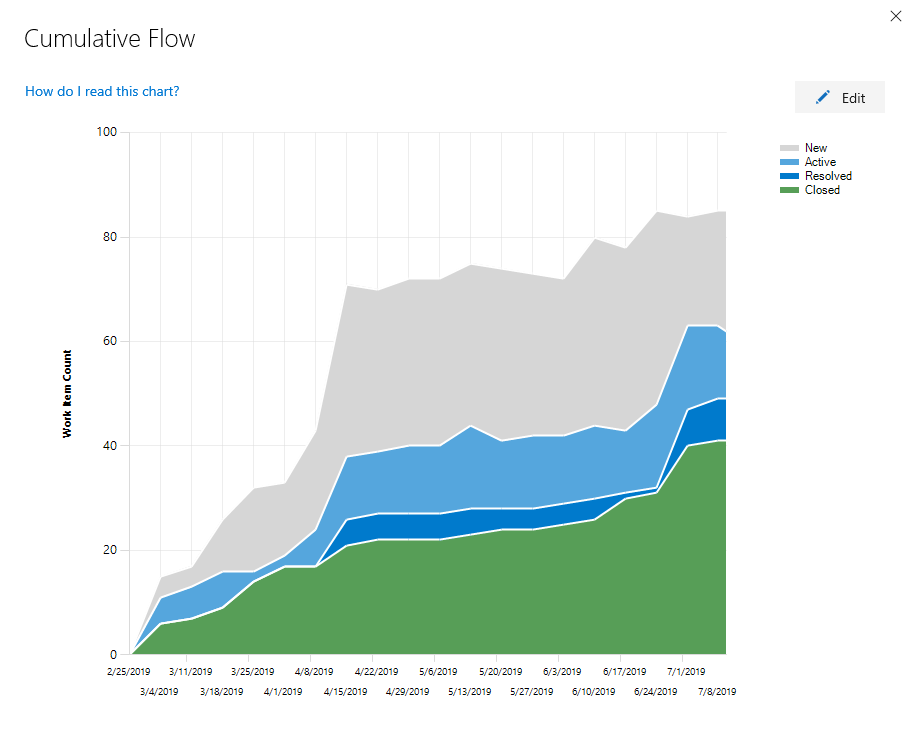
Het CFD-rapport in context configureren
Elk team kan hun voorkeuren instellen voor de cumulatieve stroomdiagrammen in de context.
Open het achterstandsniveau waarvoor u wilt configureren en open vervolgens het algemene configuratiedialoogvenster. Selecteer het
 tandwielpictogram.
tandwielpictogram.
Als u geen teambeheerder bent, wordt u toegevoegd als een beheerder. Alleen team- en projectbeheerders kunnen de Kanbanborden en CFD-grafieken aanpassen.
Selecteer de cumulatieve stroom en geef de voorkeuren van het team op.
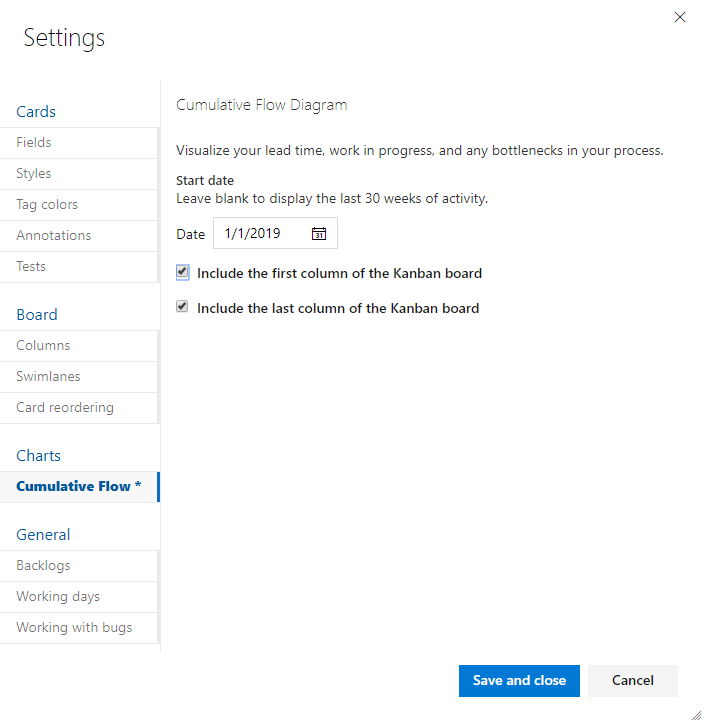
Als u uw Kanban-bord nog niet hebt geconfigureerd, doet u dat nu. Definieer de kolommen en zwembanen die ondersteuning bieden voor uw werkstroomprocessen.
Als u een vast bereik CFD-grafieken wilt, moet u ervoor zorgen dat u de sprint-iteraties voor die sprints van belang hebt gedefinieerd.
Zie Een widget toevoegen aan een dashboard om een CFD-grafiek toe te voegen aan uw teamdashboard. Voeg de widget Cumulatief stroomdiagram toe.
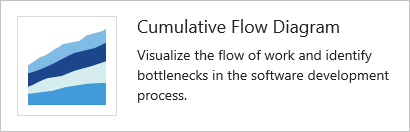
Selecteer het
 pictogram acties en selecteer de optie Configureren om het configuratiedialoogvenster te openen. Wijzig de titel en selecteer vervolgens de waarden die u wilt bewaken:
pictogram acties en selecteer de optie Configureren om het configuratiedialoogvenster te openen. Wijzig de titel en selecteer vervolgens de waarden die u wilt bewaken:- Team
- Achterstandsniveau
- Zwembanen
- Periode
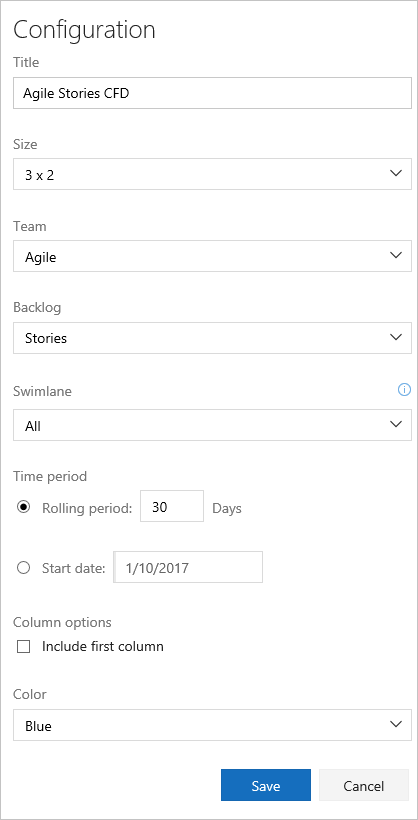
Als u Analytics nog niet hebt ingeschakeld of geïnstalleerd, doet u dat nu.
Als u uw Kanban-bord nog niet hebt geconfigureerd, doet u dat nu. Definieer de kolommen en zwembanen die ondersteuning bieden voor uw werkstroomprocessen.
Als u een vast bereik CFD-grafieken wilt, moet u ervoor zorgen dat u de sprint-iteraties voor die sprints van belang hebt gedefinieerd.
Zie Een widget toevoegen aan een dashboard om een CFD-grafiek toe te voegen aan uw teamdashboard. Voeg de widget Cumulatief stroomdiagram toe.
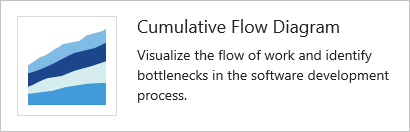
Selecteer het
 pictogram acties en selecteer de optie Configureren om het configuratiedialoogvenster te openen. Wijzig de titel en selecteer vervolgens de waarden die u wilt bewaken:
pictogram acties en selecteer de optie Configureren om het configuratiedialoogvenster te openen. Wijzig de titel en selecteer vervolgens de waarden die u wilt bewaken:- Team
- Achterstandsniveau
- Zwembanen
- Periode
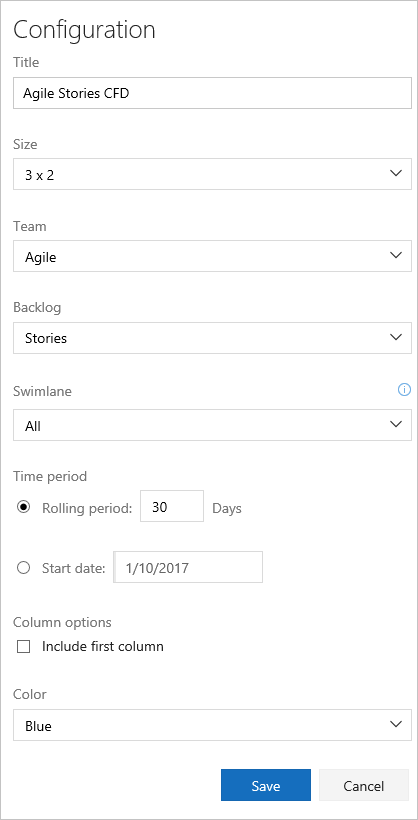
De CFD-widget configureren
Voor een doorlopend stroomdiagram selecteert u Rolling-periode en geeft u het aantal dagen op dat u in het diagram wilt weergeven.
Of selecteer en geef voor een weergave met een vast bereik de begindatum op. Selecteer deze weergave als uw team een Scrumban-proces gebruikt of een standaard sprintproces volgt.
Het belangrijkste verschil tussen deze twee soorten CFD-grafieken is dat het vaste bereik CFD informatie (in de meeste gevallen) van bereikwijziging zal verstrekken.
Selecteer de kleur. U kunt de CFD voor verschillende teams onderscheiden door verschillende kleuren te kiezen.
Selecteer Opslaan wanneer u klaar bent. In de volgende afbeelding ziet u een voorbeeld van een CFD-grafiek met 30 dagen aan gegevens.
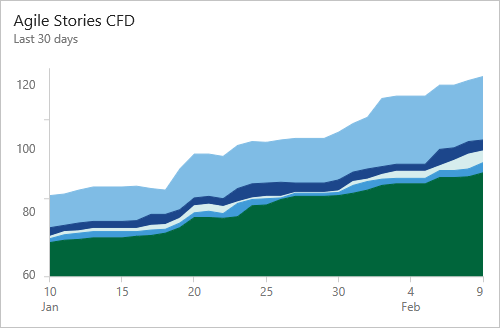
Volgende stappen
Verwante artikelen:
Feedback
Binnenkort: Gedurende 2024 worden GitHub Issues uitgefaseerd als het feedbackmechanisme voor inhoud. Dit wordt vervangen door een nieuw feedbacksysteem. Ga voor meer informatie naar: https://aka.ms/ContentUserFeedback.
Feedback verzenden en bekijken voor