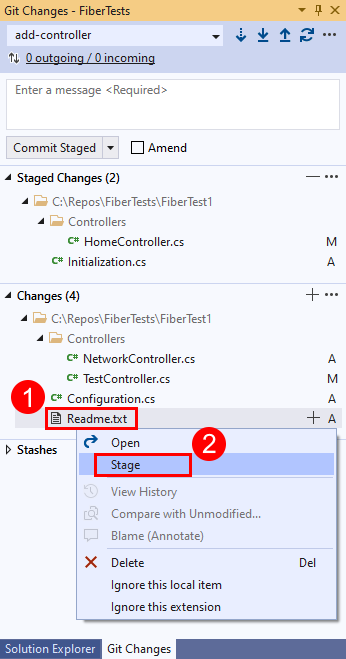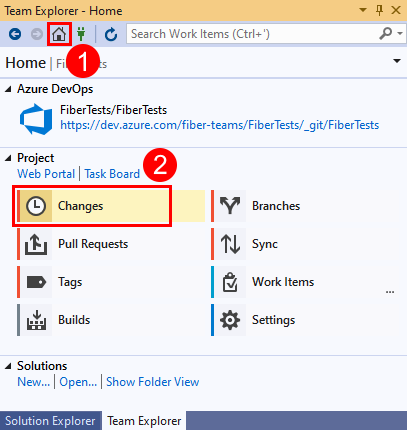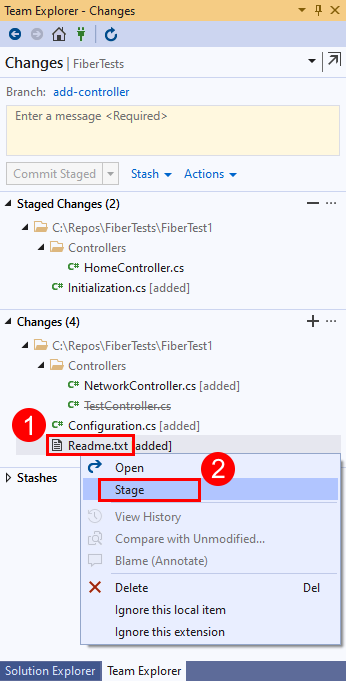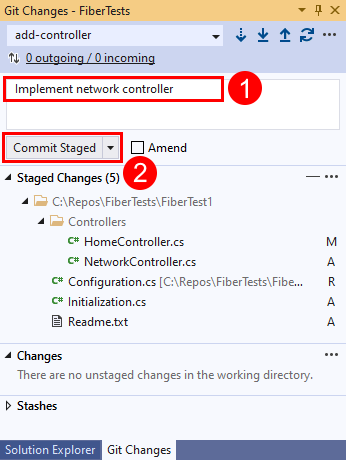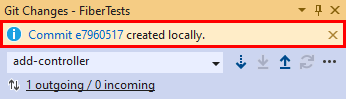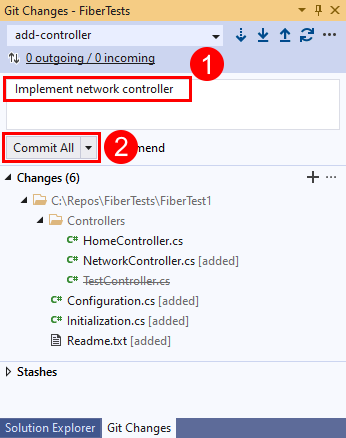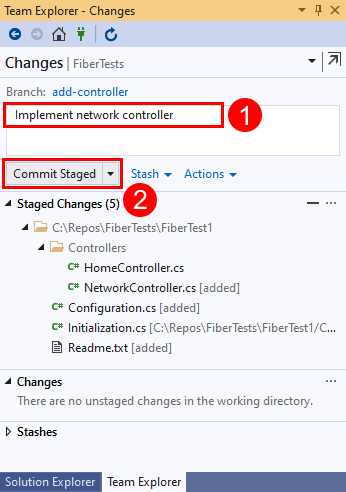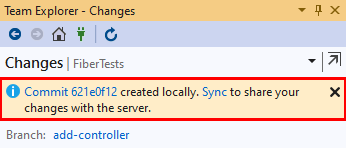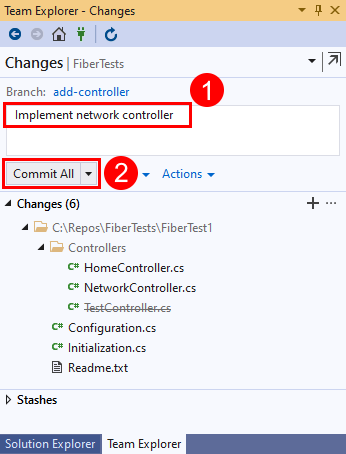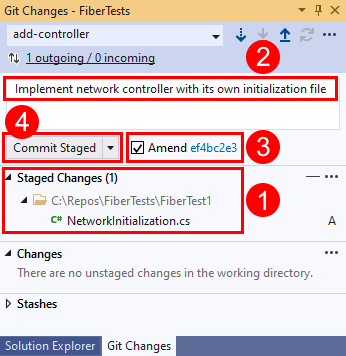Uw werk opslaan met doorvoeringen
Azure DevOps Services | Azure DevOps Server 2022 - Azure DevOps Server 2019
Visual Studio 2019 | Visual Studio 2022
Git maakt niet automatisch momentopnamen van uw werk terwijl u bestanden in uw opslagplaats wijzigt. U vertelt Git welke bestandswijzigingen u in een momentopname wilt vastleggen door specifieke wijzigingen te faseren. Nadat u de fasering hebt uitgevoerd, slaat u de momentopname op door een doorvoering te maken.
Dit artikel bevat procedures voor de volgende taken:
- Hoe Git wijzigingen bijhoudt
- Wat is er in een doorvoering
- Uw wijzigingen klaarmaken
- Een doorvoer maken
- Uw laatste doorvoering bijwerken
Zie de zelfstudie Over Git-opslagplaatsen in Azure voor een overzicht van de Git-werkstroom.
Hoe Git wijzigingen bijhoudt
Terwijl u in uw opslagplaats werkt, houdt Git wijzigingen bij in alle bijgehouden bestanden. Bijgehouden bestanden zijn bestanden die momenteel zijn gefaseerd of die zijn opgenomen in de vorige doorvoering. Git scheidt bijgehouden bestanden in drie categorieën:
- Niet-gewijzigde bestanden: de bestanden die u niet hebt gewijzigd sinds uw laatste doorvoering.
- Bestanden gewijzigd: de bestanden die u hebt gewijzigd sinds de laatste doorvoering, maar die nog niet zijn gefaseerd voor de volgende doorvoering.
- Gefaseerde bestanden: de bestanden die u hebt gewijzigd sinds de laatste doorvoering en gefaseerd voor de volgende doorvoering.
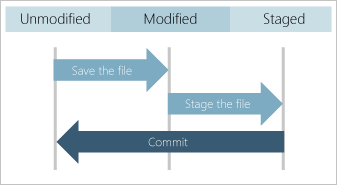
Wanneer u een doorvoering maakt, worden alleen gefaseerde bestanden en ongewijzigde bestanden gebruikt voor de momentopname. Niet-voorbereide wijzigingen in de gewijzigde bestanden worden bewaard, maar de momentopname bevat de ongewijzigde versie van deze bestanden. In Git worden wijzigingen in nieuwe bestanden niet bijgehouden of worden nieuwe bestanden in de momentopname opgenomen totdat u ze hebt gefaseerde.
Doorvoeringen worden gemaakt in uw lokale Git-opslagplaats. Elke doorvoering hoeft niet perfect te zijn en het kan verschillende doorvoeringen duren om een beoogde wijziging uit te voeren. Maak doorvoeringen terwijl u werkt en wanneer u klaar bent, kunt u uw doorvoeringen pushen naar een externe opslagplaats om uw werk met anderen te delen.
Wat is er in een doorvoering
Elke doorvoering bevat de volgende informatie:
- Een momentopname van alle bijgehouden bestanden in uw opslagplaats op het moment van de doorvoering. Een momentopname is niet het verschil tussen doorvoeringen, hoewel Git momentopnamen gebruikt om het verschil te berekenen. Met momentopnamen kunt u snel schakelen tussen vertakkingen en ondersteuning bieden voor het samenvoegen van vertakkingen.
- Een verwijzing naar de bovenliggende doorvoering(en). De meeste doorvoeringen hebben één bovenliggend item, maar de volgende doorvoering nadat een vertakking is samengevoegd, heeft meerdere bovenliggende items en de eerste doorvoering in een opslagplaats heeft geen.
- Een bericht met een beschrijving van de wijzigingen in de doorvoering. U voert het bericht in wanneer u de doorvoering maakt.
Git maakt gebruik van de momentopname en de bovenliggende verwijzing(en) van elke doorvoering om een volledige record van ontwikkeling in de opslagplaats te onderhouden. Als u wijzigingen in uw code wilt onderzoeken, kunt u de Git-geschiedenis van uw opslagplaats bekijken.
Uw wijzigingen klaarmaken
Een momentopname maken voor een doorvoering:
- Plaats nieuwe bestanden om Git te laten weten dat ze aan de momentopname moeten worden toegevoegd en u wilt dat Git wijzigingen in die bestanden in de toekomst bijhoudt.
- Bewerkte bestanden klaarzetten om Git te laten weten dat u de gewijzigde bestandsversie in de momentopname wilt hebben, niet de ongewijzigde bestandsversie.
- Verwijderde bestanden faseren om Git te laten weten dat u ze uit de momentopname wilt verwijderen en niet meer wilt bijhouden.
Als u tijdelijke bestanden, logboekbestanden of andere bestanden uit uw momentopname wilt uitsluiten, kunt u Git configureren om specifieke bestanden te negeren.
Notitie
Git ondersteunt interactieve fasering van bewerkte bestanden, zodat u specifieke wijzigingen in een bestand kunt faseren. Dit is een handige functie als u verschillende bestandsbewerkingen in verschillende doorvoeringen wilt.
- Visual Studio 2022
- Visual Studio 2019 - Git-menu
- Visual Studio 2019 - Team Explorer
- Git-opdrachtregel
Visual Studio 2022 biedt een Git-versiebeheer met behulp van het Git-menu, Git-wijzigingen en via contextmenu's in Solution Explorer. Visual Studio 2019 versie 16.8 biedt ook de Git-gebruikersinterface van Team Explorer . Zie het tabblad Visual Studio 2019 - Team Explorer voor meer informatie.
Klik in het venster Git-wijzigingen met de rechtermuisknop op een bestand in de sectie Wijzigingen en kies Fase om het toe te voegen aan de sectie Gefaseerde wijzigingen .
U kunt ook een gewijzigd bestand faseren door het plusteken naast het bestand te selecteren. Als u alle gewijzigde bestanden in een map wilt klaarzetten, selecteert u het plusteken naast de map. Als u alle gewijzigde bestanden in uw opslagplaats wilt klaarzetten, selecteert u het plusteken in de rechterbovenhoek van de sectie Wijzigingen .
U kunt Git laten weten een bestand te negeren door er met de rechtermuisknop op te klikken en dit lokale item negeren of deze extensie negeren te selecteren. Met beide opdrachten maakt u een .gitignore-bestand in uw opslagplaats als deze niet bestaat en voegt u er een vermelding aan toe. Genegeerde bestanden worden niet weergegeven in de sectie Wijzigingen in Visual Studio. Het .gitignore-bestand heeft echter geen effect op bijgehouden bestanden. Zie Bestanden negeren voor informatie over het configureren van Git voor het negeren van bijgehouden bestanden. Als u tijd wilt besparen, kunt u .gitignore-sjablonen downloaden voor verschillende ontwikkelomgevingen vanuit de GitHub gitignore-opslagplaats.
Notitie
Vanaf Visual Studio 2022 versie 17.3 ondersteunt Visual Studio gedeeltelijke wijzigingen in een bestand. Zie Coderegels fase in Visual Studio voor meer informatie.
Een doorvoer maken
- Visual Studio 2022
- Visual Studio 2019 - Git-menu
- Visual Studio 2019 - Team Explorer
- Git-opdrachtregel
Voer in het venster Git-wijzigingen een bericht in waarin uw gefaseerde wijzigingen worden beschreven en selecteer vervolgens Gefaseerd doorvoeren.
Selecteer de doorvoeringskoppeling voor doorvoerdetails.
Uw laatste doorvoering bijwerken
Git ondersteunt het wijzigen van de gefaseerde bestanden of het bericht van uw laatste doorvoering. Deze bewerking vervangt uw laatste doorvoering door een nieuwe doorvoering die de gefaseerde bestanden van beide doorvoeringen combineert en het nieuwe doorvoerbericht gebruikt. Het wijzigen van een doorvoering is handig als u bent vergeten een bestand te faseren of als uw laatste doorvoeringsbericht een typefout heeft.
Waarschuwing
Wijzig een doorvoering die al is gepusht niet, omdat dit synchronisatieproblemen met uw externe opslagplaats veroorzaakt. Gebruik een van de volgende strategieën voor een gepushte doorvoering:
- Maak een andere doorvoering en push deze om de problemen op te lossen die worden veroorzaakt door de vorige doorvoering.
- Maak de vorige doorvoering ongedaan die is gepusht door
git reverteen nieuwe doorvoering te maken die alle wijzigingen terugdraait die door de vorige doorvoering zijn aangebracht. Push vervolgens de nieuwe doorvoering.
- Visual Studio 2022
- Visual Studio 2019 - Git-menu
- Visual Studio 2019 - Team Explorer
- Git-opdrachtregel
Voer in het venster Git-wijzigingen desgewenst een of meer bestanden in, voer een doorvoerbericht in, selecteer Wijzigen en kies Gefaseerd doorvoeren.
Het venster Git Changes ondersteunt het wijzigen van het doorvoerbericht, gefaseerde bestanden of beide. Wanneer u Wijzigen selecteert, wordt de id SHA voor de vorige doorvoering weergegeven.
Volgende stappen
Verwante artikelen:
Feedback
Binnenkort: Gedurende 2024 worden GitHub Issues uitgefaseerd als het feedbackmechanisme voor inhoud. Dit wordt vervangen door een nieuw feedbacksysteem. Ga voor meer informatie naar: https://aka.ms/ContentUserFeedback.
Feedback verzenden en bekijken voor