Handmatige testcases maken
Azure DevOps Services | Azure DevOps Server 2022 - Azure DevOps Server 2019
Maak handmatige testcases om te controleren of elk product voldoet aan de behoeften van uw gebruikers. Handmatige testcases definiëren afzonderlijke stappen die testers uitvoeren, inclusief stappen die worden gedeeld in testcases. Als u verschillende gegevens wilt testen, geeft u parameters op voor de teststappen. Zie Stappen delen tussen testcases en Een test herhalen met verschillende gegevens voor meer informatie. Zie Testobjecten en termen voor een overzicht van testartefacten.
Organiseer uw testcases door ze toe te voegen aan testplannen en testsuites en vervolgens testers toe te wijzen om de tests uit te voeren. Zie Testobjecten en termen voor meer informatie.
Notitie
Testiteraties zijn ontworpen ter ondersteuning van gegevensgestuurde scenario's, niet werkstroomgestuurde scenario's. Als u twee testscenario's hebt waarin de werkstromen verschillen, kunt u overwegen om afzonderlijke testcases te maken. Zie ook veelgestelde vragen voor handmatig testen.
Vereisten
U moet over de volgende machtigingen en toegangsniveaus beschikken:
- Basistoegang of hoger en machtigingen voor het weergeven van werkitems onder het bijbehorende gebiedspad. Zie Gebruikers toevoegen aan een project of team voor meer informatie.
- Toegangsniveau Basic + Test Plans om testplannen en testsuites toe te voegen, testartefacten te verwijderen en testconfiguraties te definiëren. U kunt ook een van de volgende Visual Studio-abonnementen hebben:
- U moet over de volgende machtigingen beschikken: als u testgerelateerde artefacten wilt toevoegen of bewerken,
- Bewerk werkitems in deze knooppuntmachtigingsset op Toestaan onder het bijbehorende gebiedspad, om testplannen, testsuites, testcases of andere typen werkitems op basis van tests toe te voegen of te wijzigen.
- Beheer de machtigingenset testplannen op Toestaan onder het bijbehorende gebiedspad om de eigenschappen van het testplan, zoals build- en testinstellingen, te wijzigen.
- Beheer de machtiging testsuites die zijn ingesteld op Toestaan onder het bijbehorende gebiedspad, om testsuites te maken en te verwijderen, testcases toe te voegen en te verwijderen uit testsuites, testconfiguraties te wijzigen die zijn gekoppeld aan testsuites en een testsuite te wijzigen (een testsuite verplaatsen).
Zie Handmatige testtoegang en machtigingen voor meer informatie.
Testcases maken
Als u dat nog niet hebt gedaan, maakt u een testplan en op vereisten gebaseerde testsuites.
Selecteer een testpakket op basis van vereisten en selecteer Nieuwe testcase.
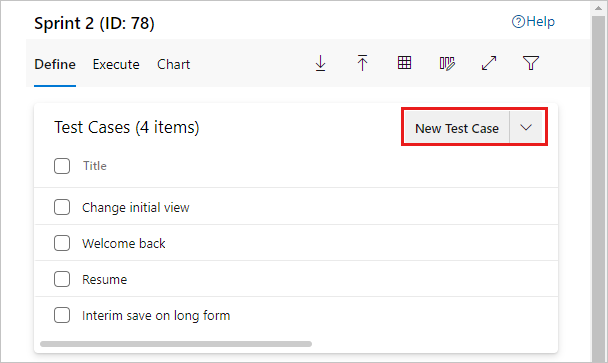
Notitie
De testsuite die hier wordt weergegeven, is gemaakt op basis van een werkitem user story in het achterstandsbord van het team. Wanneer u een testcase toevoegt aan dit soort suite, wordt de testcase automatisch gekoppeld aan het achterstallig item. Als u op deze manier testcases wilt maken, opent u het contextmenu voor het werkitem en kiest u Test toevoegen.
Voer in het nieuwe werkitem een titel in en selecteer Hier klikken of typen om een stap toe te voegen.
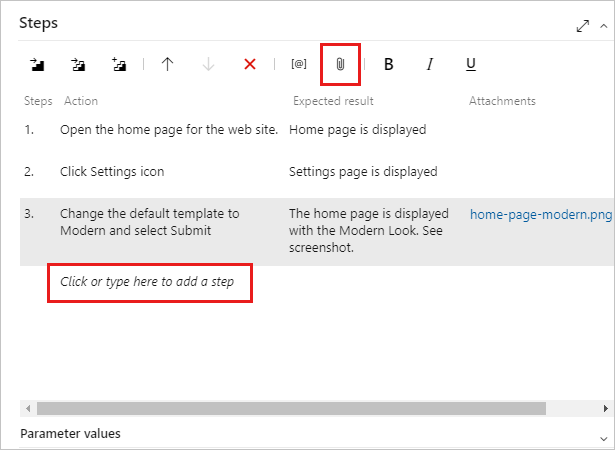
Voeg teststappen toe met een beschrijving van de actie die nodig is om de test uit te voeren en de verwachte resultaten, zodat elk teamlid de test kan uitvoeren. U kunt desgewenst bijlagen toevoegen aan een stap. Herhaal dit totdat u alle stappen voor de test toevoegt.
Er wordt een testcase gemaakt die u kunt uitvoeren.
Zie Stappen delen en verhalen, problemen en andere werkitems kopiëren of klonen voor meer informatie.
Configuraties toewijzen aan testcases
U kunt configuraties opgeven, zoals verschillende besturingssystemen, webbrowsers en andere variaties voor uw tests.
- Selecteer het testpakket >Meer opties>Configuraties toewijzen en selecteer uw configuraties in het dialoogvenster.

U kunt ook configuraties toewijzen aan afzonderlijke testcases. Selecteer een of meer testcases, selecteer Meer opties>Configuratie toewijzen.
- Breng uw wijzigingen aan en sla deze vervolgens op.
Zie Verschillende configuraties testen voor meer informatie.
Testcases opnieuw ordenen
U kunt handmatige testcases opnieuw ordenen in statische suites, op vereisten gebaseerde suites en op query's gebaseerde suites.
Open een testcase en gebruik vervolgens de pijl-omhoog en pijl-omlaag om de volgorde te wijzigen.

Bestaande testcases toevoegen aan een testpakket
Voeg bestaande testcases toe aan een testpakket met de volgende acties.
Selecteer een testpakket. Selecteer Bestaande testcases toevoegen in het menu Nieuwe testcase.

Voeg indien nodig zoekclausules toe en selecteer query uitvoeren.

Wanneer u de gewenste testcases hebt gevonden, markeert u deze en selecteert u Testcases toevoegen.
Als u dat nog niet hebt gedaan, maakt u een testplan en op vereisten gebaseerde testsuites.
Selecteer een testpakket op basis van vereisten. Kies in het rechterdeelvenster de optie + (Nieuw) en kies vervolgens Nieuwe testcase.
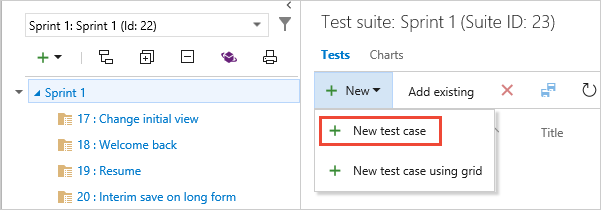
De testsuite die hier wordt weergegeven, is gemaakt op basis van een werkitem user story in het achterstandsbord van het team. Wanneer u een testcase toevoegt aan dit soort suite, wordt de testcase automatisch gekoppeld aan het achterstallig item. Als u op deze manier testcases wilt maken, opent u het snelmenu voor het werkitem en kiest u Test toevoegen.
Kies hier klikken of typen om een stapkoppeling toe te voegen en teststappen toe te voegen met een beschrijving van de actie die nodig is om de test uit te voeren en de verwachte resultaten, zodat elk teamlid de test kan uitvoeren. U kunt desgewenst bijlagen toevoegen aan een stap. Herhaal dit totdat u alle stappen voor de test toevoegt.
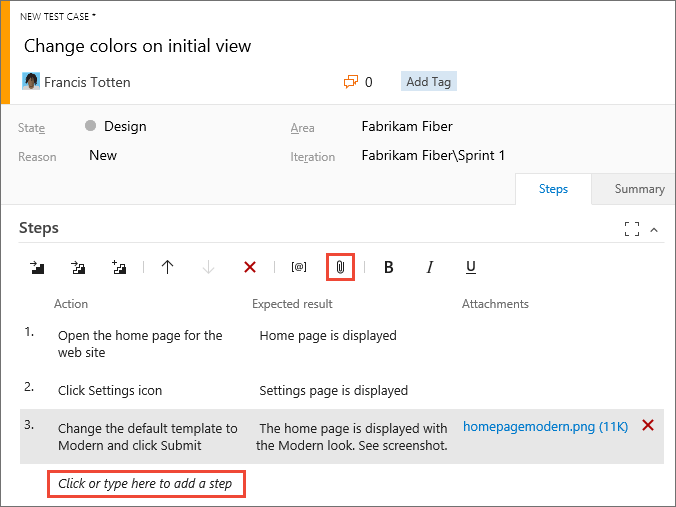
U kunt stappen tussen testcases delen. Zie Stappen voor delen voor meer informatie.
Hoe kan ik een bestaande testcase vinden binnen een testplan?
U kunt handmatige testcases opnieuw ordenen in statische suites, op vereisten gebaseerde suites en op query's gebaseerde suites. Kies Ordertests op de werkbalk en sleep vervolgens een of meer tests. Of open het snelmenu voor een test om het naar boven of naar een andere positie te verplaatsen. Nadat u de volgorde van de tests hebt gewijzigd, kunt u ze sorteren op het veld Order en deze vervolgens in die volgorde uitvoeren met de webrunner.
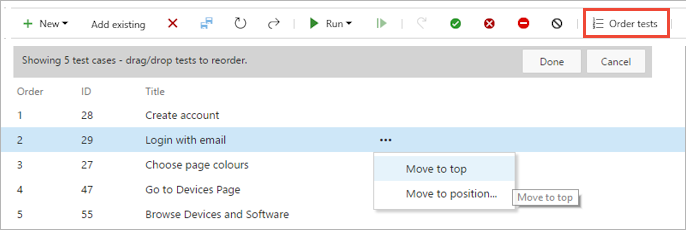
Tip
U kunt een testcase maken die automatisch wordt gekoppeld aan een vereiste: User Story (Agile), ProductAchterstanditem (Scrum), Vereiste (CMMI) of Probleem (Basic) wanneer u een test maakt op basis van het Kanban-bord. Zie Inlinetests toevoegen, uitvoeren en bijwerken voor meer informatie.
De rasterweergave gebruiken om testcases te bewerken
Voer de volgende stappen uit om testcases te kopiëren en plakken in de rasterweergave .
Selecteer het pictogram Rasterweergave .

Selecteer een of meer testcases en selecteer vervolgens Testcase(s) bewerken in het raster.
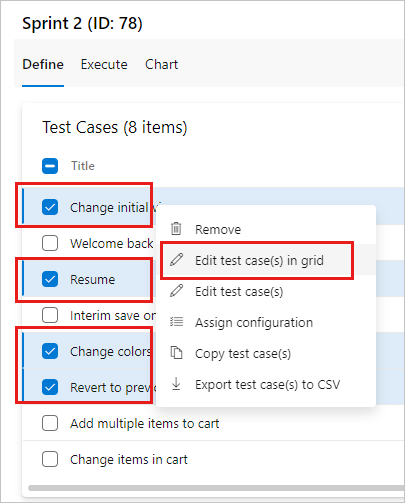
Rijen toevoegen, verwijderen of wissen.
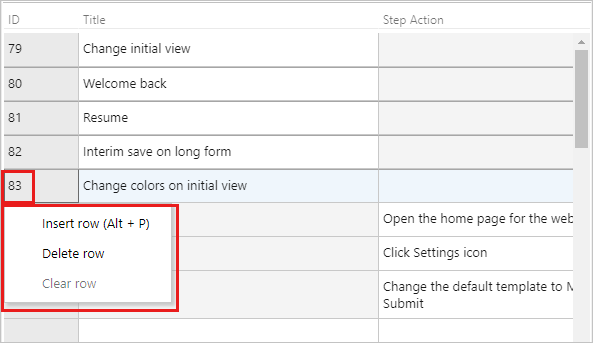
Optioneel. Als u meerdere testcases wilt toevoegen aan het testpakket, selecteert u Testcases toevoegen met behulp van raster.

- Gebruik in de lijstweergave de kolomopties om de velden in het werkitem testcase te selecteren.

Deze velden weergeven en bewerken wanneer u overschakelt naar de rasterweergave .
Schakelen tussen raster - en lijstweergaven met behulp van het menu Beeld rechts van het venster.
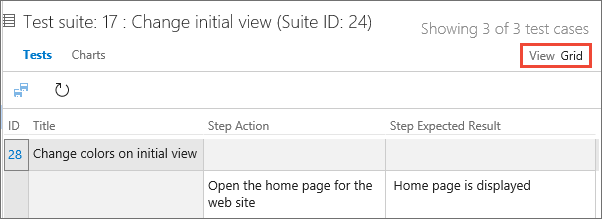
In het snelmenu van het raster kunt u rijen toevoegen, verwijderen of wissen.
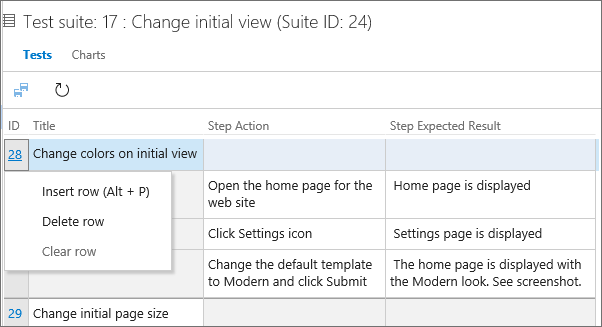
U kunt de rasterweergave gebruiken wanneer u meerdere testcases toevoegt aan het testpakket:
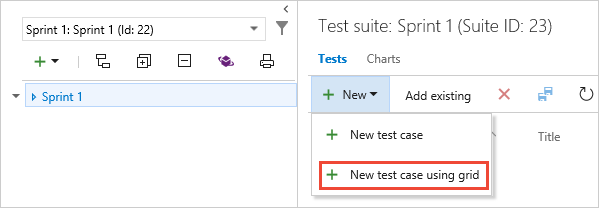
Notitie
Gebruik de Teams-invoegtoepassing voor Excel niet om werkitems voor testcases toe te voegen of bij te werken. Excel kan de indeling die wordt gebruikt voor het opslaan van teststappen niet parseren. In sommige gevallen kan dit van invloed zijn op de opmaak van de werkitems van de testcase.
U kunt andere velden bewerken in de rasterweergave . Gebruik in de lijstweergave de kolomopties om de velden in het werkitem testcase te selecteren.
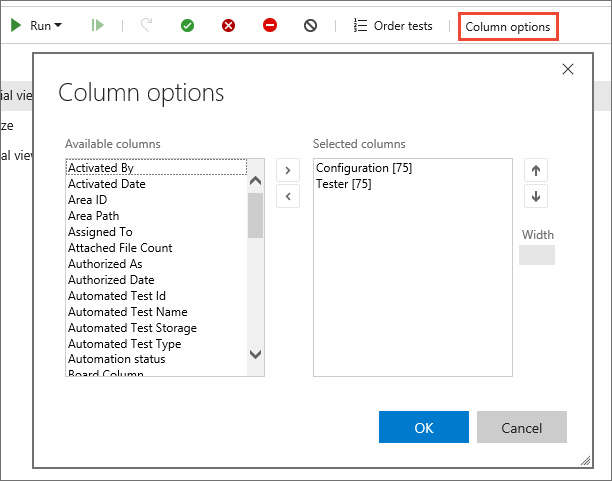
U kunt deze velden vervolgens weergeven en bewerken wanneer u overschakelt naar de rasterweergave.
Excel gebruiken om gegevens te kopiëren naar een rasterweergave
U kunt testcases en teststappen kopiëren vanuit een bestaand Excel-werkblad. Kopieer de kolommen uit Excel die u wilt gebruiken voor de titel-, actie- en verwachte resultatenvelden. Kopiëren kopieert geen kolomopmaak, behalve meerdere regels, uit het werkblad. Plak deze kolommen in de rasterweergave , bewerk indien nodig en sla ze op.
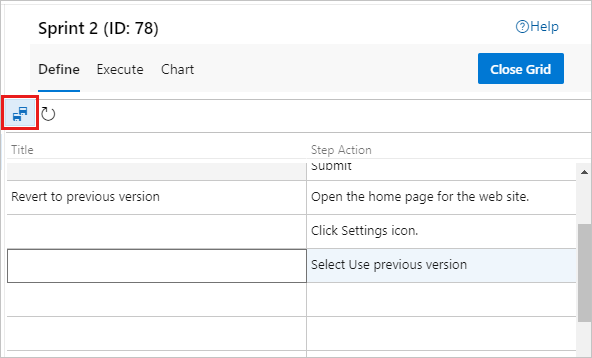
U kunt de gegevens uit de rasterweergave kopiëren en in het Excel-werkblad plakken. Kopiëren kopieert niet de opmaak van de teststap, behalve met meerdere regels, naar het werkblad.
Notitie
Gebruik de Teams-invoegtoepassing voor Excel niet om werkitems voor testcases toe te voegen of bij te werken. Excel kan de indeling die wordt gebruikt voor het opslaan van teststappen niet parseren. In sommige gevallen kan dit van invloed zijn op de opmaak van de werkitems van de testcase.
U kunt testcases en teststappen kopiëren vanuit een bestaand Excel-werkblad, dat alleen wordt ondersteund met Internet Explorer- en Chrome-browsers.
Kopieer de kolommen uit Excel die u wilt gebruiken voor de titel-, actie- en verwachte resultatenvelden. Kopiëren kopieert geen kolomopmaak, behalve meerdere regels, uit het werkblad. Plak deze kolommen in de rasterweergave , bewerk indien nodig en sla ze op.
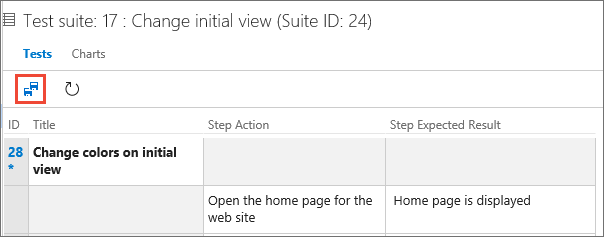
U kunt de gegevens uit de rasterweergave kopiëren en in het Excel-werkblad plakken. Kopiëren kopieert niet de opmaak van de teststap, behalve met meerdere regels, naar het werkblad.
Testers toewijzen
U kunt testcases opnieuw toewijzen, zodat een andere tester ze kan uitvoeren. U kunt alle testcases in een testpakket toewijzen aan meerdere testers, wat handig is voor acceptatietests.
Testers hebben basic-toegang nodig om tests uit te voeren vanuit Azure Test Plans.
Selecteer in het contextmenu voor een testpakket de optie Testers toewijzen om alle tests uit te voeren.
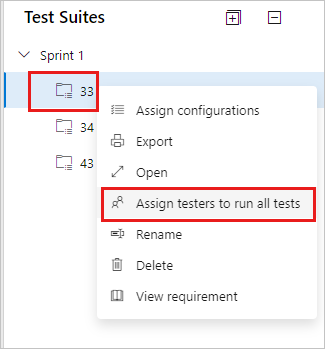
De testers selecteren om alle tests in het suitedialoogvenster uit te voeren, wordt geopend.
Testers toevoegen aan of verwijderen uit de lijst. Nadat u de testers hebt geselecteerd, selecteert u E-mail verzenden en bewerkt u het bericht zo nodig, zodat ze weten dat tests gereed zijn om ze uit te voeren.
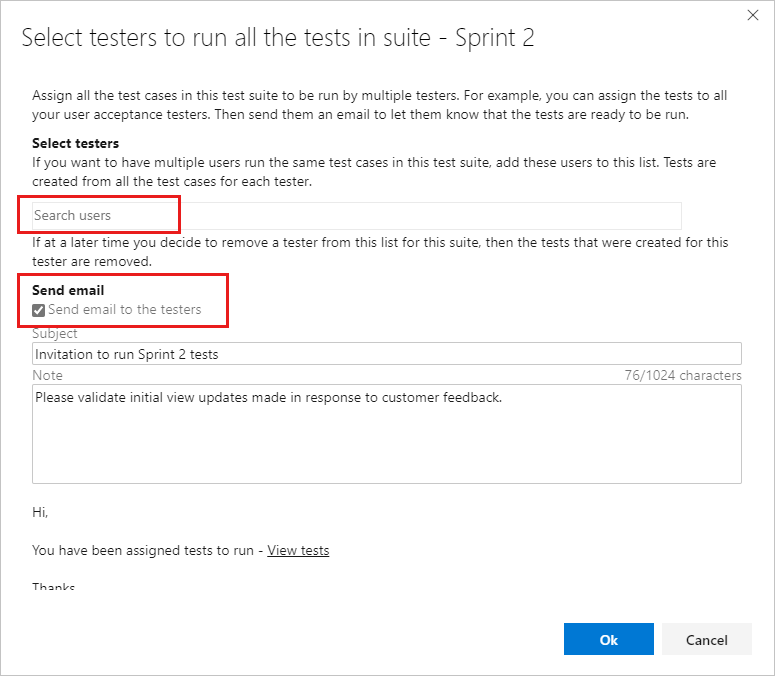
Het e-mailbericht bevat een koppeling die testers kunnen openen om de lijst met toegewezen tests weer te geven.
U kunt een afzonderlijke testcase toewijzen aan een tester.
Selecteer een test op het tabblad Uitvoeren voor een testpakket en open vervolgens het contextmenu.
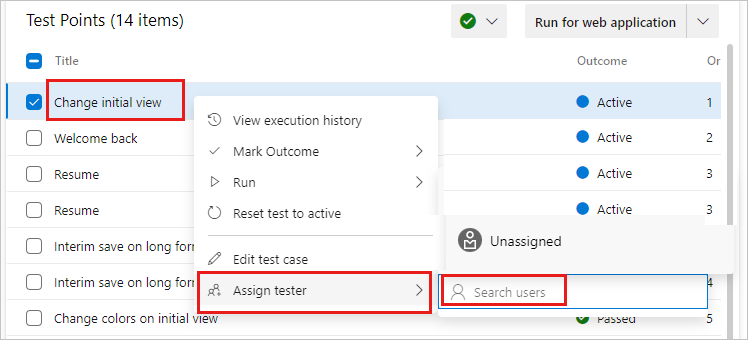
Selecteer Tester toewijzen. Zoek en selecteer een tester.
U kunt testcases opnieuw toewijzen, zodat een andere tester ze kan uitvoeren. Selecteer de tests die u opnieuw wilt toewijzen. Open vervolgens het snelmenu (kies de "..." Beletseltekens of klik met de rechtermuisknop) en selecteer de tester die u wilt uitvoeren.
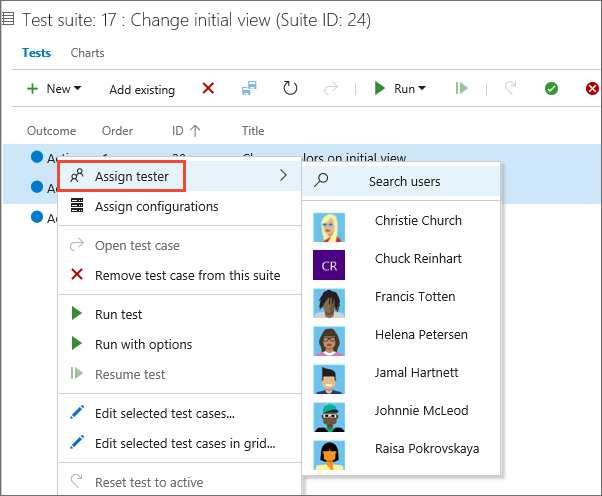
U kunt ook alle testcases in een testpakket toewijzen aan meerdere testers, wat handig is voor acceptatietests. Open het snelmenu voor het testplan en kies Testers toewijzen om alle tests uit te voeren.
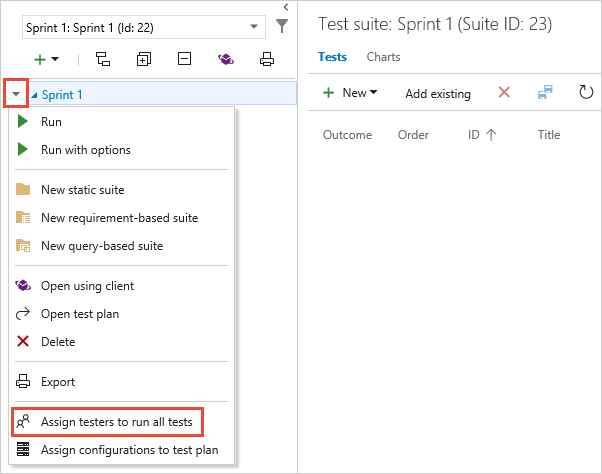
Testers toevoegen aan of verwijderen uit de lijst. Nadat u de testers hebt geselecteerd, schakelt u het selectievakje E-mail verzenden in en bewerkt u het bericht zo nodig, zodat ze weten dat tests gereed zijn om ze uit te voeren.
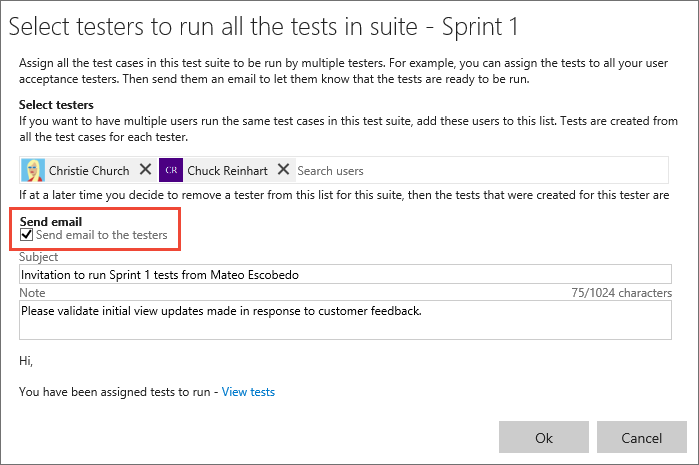
Het e-mailbericht bevat een koppeling die testers kunnen openen om de lijst met toegewezen tests weer te geven. Testers hebben basic-toegang nodig om tests uit te voeren vanuit Azure Test Plans.
Testcases beheren
U kunt een testcase openen om deze te bekijken of te bewerken.
- Als u een testcase in een testpakket wilt openen, dubbel selecteert u op het tabblad Definiëren de naam van de testcase die u wilt openen.
- Selecteer op het tabblad Uitvoeren een testcase, open het contextmenu en selecteer Testcase bewerken.
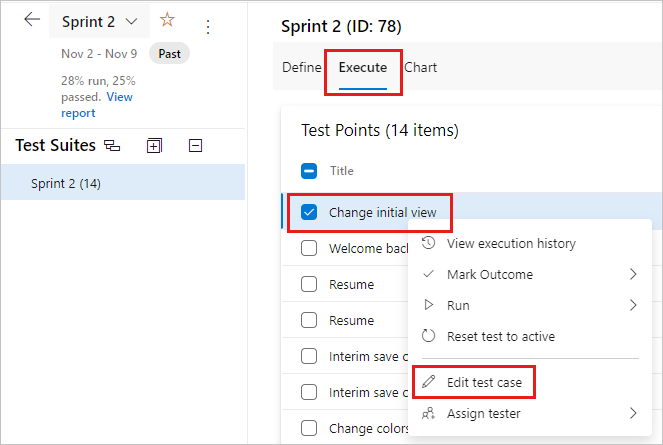
Een testcase kan worden gekoppeld aan testsuites, vereisten en bugs. Als u gekoppelde items wilt zien, opent u op het tabblad Definiëren het contextmenu voor een testcase en selecteert u Gekoppelde items weergeven.
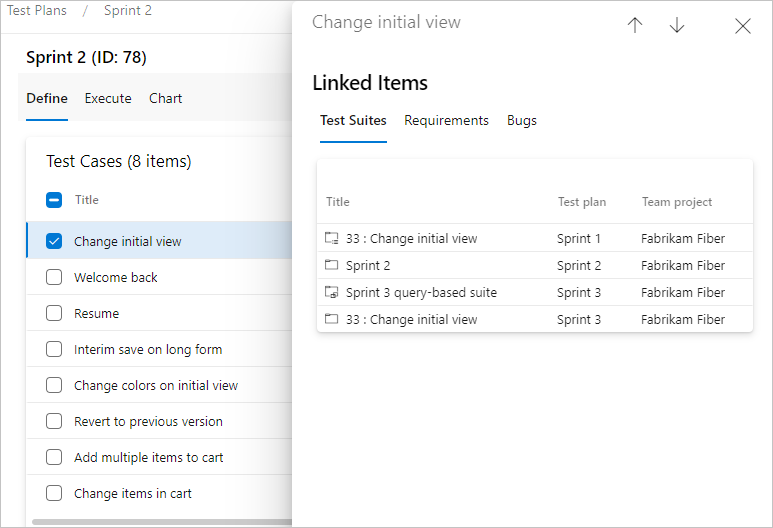
In het dialoogvenster Gekoppelde items kunt u TestSuites, Vereisten en Bugs bekijken.
Testcases bulksgewijs bewerken
U kunt meerdere testcases tegelijk bewerken. Selecteer verschillende testcases in een testpakket en selecteer Testcase(s) bewerken.

Selecteer een veld en voer een waarde in. Selecteer Nieuw veld toevoegen om nog een veldwaardepaar toe te voegen.
Tags gebruiken voor testcases
U kunt testcases taggen en alleen de testcases met specifieke tags weergeven. Tag bijvoorbeeld alle tests die betrekking hebben op het aanmelden, zodat u deze tests opnieuw kunt uitvoeren als er een fout is opgelost voor die pagina. U kunt filteren op die tag vanuit de webportal Test plans .
Als u nieuwe tags wilt toevoegen aan werkitems, moet u basistoegang of hoger hebben en de machtigingen voor nieuwe tagdefinities op projectniveau maken ingesteld op Toestaan. Zie Werkitemtags toevoegen voor meer informatie.
U kunt tags toevoegen en bewerken wanneer u een testcase bewerkt of tags bulksgewijs bewerken in de rasterweergave . U kunt ook suites maken op basis van query's wanneer u tags gebruikt.
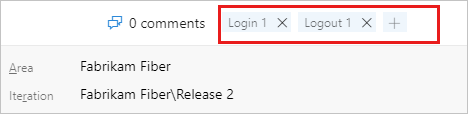
De naam van testcases wijzigen of verwijderen
U kunt de naam van testcases wijzigen of verwijderen. Open de testcase vanuit het contextmenu.
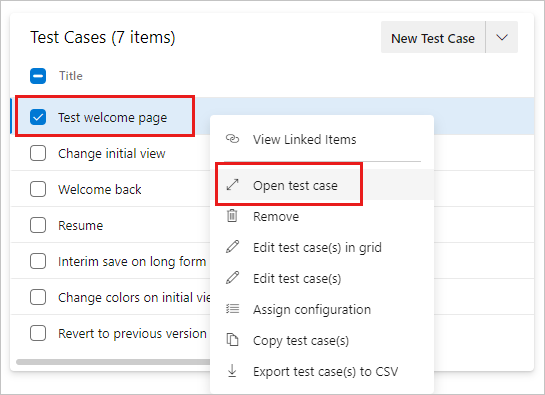
Hier kunt u de naam van de testcase wijzigen.
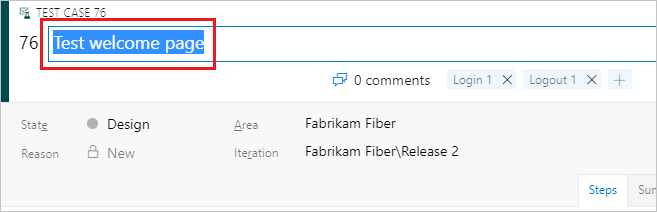
U kunt de testcase ook verwijderen uit het testpakket. Selecteer Verwijderen in het contextmenu voor de testcase.
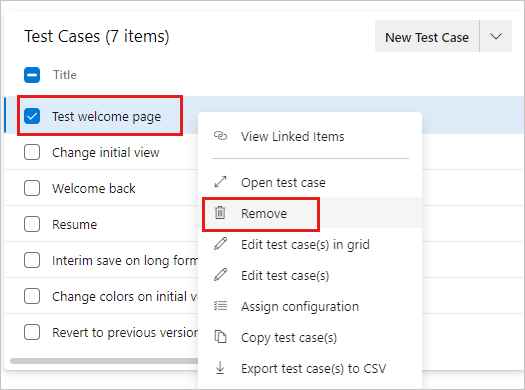
Als u testplannen en testsuites definitief wilt verwijderen, moet u lid zijn van de groep Project Beheer istrators of moet u het knooppuntplan voor het gebiedspad beheren of de machtiging Testsuites beheren instellen op Toestaan. Als u testartefacten wilt beheren of verwijderen, moet u ook uw toegangsniveau hebben ingesteld op Basic + Test Plans of Visual Studio Enterprise. Zie Testartefacten verwijderen in Azure Boards voor meer informatie.
U kunt testcases taggen en testcases alleen weergeven met specifieke tags. Tag bijvoorbeeld alle tests die betrekking hebben op het aanmelden, zodat u deze tests opnieuw kunt uitvoeren als er een fout is opgelost voor die pagina. Vervolgens kunt u filteren op die tag vanuit de webportal Test plans .
Als u nieuwe tags wilt toevoegen aan werkitems, moet u basistoegang of hoger hebben en de machtigingen voor nieuwe tagdefinities op projectniveau maken ingesteld op Toestaan. Zie Werkitemtags toevoegen voor meer informatie.
U kunt tags toevoegen en bewerken wanneer u een testcase bewerkt of tags bulksgewijs bewerken in de rasterweergave. U kunt ook suites maken op basis van query's wanneer u tags gebruikt.
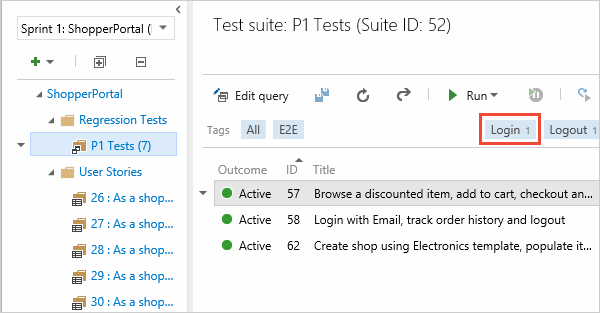
U kunt de naam van testcases wijzigen of verwijderen. Open de testcase vanuit het snelmenu.
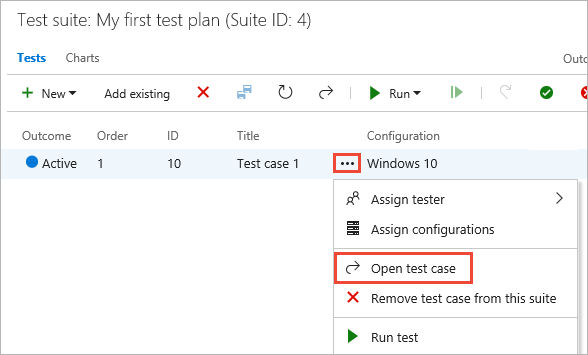
Hier kunt u de naam van de testcase wijzigen.
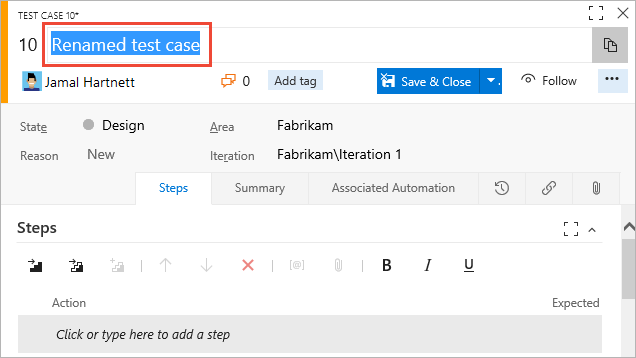
U kunt de testcase ook permanent verwijderen.
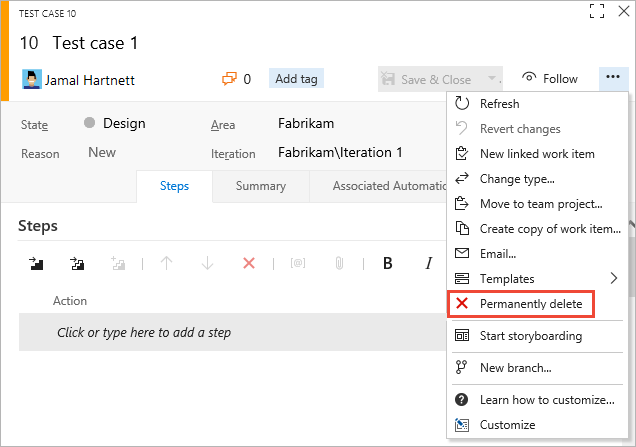
Als u testplannen en testsuites wilt verwijderen, moet u lid zijn van de groep Project Beheer istrators of moet u beschikken over het knooppuntpad: testplannen beheren of machtigingen voor testsuites beheren op Toestaan. Als u testartefacten wilt beheren of verwijderen, moet u ook uw toegangsniveau hebben ingesteld op Basic + Test Plans of Visual Studio Enterprise.
Als u testplannen en testsuites wilt verwijderen, moet u lid zijn van de groep Project Beheer istrators of moet u beschikken over het knooppuntniveau Beheer van testplannen of machtigingen voor testsuites beheren op Toestaan. Als u testartefacten wilt beheren of verwijderen, moet u ook uw toegangsniveau hebben ingesteld op Basic + Test Plans of Visual Studio Enterprise. Zie Testartefacten verwijderen in Azure Boards voor meer informatie.
Volgende stappen
Verwante artikelen:
Feedback
Binnenkort: Gedurende 2024 worden GitHub Issues uitgefaseerd als het feedbackmechanisme voor inhoud. Dit wordt vervangen door een nieuw feedbacksysteem. Ga voor meer informatie naar: https://aka.ms/ContentUserFeedback.
Feedback verzenden en bekijken voor