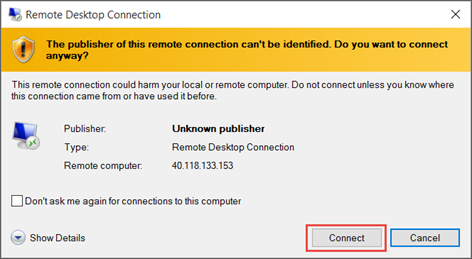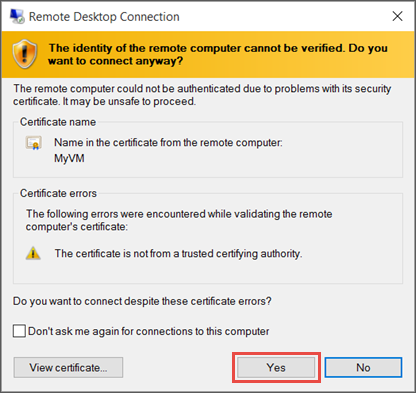Van toepassing op: ✔️ Flexibele schaalsets voor Windows-VM's ✔️
U kunt een externe bureaubladverbinding maken met een virtuele machine (VM) waarop Windows in Azure wordt uitgevoerd.
Als u vanaf een Mac verbinding wilt maken met een Windows-VM, moet u een RDP-client voor Mac installeren, zoals Microsoft Extern bureaublad.