Overzicht van het creëren van een guide in Dynamics 365 Guides
Opmerking
Azure Active Directory heet nu Microsoft Entra ID. Meer informatie.
Als u een guide wilt creëren in Microsoft Dynamics 365 Guides, gebruikt u twee apps:
Pc-app. U begint met de pc-toepassing. Gebruik deze toepassing om de guide te maken, een verankeringsmethode te kiezen, taken en stappen toe te voegen, de instructies voor uw stappen te schrijven en verschillende typen hulpmiddelen toe te wijzen om die stappen te ondersteunen. Enkele ondersteunende hulpmiddelen:
Uw aangepaste 3D-objecten.
3D-objecten uit de toolkit, een bibliotheek met vooraf gedefinieerde objecten die zijn opgenomen in Guides, zoals pijlen en cijfers.
2D-media (afbeeldingen en video's).
HoloLens-app. Nadat u de guide hebt gemaakt met de pc-app, gebruikt u de HoloLens-app in de Auteursmodus om de stroom van uw guide te testen, uw hologrammen in de werkelijkheid te plaatsen, holografische stippellijnen toe te voegen om operators te laten zien waar ze moeten focussen, en stijlen toe te voegen voor 3D-objecten (bijvoorbeeld waarschuwing of voorzichtig).
Tip
U kunt beide apps gebruiken om dezelfde guide tegelijkertijd te bewerken voor de snelste werkstroom. Maak de structuur en tekst in de pc-app, voer de 3D-plaatsing uit in de HoloLens-app en ga vervolgens heen en weer totdat u uw guide precies zo hebt als u wilt.
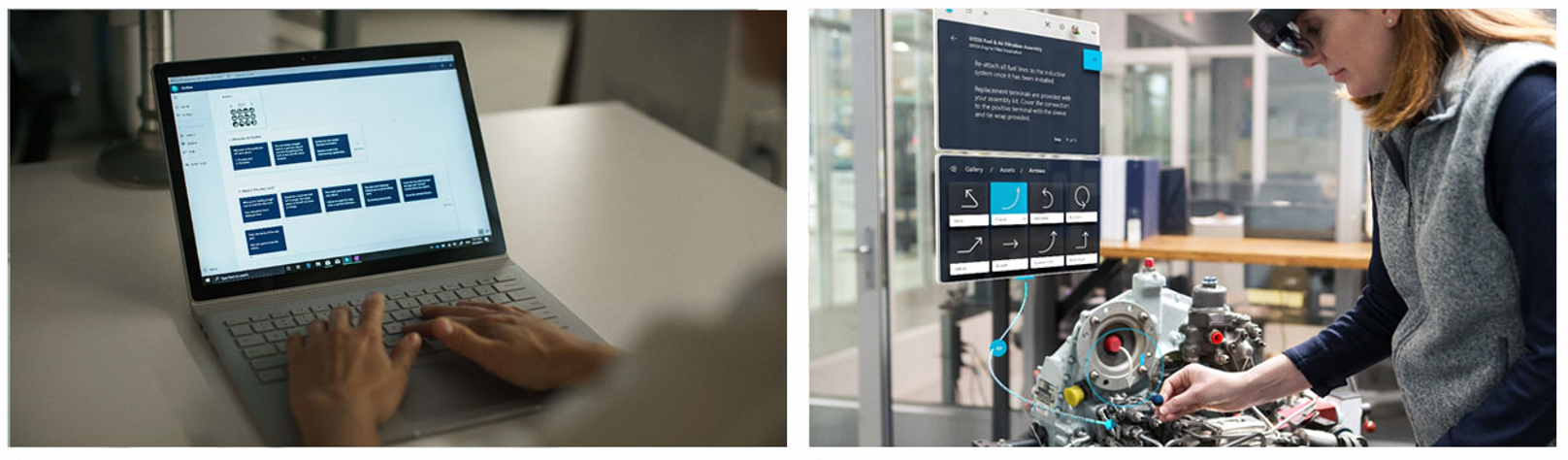
Opmerking
U kunt een gastgebruiker toevoegen in Dynamics 365 Guides voor gebruikers die een Microsoft Entra-account hebben maar geen lid zijn van uw organisatie. Gastgebruikers kunnen alleen guides gebruiken in de HoloLens-app. Ze kunnen geen guides creëren in de pc- of HoloLens-app.
Samenwerking tussen pc-app en HoloLens-app
Als u een guide tegelijkertijd in de pc- en HoloLens-app bewerkt, synchroniseert Automatisch opslaan uw wijzigingen in beide apps. Bewerkingen worden automatisch opgeslagen en elke paar seconden met de server gesynchroniseerd. U kunt ook op elk gewenst moment Opslaan selecteren. De apps worden automatisch vernieuwd wanneer wordt gedetecteerd dat wijzigingen in de guide zijn aangebracht vanaf een ander apparaat.
Wanneer u klaar bent, is het raadzaam om enkele seconden te wachten voordat u de app sluit, om er zeker van te zijn dat de app voldoende tijd heeft om de gegevens te synchroniseren met de server.
Als u de HoloLens-app verlaat , gaat deze in de standbystand (wordt niet gesloten). Wanneer u de tegel van de app selecteert, keert u terug naar waar u was gebleven en gaan er geen wijzigingen verloren.
Guide niet gesynchroniseerd... Inhoud wordt vernieuwd.
Dit bericht wordt weergegeven wanneer u en een andere gebruiker dezelfde guide bewerken op verschillende apparaten. De guide wordt eerst automatisch opgeslagen op het andere apparaat en vervolgens bijgewerkt op de server. Wanneer het huidige apparaat de bijgewerkte versie detecteert, wordt de nieuwste versie van de guide geladen vanaf de server.
Hoe stream ik mijn HoloLens-weergave naar een pc met Miracast?
De app voor verbinden voor draadloze projectie met Miracast is niet meer standaard geïnstalleerd op de pc, maar is wel beschikbaar als optionele functie. Als u de functie op de pc wilt toevoegen, selecteert u Instellingen>Systeem>Optionele functies>Een functie toevoegen en voegt u vervolgens de functie Draadloze beeldscherm toe.
De app voor verbinden wordt automatisch geïnstalleerd op de HoloLens. Delen starten via de HoloLens:
Selecteer Scherm weergeven in het startmenu van het besturingssysteem.
in het startmenu van het besturingssysteem.
