Zelfstudie: aan de slag met de mogelijkheid voor procesmining
In deze zelfstudie kunt u procesmining ervaren met voorbeeldgegevens. In deze zelfstudie maakt u een proces, importeert u gegevens en analyseert u deze.
Notitie
Als u niet alle hieronder beschreven functies kunt zien en uw standaardomgeving gebruikt, maakt u een nieuwe omgeving en probeert u het opnieuw.
De voorbeeldgegevens downloaden
Download voor de zelfstudie over procesmining het voorbeeld van een CSV-bestand met een gebeurtenislogboek:
De voorbeeldgegevens in deze zelfstudie zijn alleen ter illustratie en zijn fictief. Er wordt geen verband met de realiteit bedoeld, noch moet dit hieruit worden afgeleid.
Een proces maken
Notitie
Als u een foutmelding tegenkomt tijdens het maken en analyseren van een proces, kan dit komen door een ontbrekende beveiligingsrol. Om dit op te lossen, neemt u contact op met de Beheerder van uw omgeving en verzoekt u hen om u de Omgevingsmaker-beveiligingsrol toe te wijzen.
Meld u aan bij Power Automate.
Selecteer uw omgeving.
Selecteer in het navigatievenster aan de linkerzijde de optie Procesmining.
Selecteer in de sectie Nieuw proces maken de optie Begin hier.
Voer op het scherm Een nieuw proces maken een procesnaam in en selecteer vervolgens Gegevens importeren.
(Optioneel) Voer een beschrijving in voor uw proces.
Selecteer Doorgaan.
Gegevens importeren
Selecteer op het scherm Een gegevensbron kiezen de optie Tekst/CSV.
Selecteer onder de kop Verbindingsinstellingen de optie Bestand uploaden (preview).
Selecteer Bladeren.
Zoek en selecteer SampleData_AP_Refunds_Financial_EventLog.csv, dat u eerder hebt gedownload.
Selecteer Openen.
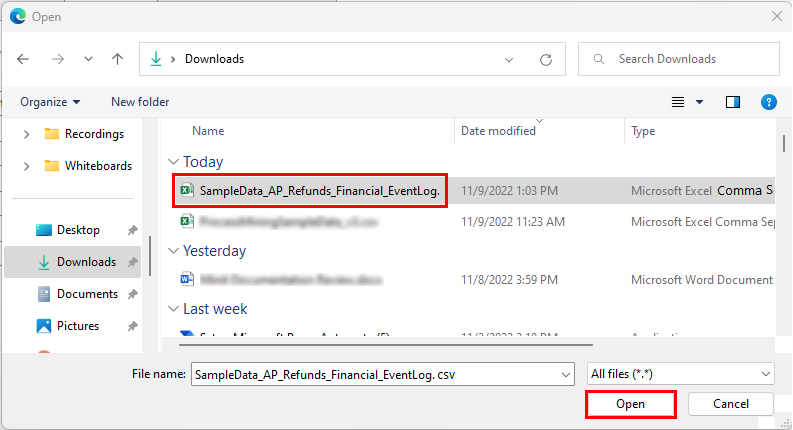
Als u wordt gevraagd om verificatie, selecteert u Aanmelden en volgt u de aanwijzingen.
Selecteer Volgende.
Wanneer u de Power Query ziet, waarmee u uw gegevens kunt transformeren, selecteert u Volgende.
Wijzig naar wens de kenmerknaam van voorbeeldgegevens in het kenmerktype. In dit voorbeeld zijn de gegevenskenmerken die u gaat wijzigen InvoiceValue, Resource, StartTimestamp, EndTimestamp, CaseId en ActivityName.
Wanneer u klaar bent, zou de kenmerktoewijzing eruit moeten zien als in de volgende schermopname.
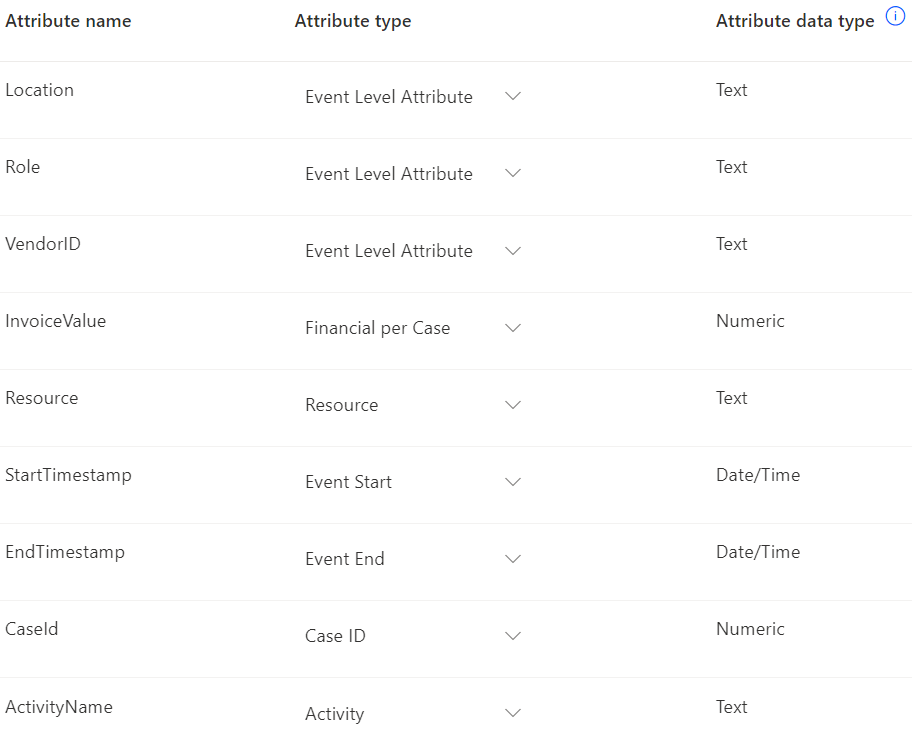
Selecteer Opslaan en analyseren. Het kan enkele minuten duren voordat de analyse is uitgevoerd.
Wanneer het analyseproces is voltooid, ziet u een procesoverzicht en een dashboard met andere inzichten over uw proces. Op het dashboard kunt u veel statistieken bekijken die u helpen uw proces te analyseren. Ga naar Visualiseren en inzichten verkrijgen uit processen in de procesminingfunctie als u wilt weten hoe u het procesoverzicht en de metrische gegevens kunt analyseren.

Een proces analyseren
Laten we bij de analyse van ons proces verder kijken dan KPI's. We gebruiken de Power Automate Process Mining-desktop-app, waarin u uw processen die in procesminingfunctie zijn gemaakt, kunt bewerken en analyseren.
Selecteer in de opdrachtbalk van de analyserapportpagina Process Mining-app downloaden om deze te downloaden.
Selecteer de omgeving op de werkbalk rechtsboven.
Zoek naar het proces dat u hebt gemaakt met de mogelijkheid voor procesmining in Power Automate (AP-terugbetalingsproces).
Selecteer Standaard om de standaardweergave te tonen.
U bent gereed om de geavanceerde mogelijkheden van de Process Mining-desktop-app te gebruiken.
Selecteer Frequentie (het eerste pictogram) op de paneelwerkbalk Aanpassen en selecteer vervolgens Aantal aanvragen in het vervolgkeuzemenu Meetwaarde.
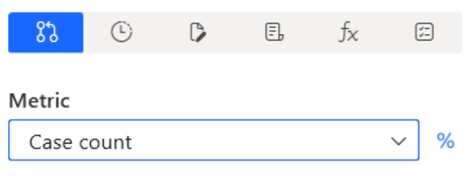
Het procesoverzicht toont het aantal uitvoeringen van het proces dat de activiteit bevat die op elk knooppunt is gespecificeerd.
Selecteer in het paneel Aanpassen het klokpictogram en selecteer vervolgens Gemiddelde duur in het vervolgkeuzemenu.
Merk op dat de stap Terugbetaling met speciale voucher een lange gemiddelde duur heeft in vergelijking met andere stappen.
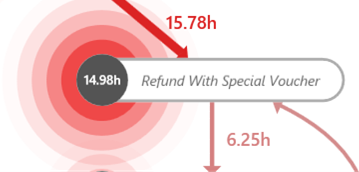
Selecteer in het paneel Aanpassen de optie Financiën (het pictogram van het vel papier) en selecteer vervolgens Gemiddelde in het vervolgkeuzemenu Meetwaarde.
Merk op dat dezelfde stap Terugbetaling met speciale voucher slechts een factuurwaarde van $ 631,11 omvat, wat minder dan de helft is van de meeste andere stappen.
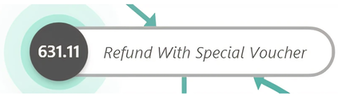
Deze stap kan een goede kandidaat zijn voor extra onderzoek, dus selecteer het knooppunt van deze stap.
Selecteer in het paneel Aanpassing de optie Filter maken>Kenmerken.
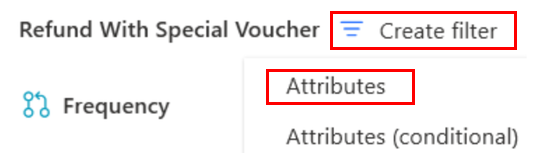
Paden vergelijken met verschillende weergaven
We willen de paden die deze stap Terugbetaling met speciale voucher hebben vergelijken met de paden die deze stap niet hebben, maar in plaats daarvan een andere stap hebben genaamd Terugbetaling met standaardvoucher. Laten we filteren op paden die Terugbetaling met speciale voucher en nietTerugbetaling met standaardvoucher hebben. Laten we ook filteren op paden metTerugbetaling met speciale voucher en zonder withoutTerugbetaling met standaardvoucher.
De weergave Terugbetaling met speciale voucher maken
Zorg ervoor dat op de pagina Filteren de optie Terugbetaling met speciale voucher is geselecteerd in het veld bevat een van de waarden.
Selecteer Filter toevoegen>Kenmerken op de opdrachtbalk.
Selecteer deze keer Omvat geen in het vervolgkeuzemenu Resultaat filteren.
Selecteer op het tabblad Lijst de optie Terugbetaling met standaardvoucher om deze te plaatsen in het veld bevat een van de waarden.
Uw scherm Filteren ziet er nu ongeveer als volgt uit:
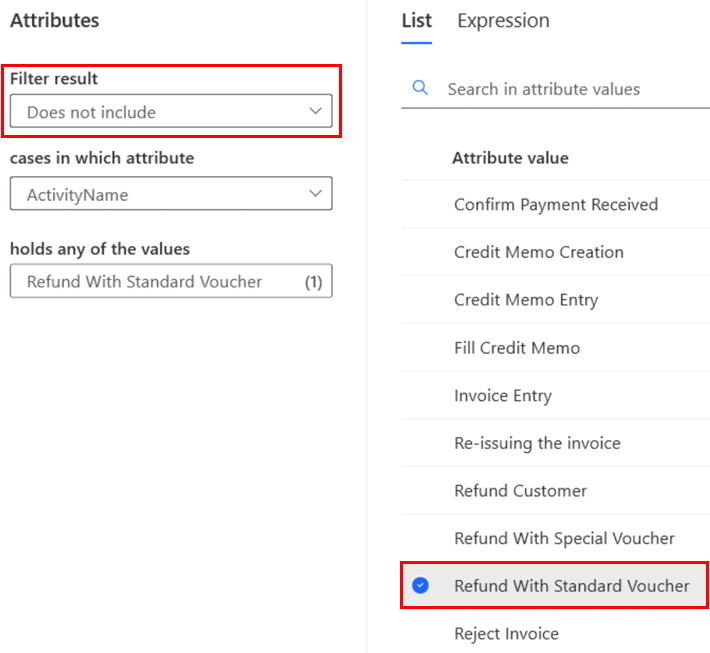
Selecteer Toepassen in de rechterbenedenhoek.
Selecteer in de opdrachtbalk bovenaan Opslaan>Opslaan als en voer vervolgens Terugbetaling met speciale voucher>Opslaan in.
De weergave Terugbetaling met standaardvoucher maken
Ga terug naar het filterscherm door de knop Filter te selecteren linksonder in het scherm.
Wis de ingestelde filtercriteria en herhaal stap 1 tot en met 4 van de vorige sectie, maar kies Terugbetaling met Standaard voucher in stap 1 en Terugbetaling met speciale voucher in stap 4.
Selecteer in de opdrachtbalk boven aan de optie Opslaan>Opslaan als en voer vervolgens Terugbetaling met standaardvoucher>Opslaan in.
Weergaven vergelijken
We hebben twee verschillende weergaven gemaakt. Eén weergave toont de paden die de stap Terugbetaling met speciale voucher hebben maar niet de stap Terugbetaling met standaardvoucher (Terugbetaling met speciale voucher). De andere weergave is het omgekeerde (Terugbetaling met standaardvoucher). Laten we deze twee weergaven met elkaar vergelijken.
Selecteer in het linkerpaneel Procesvergelijking.
Selecteer onder de tegel Vergelijken de optie Laag toevoegen.
Selecteer in het vervolgkeuzemenu Weergaven de optie Terugbetaling met speciale voucher>Laag toevoegen.
Het procesoverzicht dat wordt gemaakt, is een vergelijking van de twee weergaven.
Zorg er in het paneel Aanpassen voor dat Gemiddelde duur is geselecteerd als meetwaarde.
Sla deze weergave op als Standaard versus speciaal.
Inzicht krijgen in het procesoverzicht met verschillende weergaven
De groene knooppunten vertegenwoordigen stappen die beide weergaven gemeenschappelijk hebben. Rood knooppunt vertegenwoordigt de stap die alleen plaatsvindt in het proces met een speciale voucher (zoals aangegeven door de legenda Vergelijken). Blauwe knooppunten vertegenwoordigen stappen die alleen plaatsvinden in de paden met standaardvoucher.
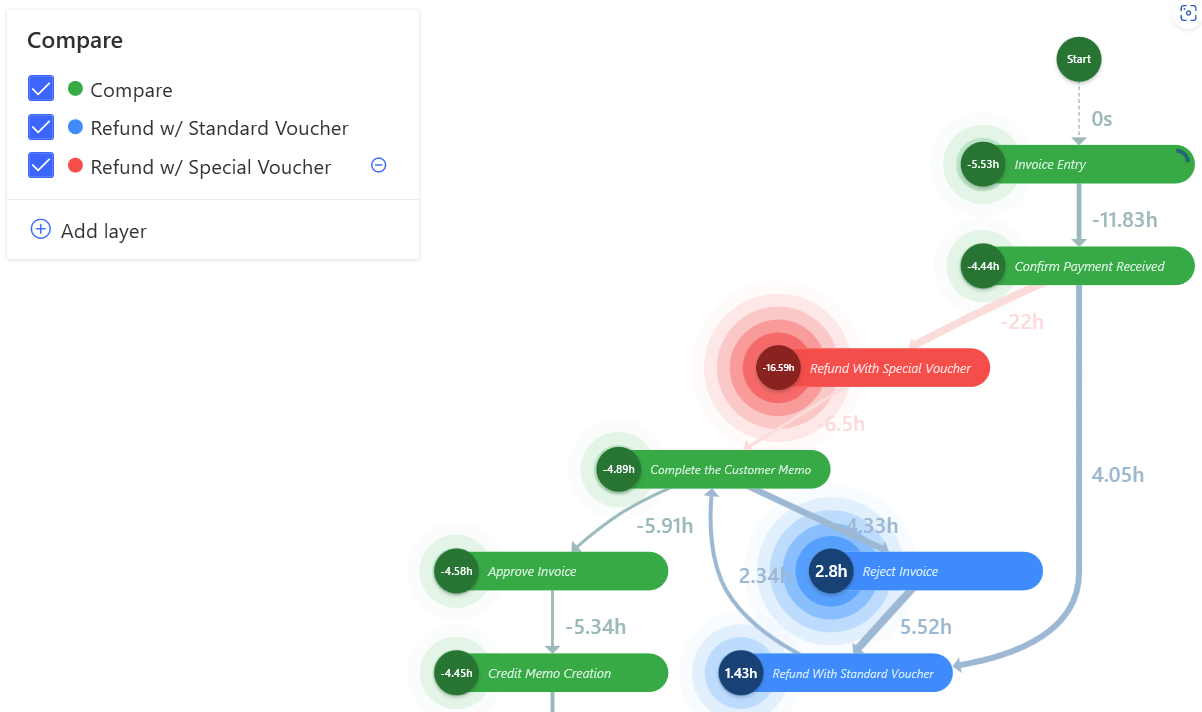
Vouw het paneel Aanpassen uit door Aanpassen in de rechternavigatiebalk te selecteren.
Selecteer Prestaties (het klokpictogram).
Selecteer in het vervolgkeuzemenu Meetwaarde de optie Gemiddelde duur.
Van de procedure in Een proces analyseren (eerder in dit artikel) zijn er slechts negen uitvoeringen met Terugbetaling met speciale voucher. Gemiddeld wordt het proces met bijna 17 uur verlengd volgens het procesvergelijkingsoverzicht in deze sectie.
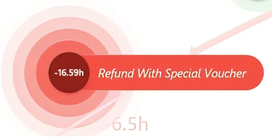
Merk op dat uitvoeringen die de stap Terugbetaling met standaardvoucher hebben, ook de mogelijkheid bieden dat facturen worden afgewezen zoals wordt gesuggereerd door het blauwe knooppunt dat de stap Factuur afwijzen vertegenwoordigt. Deze stap Factuur afwijzen draagt gemiddeld slechts 2,8 uur bij aan het proces.
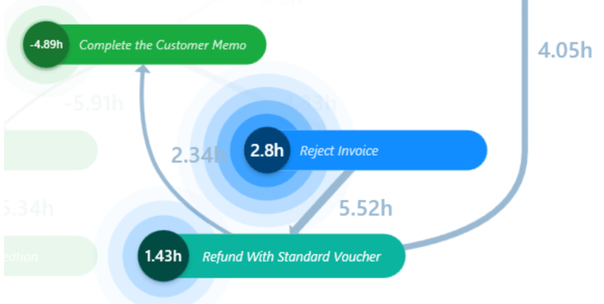
Laten we op basis van de inzichten die we uit deze analyse hebben afgeleid, onze bevindingen samenvatten, een conclusie trekken en enkele aanbevelingen doen voor dit proces.
Inzichtenoverzicht
Terugbetaling met speciale voucher:
Vindt slechts een paar keer in het proces plaats in vergelijking met andere stappen.
Er stroomt relatief weinig geld doorheen.
Het verhoogt de gemiddelde duur van het gehele proces aanzienlijk.
Terugbetaling met standaardvoucher:
- Bij de uitvoeringen met deze stap worden de facturen vervolgens ook afgewezen. Dit veroorzaakt herbewerking en voegt wat tijd toe aan de gemiddelde duur van het proces.
Overwegingen bij het kiezen van een speciale of standaardvoucher
Deze organisatie heeft twee manieren om terugbetalingen te doen met vouchers: Terugbetaling met speciale voucher of Terugbetaling met standaardvoucher. Dit laatste kan soms zorgen voor wat nabewerking omdat sommige van die facturen vervolgens worden afgewezen. Anderzijds leidt het gebruik van de speciale voucher nooit tot afwijzing van facturen. Hierdoor kan het lijken alsof het gebruik van een speciale voucher de consequente gang van zaken zou moeten zijn.
De mogelijkheid hebben om de factuur af te wijzen via een standaardvoucher bespaart de organisatie echter meer tijd dan het gebruik van een speciale voucher. Hierdoor wordt de factuur nooit afgewezen; het verschil in gemiddelde duur is ongeveer 13,79 uur.
Aanbeveling
Een organisatie zou zich moeten concentreren op het gebruik van standaardvouchers in plaats van speciale vouchers, omdat slechts een paar speciale vouchers veel tijd aan het proces kunnen toevoegen.
Een organisatie moet een nadere analyse uitvoeren om te bepalen waarom het gebruik van de standaardfactuur vaak leidt tot afwijzing van facturen. Als ze hiervoor een remedie kunnen vinden, kan de organisatie dit implementeren om het proces verder te verbeteren.
Voor meer informatie over hoe u kunt profiteren van de geavanceerde mogelijkheden van Power Automate Process Mining gaat u naar Overzicht van Power Automate Process Mining.