Voorwaardelijke opmaak toepassen in tabellen en matrices
VAN TOEPASSING OP: Power BI Desktop-Power BI-service
Met voorwaardelijke opmaak voor tabellen en matrices in Power BI kunt u aangepaste celkleuren, inclusief kleurovergangen, opgeven op basis van veldwaarden. U kunt ook celwaarden weergeven met gegevensbalken of KPI-pictogrammen of als actieve webkoppelingen. U kunt voorwaardelijke opmaak toepassen op elk tekst- of gegevensveld, mits u de opmaak baseert op een veld met numerieke waarden, kleurnamen, hexadecimale code of web-URL-waarden.
Als u voorwaardelijke opmaak wilt toepassen, selecteert u een tabel- of matrixvisualisatie in Power BI Desktop of de Power BI-service. Klik in het deelvenster Visualisaties met de rechtermuisknop of selecteer de pijl-omlaag naast het veld in de bron Waarden die u wilt opmaken. Selecteer Voorwaardelijke opmaak en selecteer vervolgens het type opmaak dat u wilt toepassen.
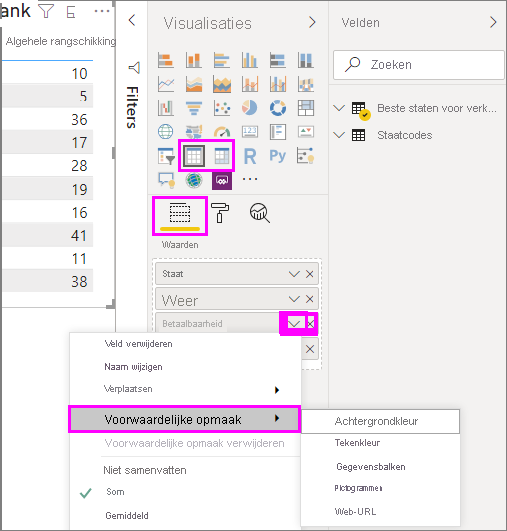
Notitie
Voorwaardelijke opmaak overschrijft alle aangepaste achtergrond- of tekstkleur die u toepast op de cel met voorwaardelijke opmaak.
Als u voorwaardelijke opmaak uit een visualisatie wilt verwijderen, selecteert u Voorwaardelijke opmaak verwijderen in het vervolgkeuzemenu van het veld en selecteert u vervolgens het type opmaak dat u wilt verwijderen.
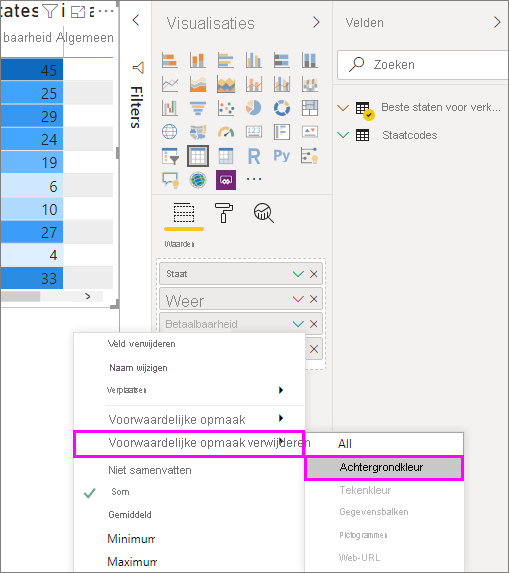
In de volgende secties wordt elke optie voor voorwaardelijke opmaak beschreven. U kunt meer dan één optie combineren in één tabelkolom.
Achtergrond- of tekstkleur opmaken
Als u celachtergrond of tekstkleur wilt opmaken, selecteert u Voorwaardelijke opmaak voor een veld en selecteert u vervolgens Achtergrondkleur of Tekstkleur in de vervolgkeuzelijst.
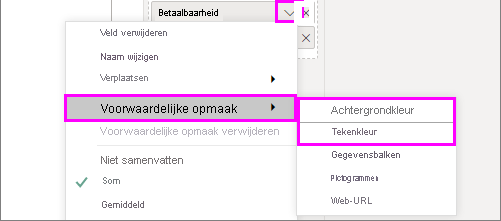
Het dialoogvenster Achtergrondkleur of Tekstkleur wordt geopend, met de naam van het veld dat u in de titel opmaakt. Nadat u opties voor voorwaardelijke opmaak hebt geselecteerd, selecteert u OK.

De opties Achtergrondkleur en Tekstkleur zijn hetzelfde, maar zijn van invloed op de achtergrondkleur van de cel en de tekstkleur. U kunt dezelfde of andere voorwaardelijke opmaak toepassen op de tekstkleur en achtergrondkleur van een veld. Als u het lettertype en de achtergrond van een veld dezelfde kleur maakt, wordt het lettertype samengevoegd in de achtergrond, zodat in de tabelkolom alleen de kleuren worden weergegeven.
Kleuren op kleurenschaal
Als u celachtergrond of tekstkleur wilt opmaken op kleurenschaal, selecteert u Kleurovergang in het veld Opmaak van het dialoogvenster Achtergrondkleur of Tekstkleur. Selecteer onder Op welk veld moet u dit baseren? het veld waarop u de opmaak wilt baseren. U kunt de opmaak baseren op het huidige veld of op elk veld in uw model met numerieke of kleurgegevens.
Geef onder Samenvatting het aggregatietype op dat u wilt gebruiken voor het geselecteerde veld. Selecteer onder Standaardopmaak een opmaak die moet worden toegepast op lege waarden.
Kies onder Minimum en Maximum of u het kleurenschema wilt toepassen op basis van de laagste en hoogste veldwaarden of op aangepaste waarden die u invoert. Vervolgkeuzelijst en selecteer de kleurenstalen die u wilt toepassen op de minimum- en maximumwaarden. Schakel het selectievakje Een middelste kleur toevoegen in om ook een Center-waarde en -kleur op te geven.
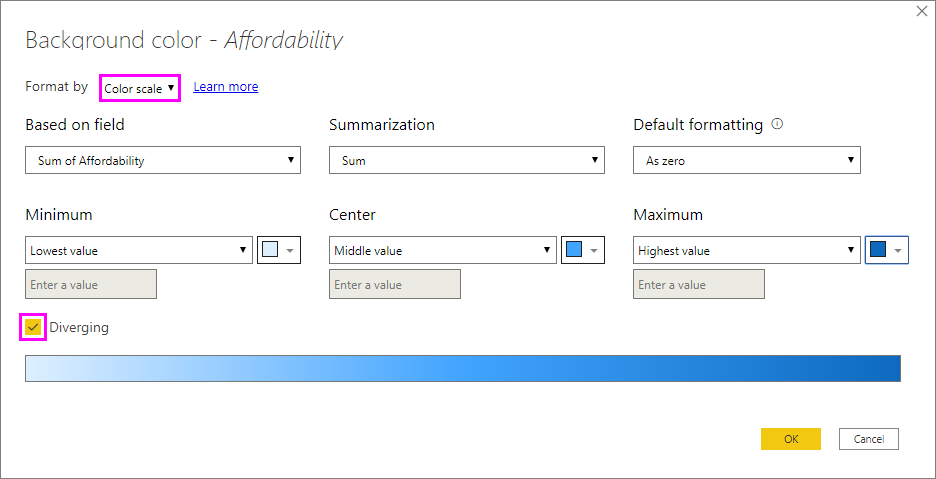
Een voorbeeldtabel met achtergrondopmaak op kleurenschaal in de kolom Betaalbaarheid ziet er als volgt uit:
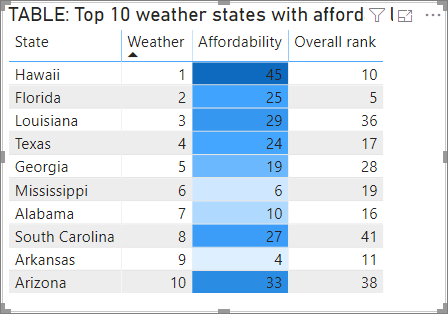
De voorbeeldtabel met tekenopmaak op kleurenschaal in de kolom Betaalbaarheid ziet er als volgt uit:
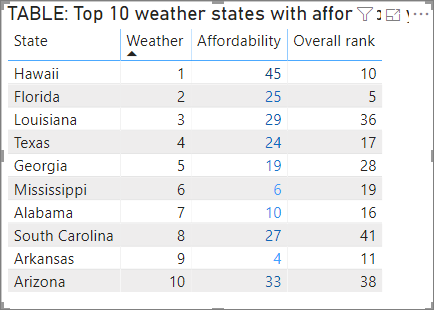
Kleuren op regels
Als u celachtergrond of tekstkleur wilt opmaken op basis van regels, selecteert u Regels in het veld Opmaak van het dialoogvenster Achtergrondkleur of Tekstkleur. Nogmaals, op welk veld moeten we dit baseren? geeft het veld weer waarop de opmaak moet worden gebaseerd en samenvatting geeft het aggregatietype voor het veld weer.
Voer onder Regels een of meer waardebereiken in en stel een kleur in voor elk bereik. Elk waardebereik heeft een If-waardevoorwaarde , een en waardevoorwaarde en een kleur. Celachtergronden of lettertypen in elk waardebereik zijn gekleurd met de opgegeven kleur. Het volgende voorbeeld heeft drie regels:
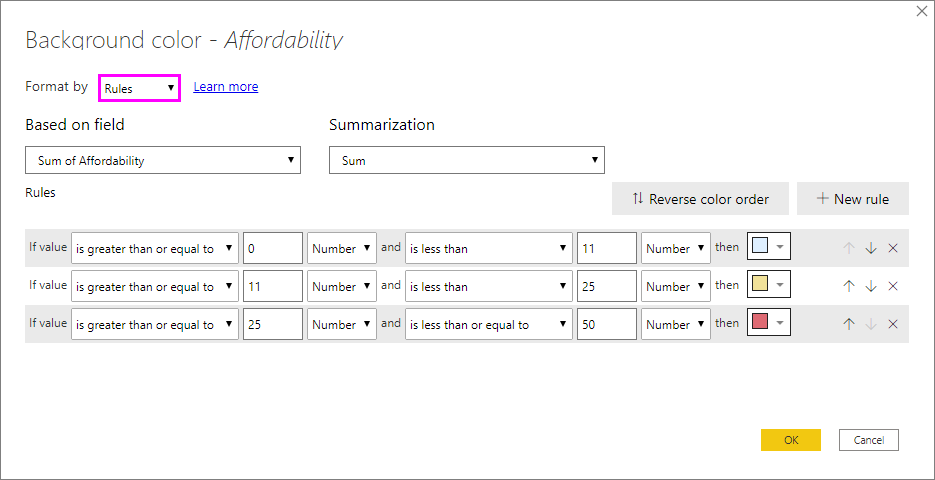
Wanneer u Percentage in deze vervolgkeuzelijst selecteert, stelt u de regelgrenzen in als een percentage van het totale bereik van waarden van minimaal tot maximum. Als het laagste gegevenspunt bijvoorbeeld 100 was en de hoogste 400 was, kleurden de bovenstaande regels elk punt minder dan 200 als groen, van 200 tot 300 als geel en iets boven 300 als rood.
Een voorbeeldtabel met op regels gebaseerde achtergrondkleuropmaak op basis van percentage in de kolom Betaalbaarheid ziet er als volgt uit:
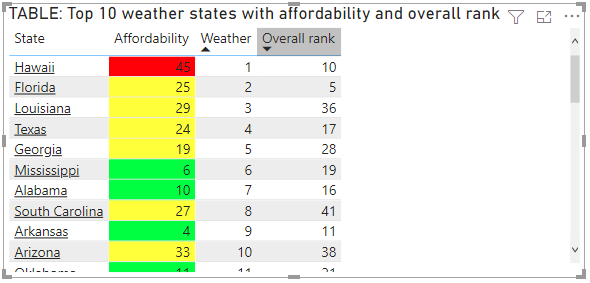
Kleuren op regels voor percentages
Als het veld waarop de opmaak is gebaseerd, percentages bevat, schrijft u de getallen in de regels als decimalen. Dit zijn de werkelijke waarden; Bijvoorbeeld '.25' in plaats van '25'. Selecteer ook Getal in plaats van Percentage voor de getalnotatie. Als de waarde bijvoorbeeld groter is dan of gelijk is aan 0 Getal en kleiner is dan .25 Getal, worden waarden geretourneerd die kleiner zijn dan 25%.
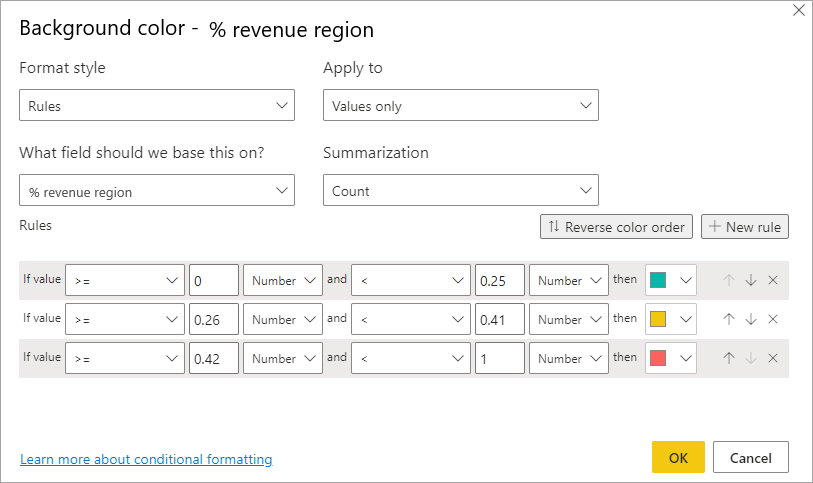
In deze voorbeeldtabel met op regels gebaseerde achtergrondkleur op de kolom % omzetregio is 0 tot 25% rood, 26% tot 41% geel en 42% en meer blauw:
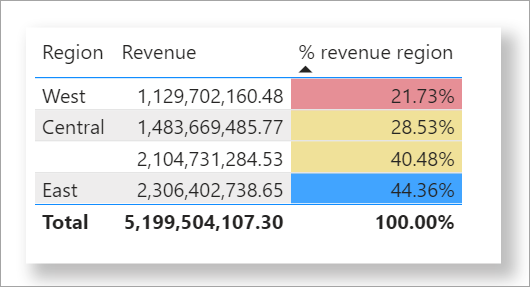
Notitie
Als u Percentage gebruikt in plaats van Getal voor velden met percentages, krijgt u mogelijk onverwachte resultaten. In het bovenstaande voorbeeld is 50% van dat bereik 33% in een bereik van procentwaarden van 21,73% tot 44,36%. Gebruik in plaats daarvan Getal .
Kleur op kleurwaarden
Als u een veld of meting met kleurnaam- of hexwaardegegevens hebt, kunt u voorwaardelijke opmaak gebruiken om deze kleuren automatisch toe te passen op de achtergrond of tekstkleur van een kolom. U kunt ook aangepaste logica gebruiken om kleuren toe te passen op het lettertype of de achtergrond.
Het veld kan alle kleurwaarden gebruiken die worden vermeld in de CSS-kleurspecificatie op https://www.w3.org/TR/css-color-3/. Deze kleurwaarden kunnen het volgende omvatten:
- Hexcodes van 3, 6 of 8 cijfers, bijvoorbeeld #3E4AFF. Zorg ervoor dat u het #-symbool aan het begin van de code opneemt.
- RGB- of RGBA-waarden, zoals RGBA(234, 234, 234, 0,5).
- HSL- of HSLA-waarden, zoals HSLA(123, 75%, 75%, 0,5).
- Kleurnamen, zoals Green, SkyBlue of PeachPuff.
De volgende tabel heeft een kleurnaam die aan elke status is gekoppeld:
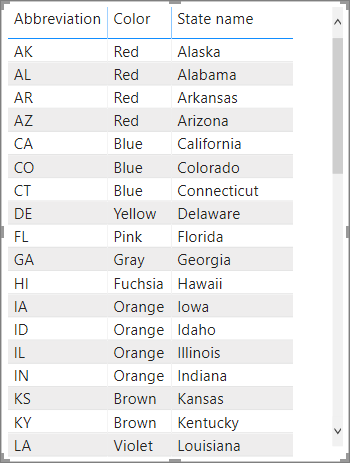
Als u de kolom Kleur wilt opmaken op basis van de veldwaarden, selecteert u Voorwaardelijke opmaak voor het veld Kleur en selecteert u vervolgens Achtergrondkleur of Tekstkleur.
Selecteer in het dialoogvenster Achtergrondkleur of Tekstkleur veldwaarde in de vervolgkeuzelijst Opmaakstijl.
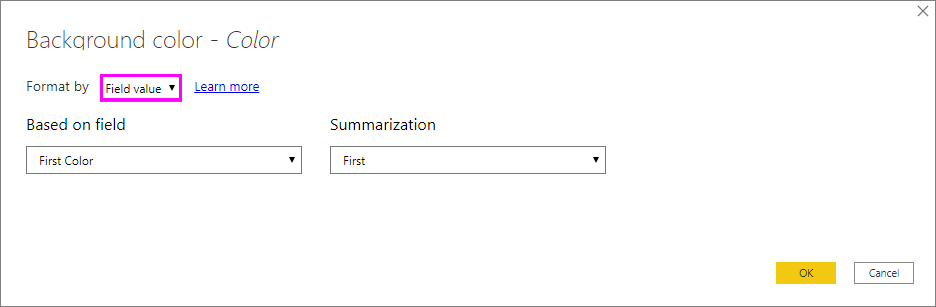
Een voorbeeldtabel met op waarden gebaseerde achtergrondkleuropmaak op basis van kleurvelden in het veld Kleur ziet er als volgt uit:
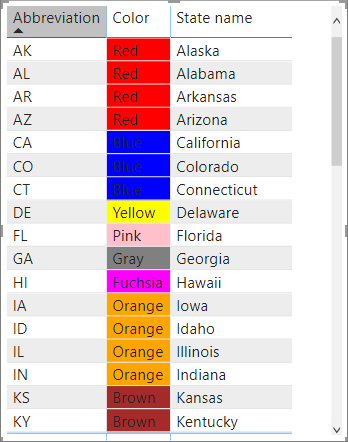
Als u ook veldwaarde gebruikt om de tekstkleur van de kolom op te maken, is het resultaat een effen kleur in de kolom Kleur:
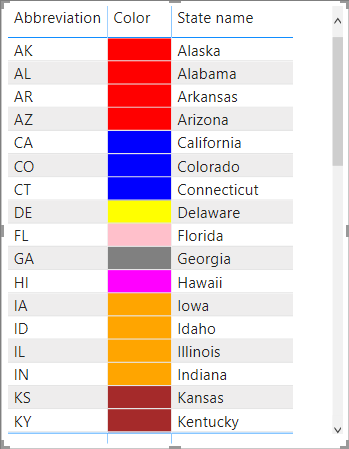
Kleur op basis van een berekening
U kunt een berekening maken die verschillende waarden uitvoert op basis van bedrijfsvoorwaarden die u selecteert. Het maken van een formule verloopt meestal sneller dan het maken van meerdere regels in het dialoogvenster voor voorwaardelijke opmaak.
Met de volgende formule worden bijvoorbeeld hexadecimale kleurwaarden toegepast op een nieuwe kolom betaalbaarheid, op basis van bestaande kolomwaarden voor betaalbaarheid:

Als u de kleuren wilt toepassen, selecteert u voorwaardelijke opmaak achtergrondkleur of tekstkleur voor de kolom Betaalbaarheid en baseeert u de opmaak op de veldwaarde van de kolom Betaalbaarheid.
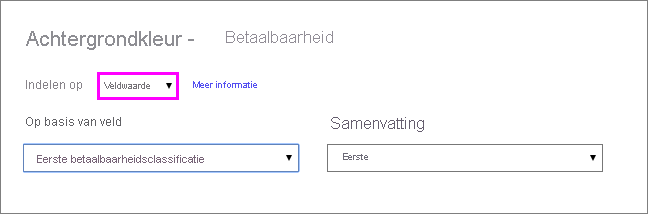
De voorbeeldtabel met achtergrondkleur betaalbaarheid op basis van berekende betaalbaarheidspositie ziet er als volgt uit:
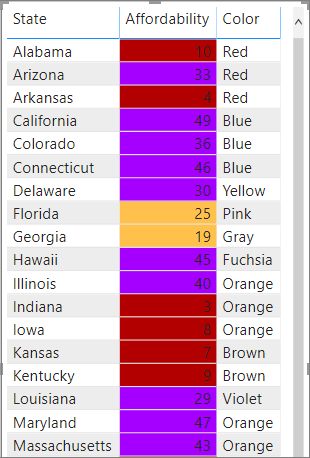
U kunt nog veel meer variaties maken, alleen door uw verbeelding en enkele berekeningen te gebruiken.
Gegevensbalken toevoegen
Als u gegevensbalken wilt weergeven op basis van celwaarden, selecteert u Voorwaardelijke opmaak voor het veld Betaalbaarheid en selecteert u vervolgens Gegevensbalken in de vervolgkeuzelijst.
In het dialoogvenster Gegevensbalken is de optie Alleen weergeven standaard uitgeschakeld, dus in de tabelcellen worden zowel de balken als de werkelijke waarden weergegeven. Als u alleen de gegevensbalken wilt weergeven, schakelt u het selectievakje Alleen balk weergeven in.
U kunt minimum- en maximumwaarden, gegevensbalkkleuren en -richting en askleur opgeven.
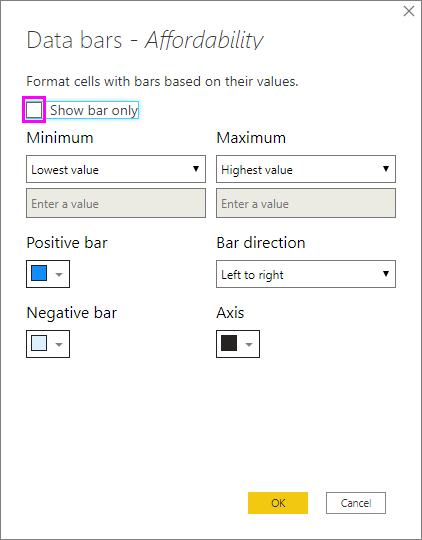
Wanneer gegevensbalken zijn toegepast op de kolom Betaalbaarheid , ziet de voorbeeldtabel er als volgt uit:
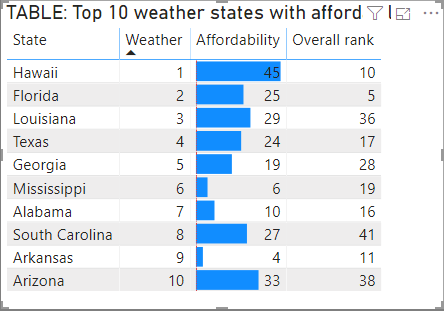
Pictogrammen toevoegen
Als u pictogrammen wilt weergeven op basis van celwaarden, selecteert u Voorwaardelijke opmaak voor het veld en selecteert u Pictogrammen in de vervolgkeuzelijst.
Selecteer in het dialoogvenster Pictogrammen onder Opmaakstijl regels of veldwaarde.
Als u wilt opmaken op basis van regels, selecteert u een veld waarop dit moet worden gebaseerd?,samenvattingsmethode, pictogramindeling, uitlijning van pictogrammen, pictogramstijl en een of meer regels. Voer onder Regels een of meer regels in met een If-waardevoorwaarde en een waardevoorwaarde en selecteer een pictogram dat u op elke regel wilt toepassen.
Als u wilt opmaken op basis van veldwaarden, selecteert u een veld waarop dit moet worden gebaseerd?, de samenvattingsmethode , de indeling pictogram en de uitlijning van het pictogram.
In het volgende voorbeeld worden pictogrammen toegevoegd op basis van drie regels:

Selecteer OK. Met pictogrammen die zijn toegepast op de kolom Betaalbaarheid op basis van regels, ziet de voorbeeldtabel er als volgt uit:

Opmaken als web-URL's
Als u een kolom of meting hebt die website-URL's bevat, kunt u voorwaardelijke opmaak gebruiken om deze URL's toe te passen op velden als actieve koppelingen. De volgende tabel bevat bijvoorbeeld een kolom Website met website-URL's voor elke status:
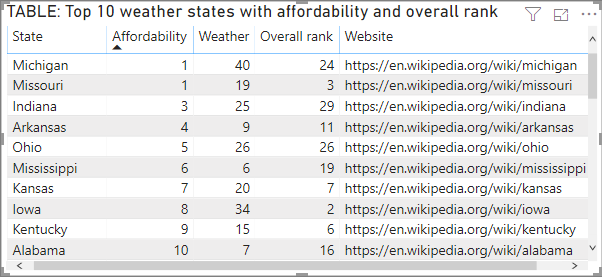
Als u elke statusnaam wilt weergeven als een livekoppeling naar de website, selecteert u Voorwaardelijke opmaak voor het veld Status en selecteert u vervolgens Web-URL. Selecteer In het dialoogvenster Web-URL onder Op welk veld moeten we dit baseren?, selecteer Website en selecteer vervolgens OK.
Wanneer web-URL-opmaak is toegepast op het veld Status , is elke statusnaam een actieve koppeling naar de website. In de volgende voorbeeldtabel wordt web-URL-opmaak toegepast op de kolom Status en worden voorwaardelijke gegevensbalken toegepast op de kolom Algemene rangschikking .
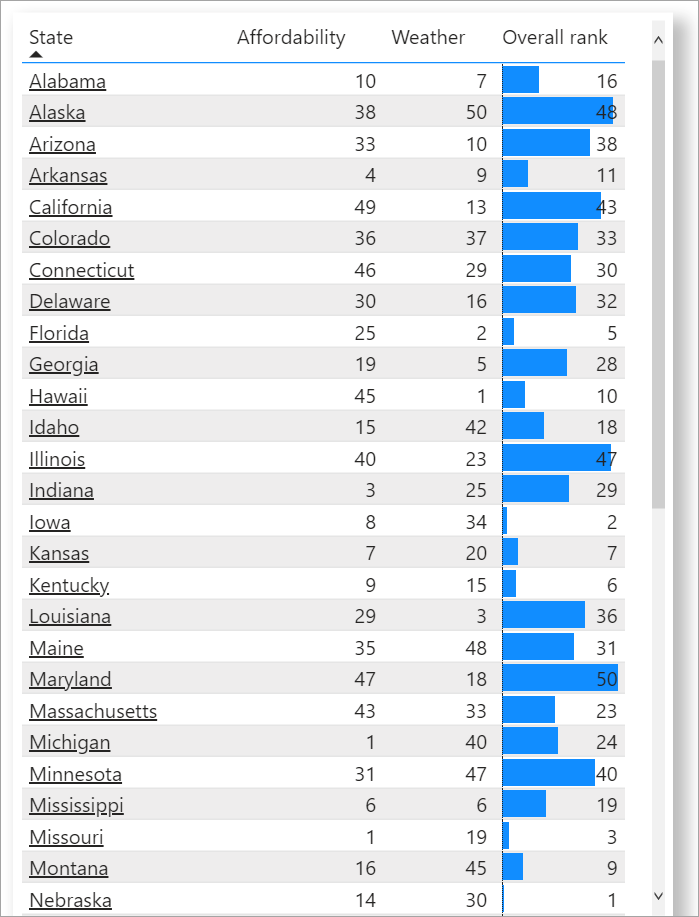
Totalen en subtotalen
U kunt regels voor voorwaardelijke opmaak toepassen op totalen en subtotalen, voor zowel tabel- als matrixvisuals.
U past de regels voor voorwaardelijke opmaak toe met behulp van de vervolgkeuzelijst Toepassen op voorwaardelijke opmaak, zoals wordt weergegeven in de volgende afbeelding.
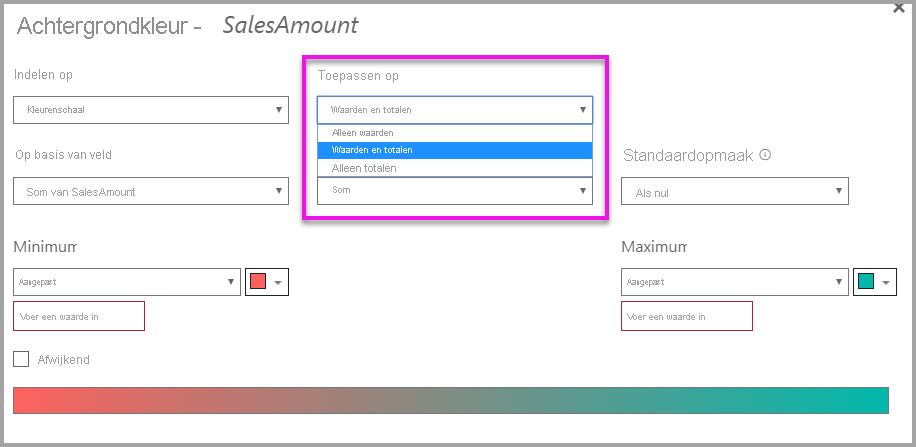
U moet de drempelwaarden en bereiken voor regels voor voorwaardelijke opmaak handmatig instellen. Voor matrices verwijzen waarden naar het laagste zichtbare niveau van de matrixhiërarchie.
Kleurcode op basis van tekst
In tegenstelling tot in Excel kunt u tekstwaarden met kleurcode niet weergeven als een bepaalde kleur, zoals 'Geaccepteerd'=blauw, 'Geweigerd'=rood, 'Geen'=grijs. U maakt metingen met betrekking tot deze waarden en past opmaak toe op basis van die waarden.
Bijvoorbeeld: StatusColor = SWITCH('Table'[Status], 'Accepted', 'blue', 'Declined', 'red', 'None', 'grey')
Vervolgens kunt u in het dialoogvenster Achtergrondkleur het veld Status opmaken op basis van de waarden in het veld StatusColor .
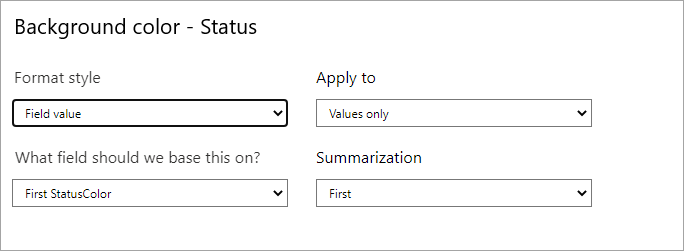
In de resulterende tabel is de opmaak gebaseerd op de waarde in het veld StatusColor , die op zijn beurt is gebaseerd op de tekst in het veld Status .
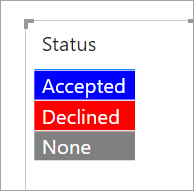
Overwegingen en beperkingen
Er zijn enkele overwegingen waarmee u rekening moet houden bij het werken met voorwaardelijke tabelopmaak:
- Elke tabel die geen groepering heeft, wordt weergegeven als één rij die geen voorwaardelijke opmaak ondersteunt.
- U kunt geen kleurovergangsopmaak toepassen met automatische maximum-/minimumwaarden of op regels gebaseerde opmaak met percentageregels als uw gegevens NaN-waarden bevatten. NaN betekent 'Geen getal', meestal veroorzaakt door een deelfout door nul. U kunt de DAX-functie DIVIDE() gebruiken om deze fouten te voorkomen.
- Voor voorwaardelijke opmaak moet een aggregatie of meting worden toegepast op de waarde. Daarom ziet u 'First' of 'Last' in het voorbeeld Color by value . Als u uw rapport bouwt op basis van een multidimensionale Analysis Service-kubus, kunt u geen kenmerk voor voorwaardelijke opmaak gebruiken, tenzij de eigenaar van de kubus een meting heeft gemaakt die de waarde levert.
- Wanneer u een rapport met gegevensbalken en achtergrondkleur afdrukt, moet u achtergrondafbeeldingen inschakelen in de afdrukinstellingen van de browser, zodat de gegevensbalken en achtergrondkleuren correct kunnen worden afgedrukt.
Gerelateerde inhoud
Zie Tips en trucs voor kleuropmaak in Power BI voor meer informatie over kleuropmaak