Drillthrough instellen in Power BI-rapporten
VAN TOEPASSING OP: Power BI Desktop-Power BI-service
Met drillthrough in Power BI-rapporten kunt u een doelpagina maken in uw rapport die is gericht op een specifieke entiteit, zoals een leverancier, klant of fabrikant. Wanneer uw rapportlezers met de rechtermuisknop op een gegevenspunt in andere bronrapportpagina's klikken, zoomen ze in op de doelpagina om details op te halen die zijn gefilterd op die context. U kunt drillthrough instellen in uw rapporten in Power BI Desktop of de Power BI-service.
Wilt u dit rapport zelf onderzoeken? Open deze GitHub-opslagplaats voor Power BI Desktop-voorbeelden. Selecteer Vervolgens Downloaden om het PBIX-voorbeeldbestand Sales & Returns naar uw computer te downloaden. Deze visual bevindt zich op de pagina Returns van het rapport.
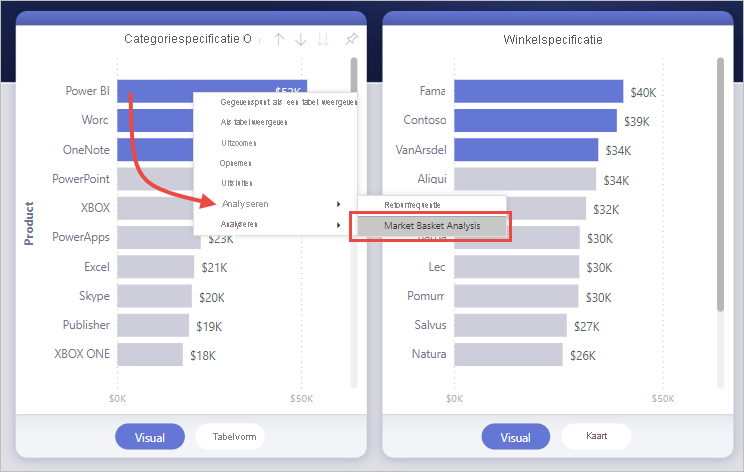
Hier volgen enkele artikelen waarin andere manieren worden uitgelegd om drillthrough te gebruiken.
- Maak een knop die inzoomt op details wanneer ze erop klikken.
- Stel drillthrough voor meerdere rapporten in om van het ene rapport naar het andere te gaan in dezelfde Power BI-service werkruimte of app.
De drillthrough-doelpagina instellen
Als u drillthrough wilt instellen, maakt u een doelrapportpagina met de gewenste visuals voor het type entiteit waarvoor u drillthrough wilt opgeven.
Stel dat u drillthrough wilt opgeven voor fabrikanten. U kunt een drillthrough-doelpagina maken met visuals die de totale verkoop, het totale aantal verzonden eenheden, de verkoop per categorie, enzovoort weergeven. Op die manier zijn de visuals specifiek voor de fabrikant die u hebt geselecteerd wanneer u inzoomt op die pagina.
Selecteer op die drillthrough-doelpagina een visual maken om het deelvenster Opmaak te openen en in de sectie Paginagegevens :
- Selecteer drillthrough van het paginatype>.
- Schakel alle filters inop Aan houden.
- Selecteer in Drill through from het veld dat u wilt filteren op deze pagina.
- Selecteer in Analyseren wanneer de optie Wordt gebruikt als categorie.
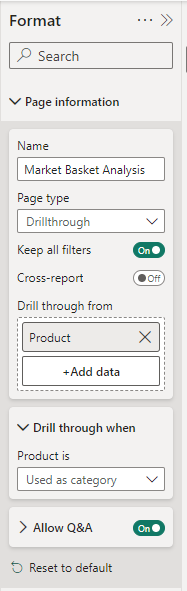
Wanneer u een veld aan de Drillthrough-filters toevoegt, wordt in Power BI automatisch een visual met de knop Vorige gemaakt. Deze visual wordt een knop in gepubliceerde rapporten. Gebruikers die uw rapport bekijken in de Power BI-service deze knop op de doelpagina gebruiken om terug te gaan naar de oorspronkelijke bronrapportpagina van waaruit ze zijn gekomen.
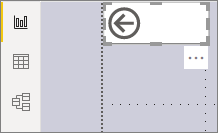
Uw eigen afbeelding gebruiken voor een knop Vorige
Omdat de knop Vorige een afbeelding is, kunt u die afbeelding vervangen door elke gewenste afbeelding. Het werkt nog steeds als een knop Terug, zodat gebruikers van rapporten terug naar de oorspronkelijke bronpagina kunnen gaan. U kunt alleen uw eigen installatiekopieën toevoegen in Power BI Desktop, niet in de Power BI-service.
Als u uw eigen afbeelding wilt gebruiken voor een knop Vorige, voert u de volgende stappen uit:
Selecteer Afbeelding op het tabblad Invoegen in Power BI Desktop. Zoek vervolgens de afbeelding en plaats deze op de drillthrough-doelpagina.
Selecteer de nieuwe afbeelding op de drillthrough-doelpagina. Stel onder het deelvenster Afbeelding opMaken de schuifregelaar Actie in op Aan en stel vervolgens het type in op Vorige. Uw afbeelding fungeert nu als knop Vorige.
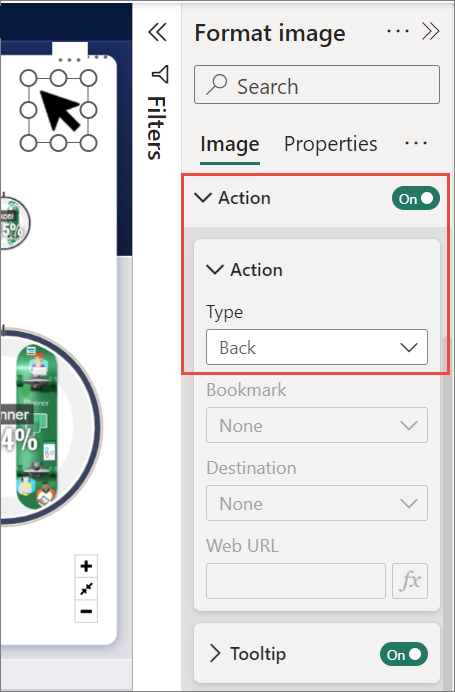
Gebruikers kunnen nu met de rechtermuisknop op een gegevenspunt op de andere bronpagina's in uw rapport klikken en een contextmenu ophalen dat drillthrough naar die doelpagina ondersteunt.
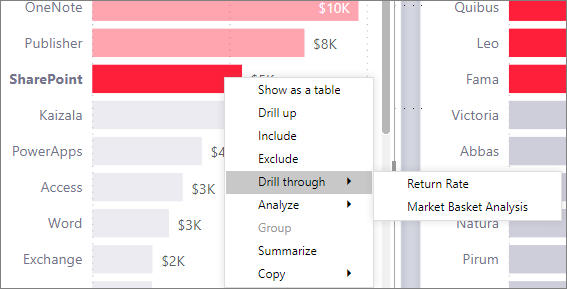
Wanneer rapportlezers ervoor kiezen om in te zoomen, wordt de doelpagina gefilterd om informatie weer te geven over het gegevenspunt waarop ze met de rechtermuisknop hebben geklikt. Stel dat u met de rechtermuisknop op een gegevenspunt over Contoso, een fabrikant klikt en Drill through selecteert. De drillthrough-pagina waar ze naartoe gaan, wordt gefilterd op Contoso.
Alle filters doorgeven in drillthrough
U kunt drillthrough instellen om alle toegepaste filters door te geven aan de drillthrough-doelpagina. U kunt bijvoorbeeld alleen een bepaalde categorie producten en de visuals selecteren die zijn gefilterd op die categorie en vervolgens drillthrough selecteren op een bron. Mogelijk bent u geïnteresseerd in hoe de drillthrough-doelpagina eruit zou zien wanneer al deze filters zijn toegepast.
Als u alle toegepaste filters wilt behouden, gaat u naar de doelpagina. Stel in de sectie Drillthrough van het deelvenster Visualisaties alle filters behouden in op Aan.
Wanneer u vervolgens inzoomt op een visual op een bronpagina, worden de tijdelijke filters die u hebt toegepast op de bronvisual ook toegepast op de drillthrough-doelpagina. In de sectie Drillthrough van het deelvenster Visualisatie worden deze tijdelijke filters cursief weergegeven.
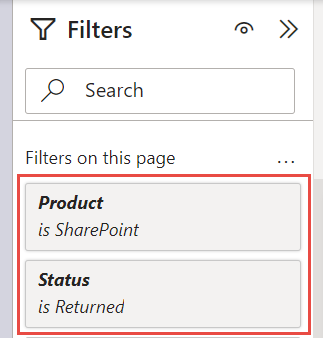
Hoewel u dit kunt doen met knopinfopagina's, is dat een vreemde ervaring omdat de knopinfo niet goed werkt. Daarom raden we u niet aan dit te doen met knopinfo.
Een meting toevoegen aan drillthrough
Naast het doorgeven van alle filters aan de drillthrough-doelpagina, kunt u ook een meting of een samengevatte numerieke kolom toevoegen aan het drillthrough-gebied. Sleep het drillthrough-veld naar de Drillthrough-kaart op de drillthrough-doelpagina om het toe te passen.

Wanneer u een meting of een samengevatte numerieke kolom toevoegt, kunt u inzoomen op de pagina wanneer het veld wordt gebruikt in het gebied Waarde van een visual.
Dat is alles wat u moet doen om drillthrough in uw rapporten in te stellen. Het is een uitstekende manier om een uitgebreide weergave te krijgen van de entiteitsgegevens die u hebt geselecteerd voor uw drillthrough-filter.
Gerelateerde inhoud
Mogelijk bent u ook geïnteresseerd in de volgende artikelen: