Snelle rapporten maken in de Power BI-service
VAN TOEPASSING OP: Power BI Desktop-Power BI-service
Er zijn verschillende manieren om snel rapporten te maken in de Power BI-service. In plaats van de Power BI Desktop-app te downloaden en de gegevens te importeren, kunt u gegevens rechtstreeks in de webversie van Power BI plakken en visuals automatisch voor u genereren.
Bent u nog niet bezig met maken in Power BI? Lees rapporten in Power BI voor enkele snelle achtergrondinformatie.

Manieren om rapporten te maken
Lees dit artikel verder voor de basisbeginselen van het maken van snelle rapporten. Deze andere artikelen gaan over rapporten op basis van specifieke soorten gegevens:
- Een rapport maken op basis van een Excel-bestand in de Power BI-service
- Snel een rapport maken op basis van een SharePoint-lijst of -bibliotheek
- Uw gegevens visualiseren vanuit Power Apps en Dynamics 365-apps
- Werken met automatisch gegenereerde 'snelle' rapporten in de Power BI-service
Een snel rapport maken
In het navigatiedeelvenster in de Power BI-service kunt u de knop Maken selecteren waarmee een pagina wordt geopend waarin u uw gegevensbron kunt selecteren. Het is ook toegankelijk via de knop Nieuw rapport op start.
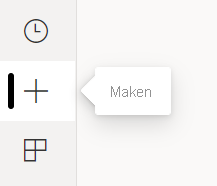
Op dit moment bieden we alleen ondersteuning voor het maken van een rapport op basis van een bestaand semantisch model of het plakken of handmatig invoeren van gegevens rechtstreeks in een tabel. Na verloop van tijd ziet u andere opties, zoals het uploaden van een Excel-bestand.
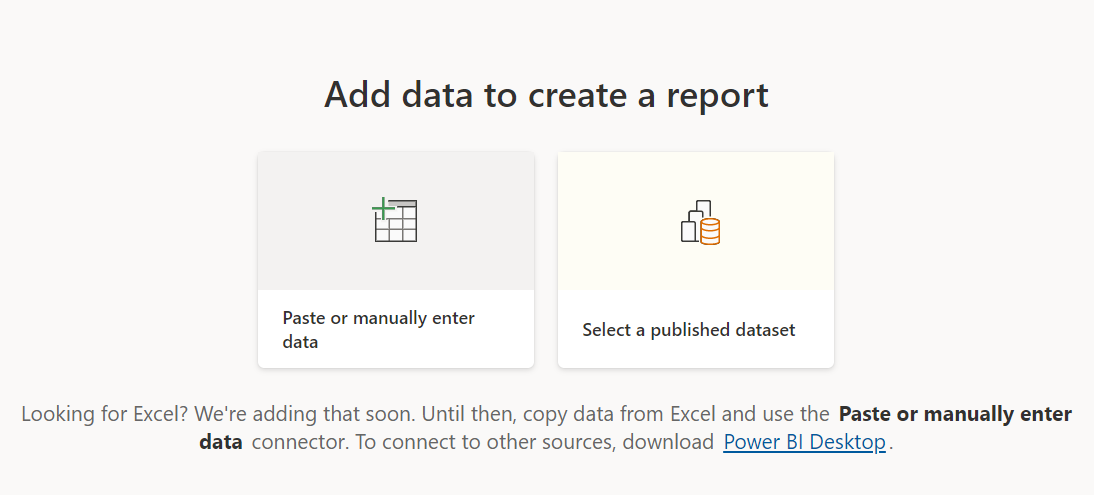
Wanneer u ervoor kiest om gegevens te plakken of handmatig in te voeren, wordt er een raster weergegeven waarin u kunt typen. U kunt gegevens ook plakken met Ctrl+V of het snelmenu.
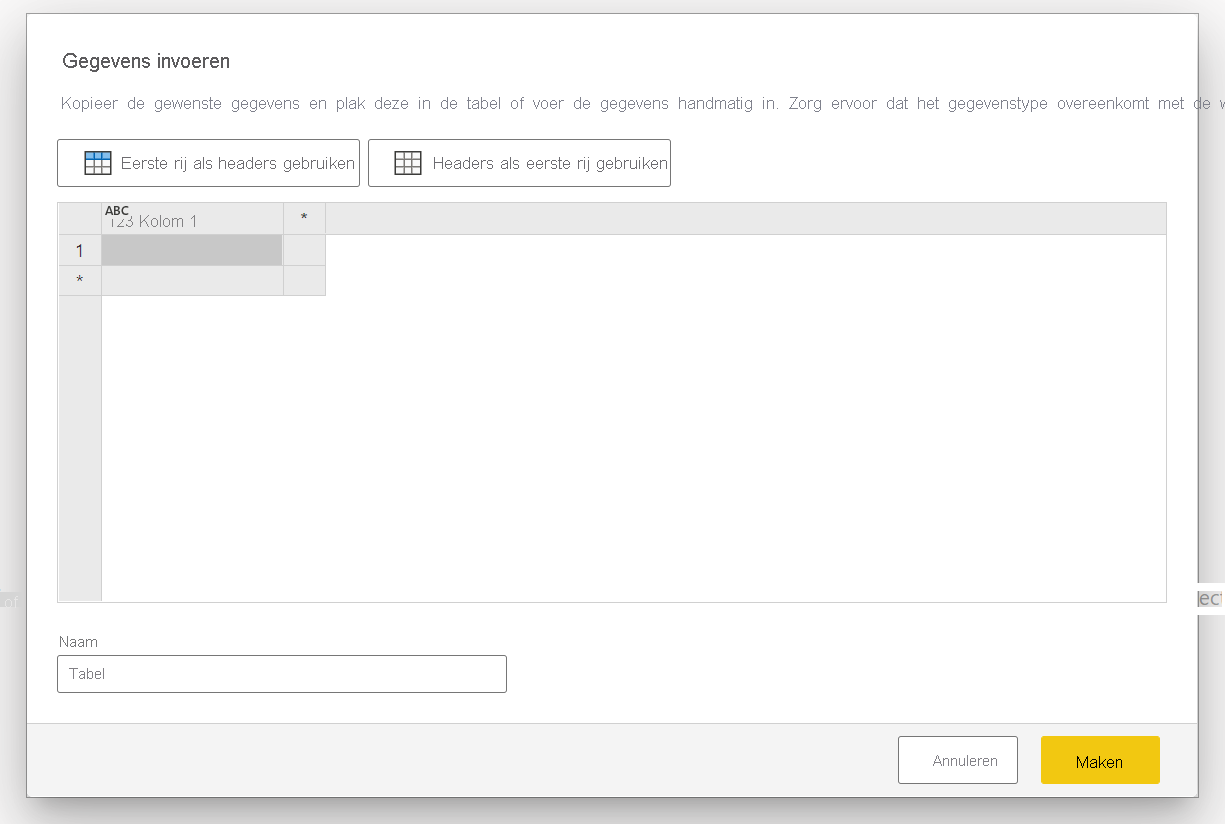
U kunt het contextmenu gebruiken om kolommen toe te voegen en te verwijderen. Als uw geplakte gegevens een veldnamenrij bevatten, selecteert u Eerste rij als veldnamen gebruiken om de eerste rij automatisch te promoveren naar de veldnamenrij. Power BI detecteert automatisch de gegevenstypen, maar u kunt ze handmatig instellen. Selecteer de knop Gegevenstype naast de kolomnaam.
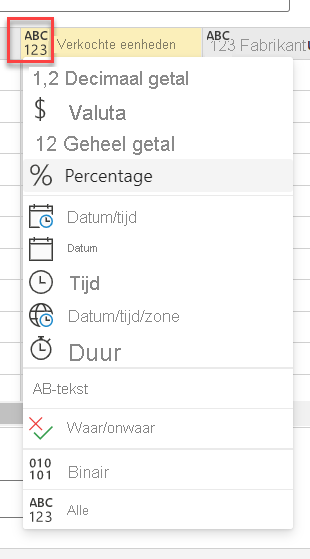
Tijdens het maken van het proces maakt Power BI een nieuw semantisch model voor u en genereert automatisch een samengevatte weergave van uw gegevens. Deze automatisch gegenereerde visuals dwingen u sneller dan ooit van onbewerkte gegevens tot inzichten.
Het wijzigen van de gegevens die u in het rapport ziet, is ook eenvoudig. Gebruik het deelvenster Uw gegevens om velden toe te voegen aan of te verwijderen uit het rapport. Selecteer en deselecteer velden om bij te werken wat u wilt meten en analyseren. In Power BI worden automatisch zinvolle grafieken uitplot op basis van uw veldselectie. Lees Interactie met automatisch gegenereerde 'snelle' rapporten om alle manieren te zien waarop u deze rapporten kunt verkennen en wijzigen.
Overschakelen naar de volledige bewerkingservaring
Als u wilt overschakelen naar een volledige bewerkingservaring, selecteert u de knop Bewerken in de menubalk. Houd er rekening mee dat wanneer u het rapport hebt opgeslagen in de volledige bewerkingservaring, u niet terug kunt gaan naar de weergave snel bewerken.
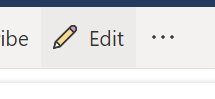
Deze ervaring moet het eenvoudiger maken om rapporten over uw gegevens te maken en de kracht van het bouwen van rapporten te ontgrendelen voor een hele nieuwe set gebruikers. Probeer vandaag nog de nieuwe ervaring maken.
Overwegingen en beperkingen
Als u licentie- en modelbeperkingen wilt bekijken, raadpleegt u de sectie Overwegingen en beperkingen van het artikel Interactie met automatisch gegenereerde 'snelle' rapporten .
Gegevensbeperkingen ophalen
- Als u de optie Plakken of handmatig gegevens invoert, kunt u de gegevens op dit moment niet later bijwerken. Als u later gegevens wilt toevoegen, wijzigen of verwijderen, moet u de werkstroom opnieuw doorlopen en een nieuw rapport ophalen.
- Als u een CSV- of Excel-bestand hebt, moet u de plakoptie gebruiken om uw gegevens toe te voegen. Er komt later een optie voor het uploaden van bestanden.
- Wanneer u gegevens kopieert naar het venster Gegevens invoeren, mag de grootte van de gegevens die u plakt niet groter zijn dan 512 kB.
- De tabelnaam mag niet langer zijn dan 80 tekens en kolomnamen mogen niet langer zijn dan 512 tekens.
- Tabel- en kolomnamen mogen geen dubbele aanhalingstekens ("), punten (.) of voorloop- of volgspaties bevatten.
Rapportbeperkingen
Als u de optie Bewerken gebruikt om over te schakelen naar de volledige bewerkingsmodus en het rapport op te slaan, kunt u niet meer teruggaan naar de automatisch gegenereerde weergave met het deelvenster Samenvatten. Power BI herinnert u eraan dat u niet meer kunt terugschakelen wanneer u Bewerken selecteert.
Gerelateerde inhoud
Feedback
Binnenkort: Gedurende 2024 worden GitHub Issues uitgefaseerd als het feedbackmechanisme voor inhoud. Dit wordt vervangen door een nieuw feedbacksysteem. Ga voor meer informatie naar: https://aka.ms/ContentUserFeedback.
Feedback verzenden en bekijken voor

