Zelfstudie: Berekende kolommen maken in Power BI Desktop
Soms bevatten de gegevens die u analyseert geen bepaald veld dat u nodig hebt om de gewenste resultaten te verkrijgen. Berekende kolommen zijn handig voor deze situatie. Berekende kolommen maken gebruik van DAX-formules (Data Analysis Expressions) om de waarden van een kolom te definiëren. Dit hulpmiddel is handig voor alles van het samenstellen van tekstwaarden uit een paar verschillende kolommen tot het berekenen van een numerieke waarde uit andere waarden. Stel dat uw gegevens de velden Plaats en Staat hebben, maar u wilt één locatieveld met beide velden, zoals Miami, FL.
Berekende kolommen zijn vergelijkbaar met metingen omdat beide zijn gebaseerd op DAX-formules, maar ze verschillen in de manier waarop ze worden gebruikt. U gebruikt vaak metingen in het gebied Waarden van een visualisatie om resultaten te berekenen op basis van andere velden. U gebruikt berekende kolommen als nieuwe velden in de rijen, assen, legenda's en groepeergebieden van visualisaties.
In deze zelfstudie leert u hoe u een aantal berekende kolommen begrijpt en maakt en deze gebruikt in rapportvisualisaties in Power BI Desktop.
Vereisten
Deze zelfstudie is bedoeld voor Power BI-gebruikers die al bekend zijn met het gebruik van Power BI Desktop om geavanceerdere modellen te maken. U moet al weten hoe u Gegevens ophalen en de Power Query-editor kunt gebruiken om gegevens te importeren, te werken met meerdere gerelateerde tabellen en velden toe te voegen aan het rapportcanvas. Als u nog niet eerder met Power BI Desktop werkt, bekijkt u Aan de slag met Power BI Desktop.
In de zelfstudie wordt het Contoso Sales Sample voor Power BI Desktop gebruikt, hetzelfde voorbeeld dat wordt gebruikt voor de zelfstudie Uw eigen metingen maken in Power BI Desktop . Deze verkoopgegevens van het fictieve bedrijf Contoso, Inc. zijn geïmporteerd uit een database. U kunt geen verbinding maken met de gegevensbron of deze weergeven in de Power Query-editor. Download het bestand en pak het uit op uw eigen computer en open het vervolgens in Power BI Desktop.
Een berekende kolom maken met waarden uit gerelateerde tabellen
In uw verkooprapport wilt u productcategorieën en subcategorieën weergeven als enkele waarden, zoals "Mobiele telefoons – Accessoires", "Mobiele telefoons – Smartphones en PDA's", enzovoort. Er is geen veld in de lijst Velden waarmee u die gegevens krijgt, maar er is een veld ProductCategory en een veld ProductSubcategory , elk in een eigen tabel. U kunt een berekende kolom maken waarin waarden uit deze twee kolommen worden gecombineerd. DAX-formules kunnen gebruikmaken van de volledige kracht van het model dat u al hebt, inclusief relaties tussen verschillende tabellen die al bestaan.
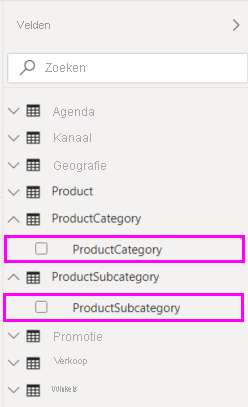
Als u de nieuwe kolom in de tabel ProductSubcategory wilt maken, klikt u met de rechtermuisknop of selecteert u het beletselteken ... naast ProductSubcategory in het deelvenster Velden en kiest u Nieuwe kolom in het menu.
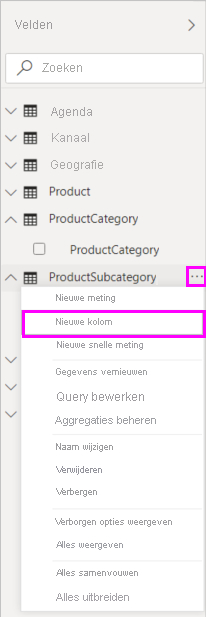
Wanneer u Nieuwe kolom kiest, wordt de formulebalk boven aan het rapportcanvas weergegeven, zodat u de kolom een naam kunt geven en een DAX-formule kunt invoeren.
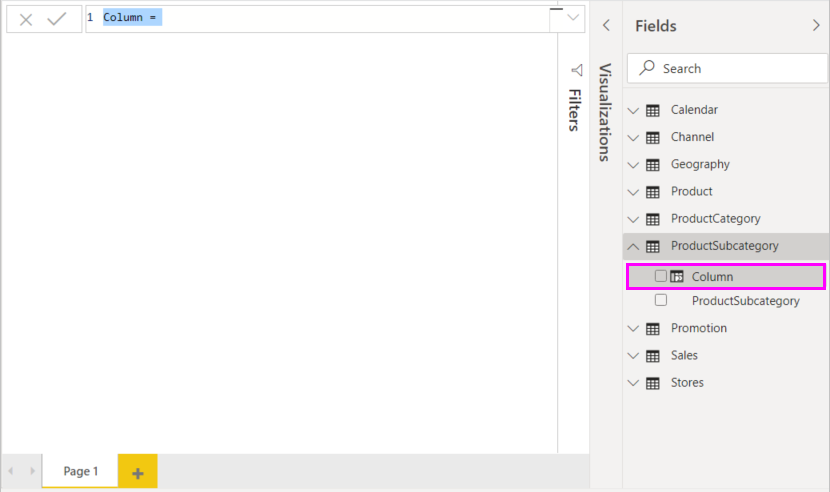
Standaard heeft een nieuwe berekende kolom de naam Kolom. Als u de naam niet wijzigt, krijgen nieuwe kolommen de naam Kolom 2, Kolom 3 enzovoort. U wilt dat de kolom identificeerbaarder is, dus terwijl de kolomnaam al in de formulebalk is gemarkeerd, wijzigt u de naam door ProductFullCategory te typen en typt u vervolgens een gelijkteken (=).
U wilt dat de waarden in de nieuwe kolom beginnen met de naam in het veld ProductCategory . Omdat deze kolom zich in een andere, maar gerelateerde tabel bevindt, kunt u de functie RELATED gebruiken om deze te verkrijgen.
Typ r na het gelijkteken. In een vervolgkeuzelijst worden alle DAX-functies weergegeven die beginnen met de letter R. Als u elke functie selecteert, wordt een beschrijving van het effect ervan weergegeven. Terwijl u typt, wordt de lijst met suggesties dichter bij de gewenste functie geschaald. Selecteer RELATED en druk op Enter.

Er wordt een haakje openen weergegeven, samen met een andere lijst met suggesties van de gerelateerde kolommen die u kunt doorgeven aan de functie RELATED, met beschrijvingen en details van verwachte parameters.

U wilt de kolom ProductCategory uit de tabel ProductCategory . Selecteer ProductCategory[ProductCategory], druk op Enter en typ een haakje sluiten.
Tip
Syntaxisfouten worden meestal veroorzaakt door ontbrekende of verkeerd geplaatste haakjes sluiten, hoewel power BI Desktop dit soms voor u toevoegt.
U wilt streepjes en spaties gebruiken om de ProductCategorieën en ProductSubcategorieën in de nieuwe waarden te scheiden, dus na het haakje sluiten van de eerste expressie typt u een spatie, ampersand (&), dubbele aanhalingstekens ('), spatie, streepje (-), een andere spatie, een andere dubbele aanhalingstekens en een ander ampersand. De formule ziet er nu als volgt uit:
ProductFullCategory = RELATED(ProductCategory[ProductCategory]) & " - " &Tip
Als u meer ruimte nodig hebt, selecteert u de dubbele punthaak omlaag aan de rechterkant van de formulebalk om de formule-editor uit te vouwen. Druk in de editor op Alt+Enter om een regel omlaag te gaan en tab om de items over te zetten.
Voer een haakje openen ([) in en selecteer vervolgens de kolom [ProductSubcategory] om de formule te voltooien.

U hoeft geen andere RELATED-functie te gebruiken om de tabel ProductSubcategory aan te roepen in de tweede expressie, omdat u de berekende kolom in deze tabel maakt. U kunt [ProductSubcategory] invoeren met het voorvoegsel voor de tabelnaam (volledig gekwalificeerd) of zonder (niet-gekwalificeerde naam).
Voltooi de formule door op Enter te drukken of het vinkje in de formulebalk te selecteren. De formule valideert en de kolomnaam ProductFullCategory wordt weergegeven in de tabel ProductSubcategory in het deelvenster Velden.
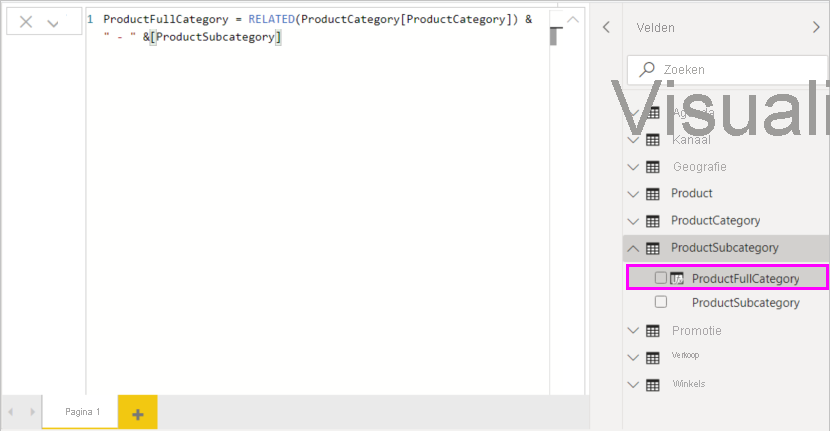
Notitie
In Power BI Desktop hebben berekende kolommen een speciaal pictogram in het deelvenster Velden , waarin wordt weergegeven dat ze formules bevatten. In de Power BI-service (uw Power BI-site) kunt u geen formules wijzigen, zodat berekende kolommen geen pictogrammen hebben.
De nieuwe kolom in een rapport gebruiken
U kunt nu de nieuwe kolom ProductFullCategory gebruiken om SalesAmount per ProductFullCategory te bekijken.
Selecteer of sleep de kolom ProductFullCategory uit de tabel ProductSubcategory naar het rapportcanvas om een tabel te maken met alle ProductFullCategory-namen .
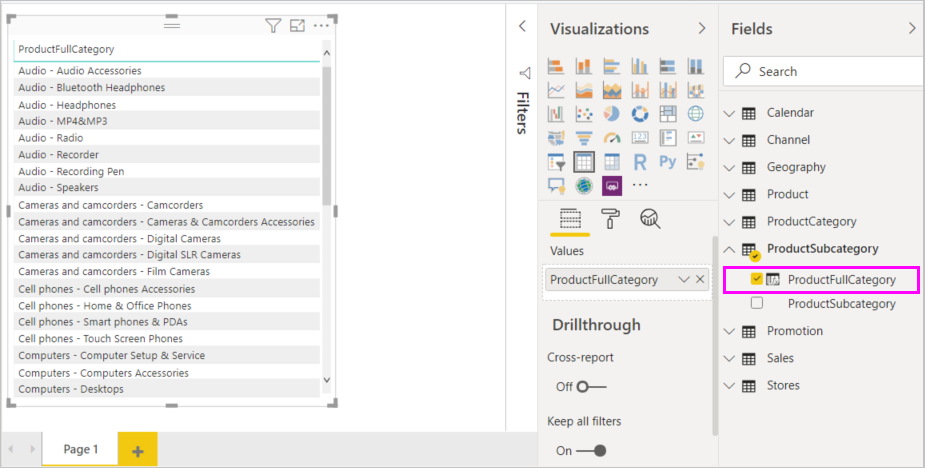
Selecteer of sleep het veld SalesAmount uit de tabel Sales naar de tabel om de SalesAmount voor elke ProductFullCategory weer te geven.
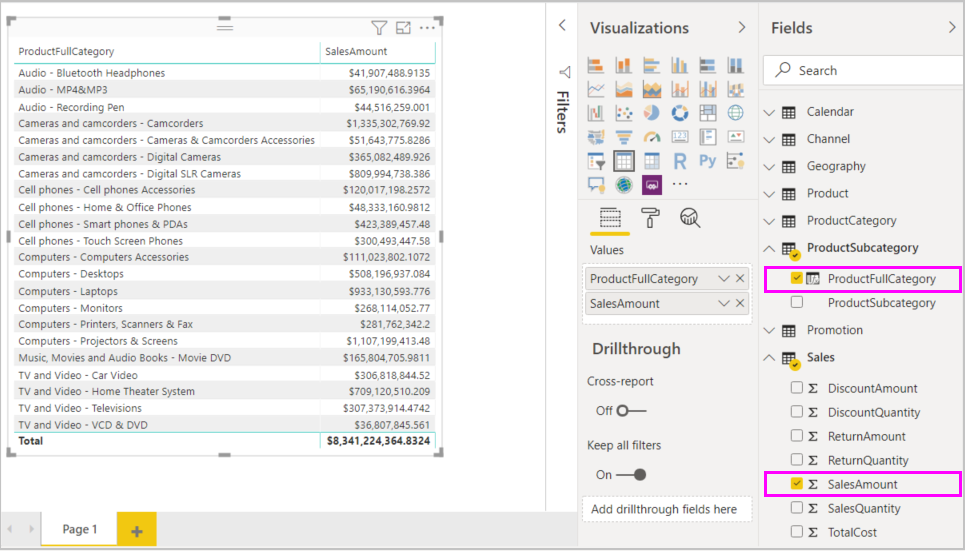
Een berekende kolom maken die gebruikmaakt van een FUNCTIE ALS
Het Contoso Sales Sample bevat verkoopgegevens voor zowel actieve als inactieve winkels. U wilt ervoor zorgen dat de verkoop van actieve winkels duidelijk wordt gescheiden van de verkoop van inactieve winkels in uw rapport door een veld Active StoreName te maken. In de nieuwe berekende kolom Active StoreName wordt elke actieve winkel weergegeven met de volledige naam van de winkel, terwijl de verkoop voor inactieve winkels wordt gegroepeerd in één regelitem met de naam Inactief.
Gelukkig heeft de tabel Stores een kolom met de naam Status, met de waarden 'Aan' voor actieve winkels en 'Uit' voor inactieve winkels, die we kunnen gebruiken om waarden te maken voor de nieuwe kolom Active StoreName. Uw DAX-formule gebruikt de logische FUNCTIE ALS om de status van elke winkel te testen en een bepaalde waarde te retourneren, afhankelijk van het resultaat. Als de status van een winkel 'Aan' is, retourneert de formule de naam van het archief. Als deze 'Uit' is, wijst de formule een Active StoreName van 'Inactief' toe.
Maak een nieuwe berekende kolom in de tabel Stores en geef deze de naam Active StoreName op de formulebalk.
Na het = teken begint u ALS te typen. In de lijst met suggesties ziet u wat u kunt toevoegen. Selecteer IF.
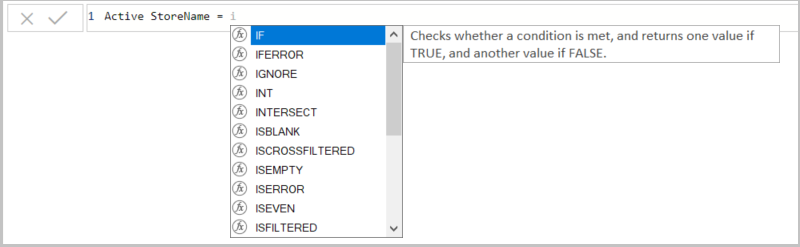
Het eerste argument voor ALS is een logische test of de status van een winkel 'Aan' is. Typ een haakje openen [, waarin kolommen uit de tabel Stores worden weergegeven en selecteer [Status].

Direct na [Status], typt u ="Aan" en typt u een komma (,) om het argument te beëindigen. De knopinfo geeft aan dat u nu een waarde moet toevoegen die moet worden geretourneerd wanneer het resultaat WAAR is.

Als de status van de winkel 'Aan' is, wilt u de naam van de winkel weergeven. Typ een haakje openen ([) en selecteer de kolom [StoreName] en typ een andere komma. De knopinfo geeft nu aan dat u een waarde moet toevoegen om te retourneren wanneer het resultaat ONWAAR is.

U wilt dat de waarde 'Inactief' is, dus typ 'Inactief' en voltooi de formule door op Enter te drukken of het vinkje in de formulebalk te selecteren. De formule valideert en de naam van de nieuwe kolom wordt weergegeven in de tabel Stores in het deelvenster Velden .
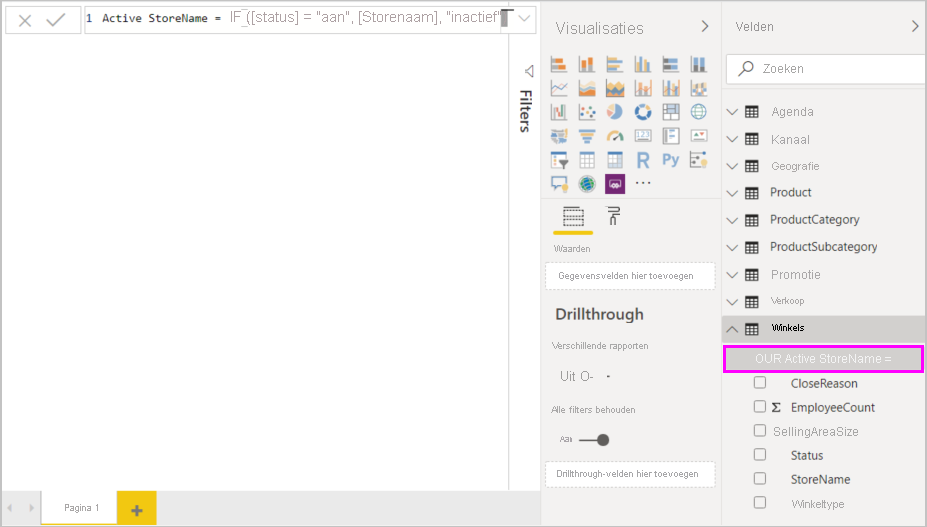
U kunt de nieuwe kolom Active StoreName in visualisaties gebruiken, net als elk ander veld. Als u SalesAmounts per Active StoreName wilt weergeven, selecteert u het veld Active StoreName of sleept u het naar het rapportcanvas en kiest u vervolgens het veld SalesAmount of sleept u het naar de tabel. In deze tabel worden actieve winkels afzonderlijk op naam weergegeven, maar inactieve winkels worden aan het einde gegroepeerd als Inactief.

Wat u hebt geleerd
Berekende kolommen kunnen uw gegevens verrijken en gemakkelijker inzichten bieden. U hebt geleerd hoe u berekende kolommen maakt in het deelvenster Velden en formulebalk, suggestielijsten en knopinfo gebruikt om uw formules samen te stellen, DAX-functies zoals RELATED en IF aan te roepen met de juiste argumenten en uw berekende kolommen in rapportvisualisaties te gebruiken.
Gerelateerde inhoud
Als u meer wilt weten over DAX-formules en berekende kolommen wilt maken met geavanceerdere formules, raadpleegt u DAX Basics in Power BI Desktop. Dit artikel richt zich op fundamentele concepten in DAX, zoals syntaxis, functies en een grondiger begrip van context.
Voeg de DAX-verwijzing (Data Analysis Expressions) toe aan uw favorieten. In deze verwijzing vindt u gedetailleerde informatie over DAX-syntaxis, operators en meer dan 200 DAX-functies.
Andere artikelen van belang:
Feedback
Binnenkort: Gedurende 2024 worden GitHub Issues uitgefaseerd als het feedbackmechanisme voor inhoud. Dit wordt vervangen door een nieuw feedbacksysteem. Ga voor meer informatie naar: https://aka.ms/ContentUserFeedback.
Feedback verzenden en bekijken voor