De gegevens exporteren die zijn gebruikt om een visualisatie te maken
VAN TOEPASSING OP: Power BI Desktop-Power BI-service
Als u wilt zien welke gegevens worden gebruikt om een visual te maken, kunt u die gegevens weergeven in Power BI of exporteren naar Excel. In dit artikel leest u hoe u exporteert naar Excel. Gegevens kunnen vanuit een Power BI-dashboardtegel en vanuit een rapportvisual naar Excel worden geëxporteerd.
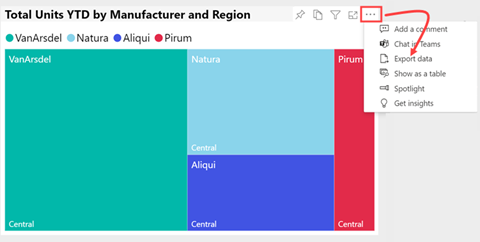
Belangrijk
Niet alle gegevens kunnen door alle gebruikers worden bekeken of geëxporteerd. Er zijn beveiligingsmaatregelen die rapportontwerpers en -beheerders gebruiken bij het bouwen van dashboards en rapporten. Sommige gegevens zijn beperkt, verborgen of vertrouwelijk en kunnen niet worden weergegeven of geëxporteerd zonder speciale machtigingen. Als u een ontwerper of beheerder bent, selecteert u het tabblad voor Beheer en ontwerperbesturingselementen voor exporteren.
Wie kunt gegevens exporteren
Als u wel machtigingen hebt voor de gegevens, kunt u de gegevens zien en exporteren die power BI gebruikt om een visualisatie te maken.
Als u geen machtigingen voor de gegevens hebt, kunt u deze niet exporteren of openen in Excel. Vaak zijn gegevens vertrouwelijk of beperkt tot specifieke gebruikers. Zie de sectie Overwegingen en beperkingen aan het einde van dit document voor meer informatie. Als u in de Power BI-service werkt, kunt u contact opnemen met uw Power BI-beheerder of de contactgegevens van de eigenaar van het dashboard opzoeken om exportmachtigingen aan te vragen. Als u de eigenaar wilt zoeken, selecteert u de vervolgkeuzelijst naast de rapporttitel.
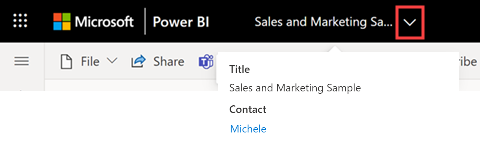
Video: Gegevens weergeven en exporteren
Bekijk hoe Will de gegevens uit een van de visualisaties in een rapport exporteert, opslaat als een .xlsx bestand en opent in Excel. Volg de stapsgewijze instructies om het zelf uit te proberen.
Notitie
In deze video kunnen eerdere versies van Power BI Desktop of de Power BI-service worden gebruikt.
Gegevens worden beveiligd wanneer ze worden geëxporteerd uit Power BI
Rapporteigenaren kunnen rapporten classificeren en labelen met behulp van vertrouwelijkheidslabels uit Microsoft Purview Informatiebeveiliging. Als het vertrouwelijkheidslabel beveiligingsinstellingen heeft, past Power BI deze beveiligingsinstellingen toe bij het exporteren van rapportgegevens naar Excel-, PowerPoint- of PDF-bestanden. Alleen geautoriseerde gebruikers kunnen beveiligde bestanden openen.
Beveiligings- en Power BI-beheerders kunnen Microsoft Defender voor Cloud Apps gebruiken om gebruikerstoegang en -activiteit te bewaken, realtime risicoanalyse uit te voeren en labelspecifieke besturingselementen in te stellen. Organisaties kunnen bijvoorbeeld Microsoft Defender voor Cloud Apps gebruiken om een beleid te configureren dat voorkomt dat gebruikers gevoelige gegevens downloaden van Power BI naar onbeheerde apparaten.
Gegevens exporteren uit een Power BI-dashboard
Open een dashboard in de Power BI-service en selecteer een tegel met een visual.
Open in de rechterbovenhoek van de tegel de vervolgkeuzelijst Meer opties (...) en selecteer Exporteren naar .csv.
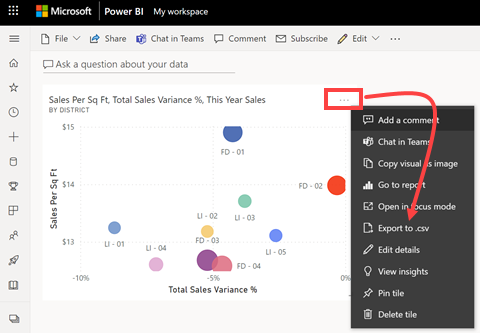
Als de tegel is vastgemaakt vanuit een rapport met een vertrouwelijkheidslabel, ziet u deze waarschuwing. Houd rekening met de gevoeligheid van uw inhoud voordat u beslist of u wilt exporteren of niet. Als u gegevens wilt exporteren met een vertrouwelijkheidslabel, opent u de rapportpagina die de oorspronkelijke visual bevat en exporteert u de gegevens daar.
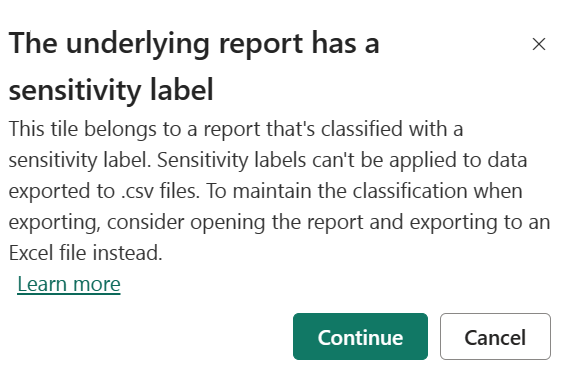
Power BI exporteert de gegevens naar een .csv-bestand . Als u de visualisatie hebt gefilterd, wordt de .csv export ook gefilterd. In uw browser wordt u gevraagd het bestand op te slaan of te openen. Standaard wordt uw export opgeslagen in de lokale map Downloads.
Open het .csv-bestand in Excel.

Gegevens exporteren uit een rapport
Het exporteren van gegevens uit een rapportvisual in Power BI Desktop is eenvoudig. Wanneer u de gegevens exporteert, maakt Power BI een .csv-bestand met de gegevens.
- Selecteer de visual, selecteer Meer opties (...)>Gegevens exporteren.
- Selecteer in het dialoogvenster Opslaan als een locatie voor het .csv bestand en bewerk desgewenst de bestandsnaam.
- Selecteer Opslaan.
besturingselementen voor Beheer en ontwerper voor exporteren
Power BI-rapportontwerpers bepalen de typen opties voor gegevensexport die beschikbaar zijn voor hun consumenten. De opties zijn:
Eindgebruikers toestaan samengevatte gegevens uit de Power BI-service of Power BI Report Server te exporteren.
Eindgebruikers toestaan om zowel samengevatte als onderliggende gegevens uit de service of rapportserver te exporteren.
Laat eindgebruikers geen gegevens exporteren uit de service of rapportserver.
Belangrijk
We raden rapportontwerpers aan oude rapporten opnieuw te bekijken en de exportoptie handmatig opnieuw in te stellen indien nodig.
Ga als volgt te werk om deze opties in te stellen:
Begin in Power BI Desktop.
Selecteer in de linkerbovenhoek Bestandsopties>en Instellingen> Options.
Selecteer onder HUIDIG BESTAND rapportinstellingen.
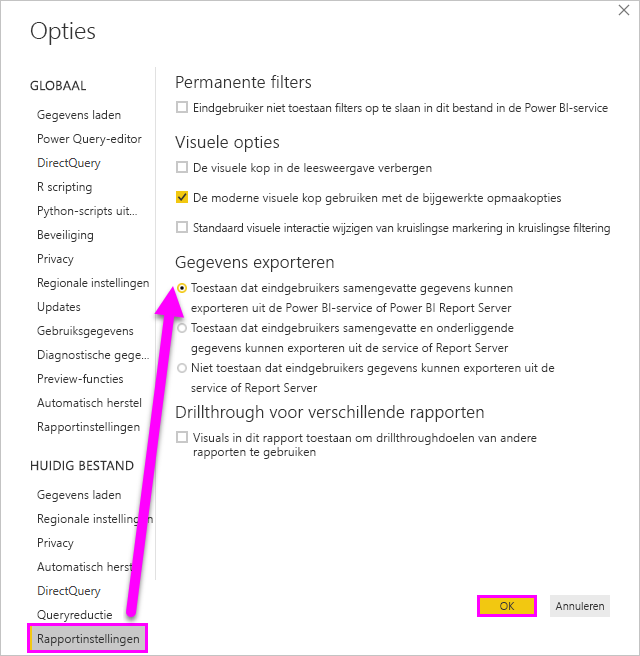
Maak uw selectie in de sectie Gegevens exporteren.
U kunt deze instelling ook bijwerken in de Power BI-service.
Het is belangrijk te weten dat als de instellingen van de Power BI-beheerportal conflicteren met de rapportinstellingen voor exportgegevens, de beheerdersinstellingen de exportgegevensinstellingen overschrijven.
Overwegingen en beperkingen
Deze overwegingen en beperkingen zijn van toepassing op Power BI Desktop en de Power BI-service, waaronder Power BI Pro en Premium.
Er zijn veel overwegingen met betrekking tot exporteren naar Excel. Exporteren is een van deze functies die rapportontwerpers en Power BI-beheerders kunnen uitschakelen voor personen of zelfs voor een hele organisatie. Ze schakelen deze uit om ervoor te zorgen dat persoonlijke gegevens niet zichtbaar zijn voor de verkeerde doelgroep.
Als u merkt dat u deze functie niet kunt gebruiken, neemt u contact op met de rapporteigenaar en uw beheerder. Ze kunnen uitleggen waarom u geen gegevens uit een bepaalde visual of uit alle visuals kunt exporteren. Het kan zijn dat deze functie doelloos is uitgeschakeld en misschien kunnen ze deze voor u inschakelen. Andere keren kunnen er bepaalde redenen zijn waarom een export niet werkt. Het kan betrekking hebben op machtigingen, gegevensinhoud, gegevenstype, visueel type, hoe de ontwerper de velden noemt en meer. Wanneer u contact op neemt met de eigenaar of beheerder van het rapport, raadpleegt u deze artikelen: Beheer tenantinstellingen, beveiliging op rijniveau en gegevensbeveiliging.
Wanneer u gegevens naar Excel exporteert, kan de snelheid van het downloaden van de gegenereerde werkmap variëren, afhankelijk van de netwerkbandbreedte.
Het maximum aantal rijen dat Power BI Desktop en Power BI-service kunnen exporteren naar een .csv-bestand is 30.000.
Het maximum aantal rijen dat de toepassingen kunnen exporteren naar een .xlsx-bestand is 150.000. Het werkelijke getal kan lager zijn dan 150.000, afhankelijk van querylimieten en visuele typen.
Voor het exporteren van matrixvisuals met behulp van gegevens met de huidige indeling is de exportlimiet 150.000 gegevensknooppunten. Voor een tabelvisual heeft elke rij één gegevensknooppunt. Voor een matrixvisual kan elke rij 1 of meergegevensknooppunten hebben, zodat het aantal geëxporteerde rijen kleiner kan zijn dan 150.000. (Als een matrixvisual bijvoorbeeld drie gegevensknooppunten per rij heeft, is het maximumaantal rijen 150.000 / 3 = 50.000 rijen.) Het bericht 'Geëxporteerde gegevens hebben het toegestane volume overschreden. Sommige gegevens zijn mogelijk weggelaten.' wordt toegevoegd aan de voettekst van het Excel-bestand wanneer de limiet wordt bereikt. U kunt dit scenario voorkomen door de dimensies te beperken of de gegevens te filteren.
Exporteren met onderliggende gegevens werkt niet als:
de versie ouder is dan 2016.
de tabellen in het model hebben geen unieke sleutel.
Een beheerder of rapportontwerper heeft deze functie uitgeschakeld.
u schakelt de optie Items weergeven zonder gegevens in voor de visualisatie die Power BI exporteert.
Houd rekening met het volgende voor het exporteren van matrixvisuals met behulp van gegevens met de huidige indeling.
Matrices met kolommen en/of waarden, maar geen rijen worden geëxporteerd als rijen en/of waarden, maar geen kolommen.
Matrices met slechts één rij en/of waarden, maar er worden geen kolommen geëxporteerd als tabel (geen rechterrandscheidingsteken).
Als de optie Overschakelen naar opmaak van rijen is ingesteld op Aan in Power BI voor een tabel- of matrixvisual, blijft de visuele indeling niet behouden wanneer gegevens worden geëxporteerd naar Excel
Als de wisselknop Rijsubtotalen is ingesteld op Uit in Power BI Desktop voor een matrixvisual, maar de matrixvisual secties heeft uitgevouwen en samengevouwen, bevatten geëxporteerde gegevens subtotalen voor rijen. Gebruik het uitvouwen | om dit probleem te omzeilen Alle opdrachten uit het contextmenu van de visual.
Wanneer u DirectQuery gebruikt, is de maximale hoeveelheid gegevens die power BI kan exporteren, niet-gecomprimeerde gegevens van 16 MB. Een onbedoeld resultaat kan zijn dat u minder exporteert dan het maximumaantal rijen van 150.000. Dit resultaat kan optreden als:
Er zijn te veel kolommen. Probeer het aantal kolommen te verminderen en opnieuw te exporteren.
Er zijn gegevens die moeilijk te comprimeren zijn.
Andere factoren spelen een rol bij het vergroten van de bestandsgrootte en het aantal rijen dat Power BI kan exporteren.
Als de visualisatie gegevens uit meer dan één gegevenstabel gebruikt en er geen actieve relatie bestaat voor die tabellen in het gegevensmodel, exporteert Power BI alleen gegevens voor de eerste tabel.
De granulariteit van gegevens die naar Excel worden geëxporteerd met behulp van de gegevens met de huidige indeling en opties voor samengevatte gegevens zijn identiek en het enige verschil tussen de opties is de vorm van de gegevens in Excel. In een matrixvisual behoudt de gegevens met de huidige indeling bijvoorbeeld de vorm van de visual, zoals wordt weergegeven in Power BI wanneer gegevens naar Excel worden geëxporteerd terwijl met de optie Samengevatte gegevens dezelfde gegevens worden geëxporteerd, maar als een platte tabel met rijen en kolommen.
Wanneer u datum/tijd-gegevens uit Power BI exporteert, wordt de notatie van de datum/tijd aangepast aan de datum/tijd-indeling van uw lokale computer. Stel dat de rapportontwerper de datum/tijd heeft opgemaakt als DDMMYYYYY. Dit is de standaard regionale indeling voor de landinstelling. Wanneer u dat rapport op uw computer opent en de gegevens naar Excel exporteert, wordt de datum/tijd weergegeven als MMDDYY. Dit is de standaard regionale datum/tijd-indeling.
Aangepaste Power BI-visuals en R-visuals worden momenteel niet ondersteund.
In Power BI kunt u de naam van een veld (kolom) wijzigen door te dubbelklikken op het veld en een nieuwe naam te typen. Power BI verwijst naar de nieuwe naam als een alias. Het is mogelijk dat een Power BI-rapport kan eindigen met dubbele veldnamen, maar in Excel zijn duplicaten niet toegestaan. Dus wanneer Power BI de gegevens naar Excel exporteert, worden de veldaliassen teruggezet naar de oorspronkelijke veldnamen (kolomnamen).
Als er Unicode-tekens in het .csv-bestand staan, wordt de tekst in Excel mogelijk niet correct weergegeven. Voorbeelden van Unicode-tekens zijn valutasymbolen en vreemde woorden. U kunt het bestand openen in Kladblok en de Unicode wordt correct weergegeven. Als u het bestand in Excel wilt openen, is de tijdelijke oplossing om de .csv te importeren. Het bestand importeren in Excel:
Open Excel.
Ga naar het tabblad Gegevens .
Selecteer Externe gegevens>ophalen uit tekst.
Ga naar de lokale map waarin het bestand is opgeslagen en selecteer de .csv.
Wanneer u exporteert naar .csv, worden bepaalde tekens voorzien van een voorloopteken om uitvoering van scripts te voorkomen wanneer deze in Excel worden geopend. Dit gebeurt wanneer:
- De kolom wordt gedefinieerd als het type 'tekst' in het gegevensmodel en
- Het eerste teken van de tekst is een van de volgende: =, @, +, -
Power BI-beheerders kunnen het exporteren van gegevens uitschakelen.
Als een tekenreeks met dynamische opmaak wordt toegepast op een meting, blijven de geëxporteerde gegevens deze opmaak niet behouden in Excel. Visuele specifieke opmaak, zoals het percentage eindtotaal voor een meting, blijft ook niet behouden in Excel.
Meer vragen? Probeer het Power BI-community te vragen.
Feedback
Binnenkort: Gedurende 2024 worden GitHub Issues uitgefaseerd als het feedbackmechanisme voor inhoud. Dit wordt vervangen door een nieuw feedbacksysteem. Ga voor meer informatie naar: https://aka.ms/ContentUserFeedback.
Feedback verzenden en bekijken voor
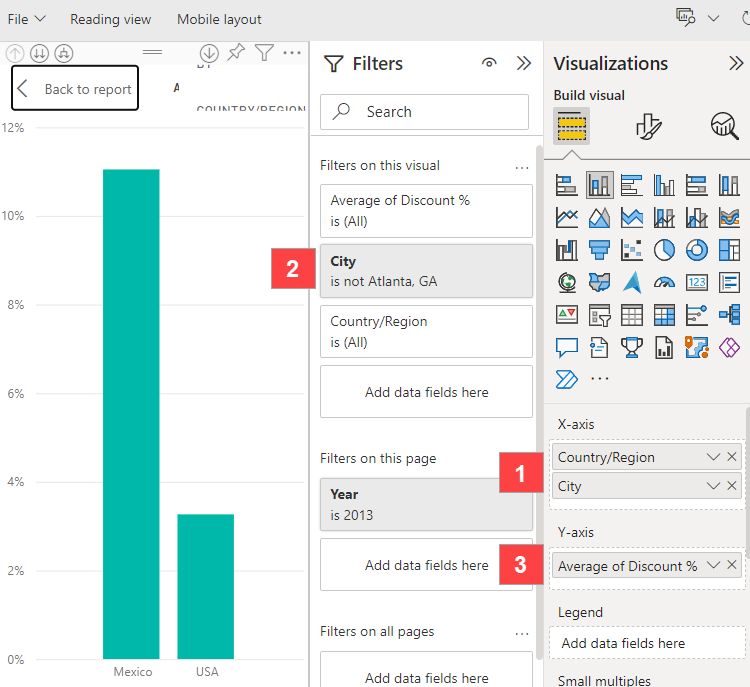
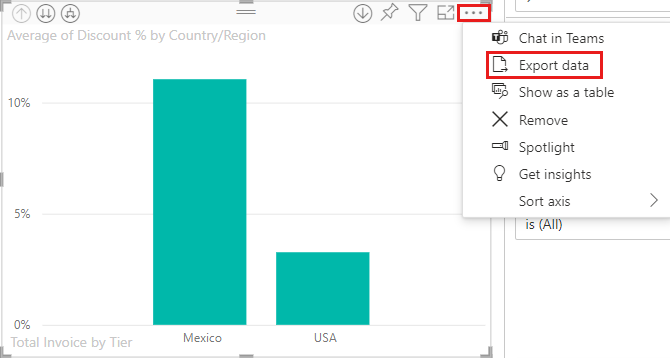
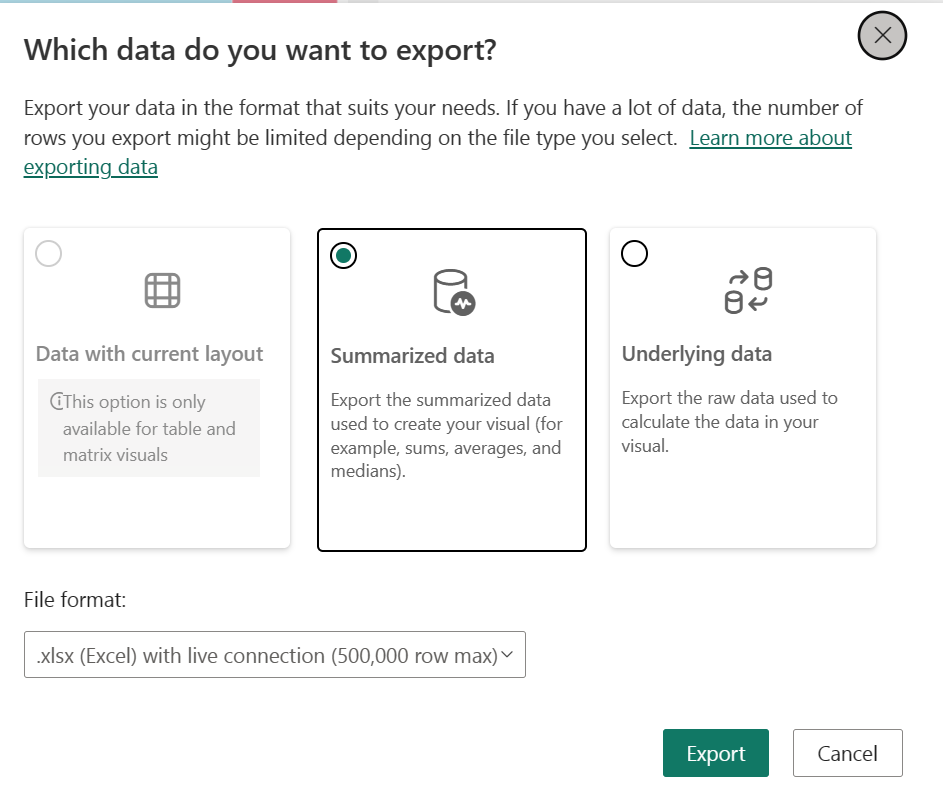
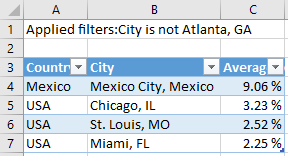

 . Metingen kunnen worden gemaakt in Power BI Desktop.
. Metingen kunnen worden gemaakt in Power BI Desktop.