Een bestaand onderwerp bewerken in Onderwerpen
In Onderwerpen kunt u een bestaand onderwerp bewerken. Mogelijk moet u dit doen als u een bestaande onderwerppagina wilt corrigeren of aanvullende informatie wilt toevoegen.
Opmerking
Hoewel informatie in een onderwerp dat door AI wordt verzameld , is de beveiliging bijgesneden, zijn de onderwerpbeschrijving en personengegevens die u handmatig toevoegt bij het bewerken van een bestaand onderwerp zichtbaar voor alle gebruikers die gemachtigd zijn om onderwerpen weer te geven.
Vereisten voor het bewerken van een onderwerp
Als u een bestaand onderwerp wilt bewerken, moet u het volgende doen:
- Een licentie hebben die onderwerpen bevat.
- Machtigingen hebben om onderwerpen te maken of te bewerken. Kennisbeheerders kunnen gebruikers deze machtiging geven in de instellingen voor onderwerpmachtigingen voor onderwerpen.
Opmerking
Gebruikers die gemachtigd zijn om onderwerpen in het onderwerpcentrum te beheren (kennisbeheerders) hebben al machtigingen om onderwerpen te maken en te bewerken.
Een onderwerppagina bewerken
U kunt een onderwerp bewerken door de onderwerppagina te openen vanaf een onderwerpmarkering en vervolgens de knop Bewerken in de rechterbovenhoek van de onderwerppagina te selecteren. U kunt een onderwerp ook bewerken vanuit het Onderwerpencentrum.

Een onderwerppagina bewerken
Selecteer Bewerken op de onderwerppagina. Hiermee kunt u zo nodig wijzigingen aanbrengen in de onderwerppagina.
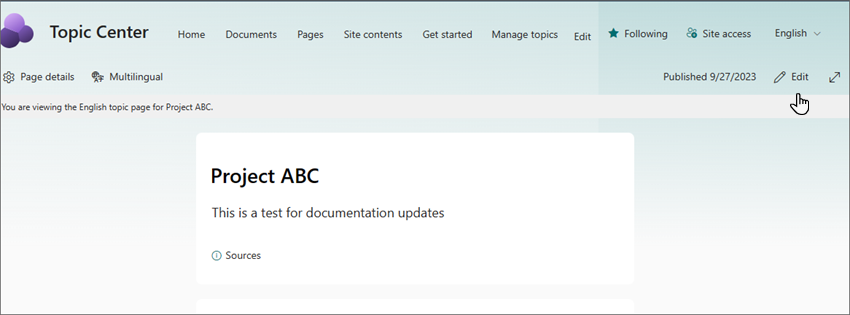
Typ in de sectie Alternatieve namen eventuele andere namen waarnaar het onderwerp wordt verwezen.
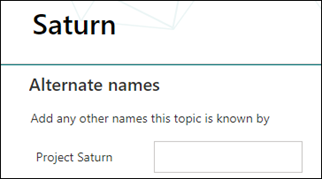
Typ in de sectie Beschrijving een paar zinnen die het onderwerp beschrijven.

In de sectie Vastgemaakte personen kunt u een persoon 'vastmaken' om weer te geven dat deze een verbinding heeft met het onderwerp (bijvoorbeeld een eigenaar van een verbonden resource). Typ eerst de naam of het e-mailadres in het vak Een nieuwe gebruiker toevoegen en selecteer vervolgens de gebruiker die u wilt toevoegen in de zoekresultaten. U kunt ze ook losmaken door het pictogram Verwijderen uit lijst op de gebruikerskaart te selecteren. U kunt de persoon ook naar een andere plaats in de lijst slepen.
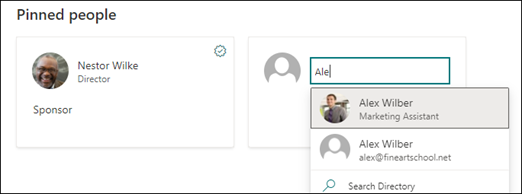
In de sectie Vastgemaakte bestanden en pagina's kunt u een bestands- of SharePoint-sitepagina toevoegen of vastmaken die aan het onderwerp is gekoppeld.

Als u een nieuw bestand wilt toevoegen, selecteert u Toevoegen, selecteert u de SharePoint-site van uw veelgebruikte of gevolgde sites en selecteert u het bestand in de documentbibliotheek van de site.
U kunt ook de optie Van een koppeling gebruiken om een bestand of pagina toe te voegen door de URL op te geven.
Opmerking
Bestanden en pagina's die u toevoegt, moeten zich in dezelfde Microsoft 365-tenant bevinden. Als u een koppeling naar een externe resource in het onderwerp wilt toevoegen, kunt u deze toevoegen via het canvaspictogram in stap 8.
De sectie Gerelateerde sites bevat sites met informatie over het onderwerp.

U kunt een gerelateerde site toevoegen door Toevoegen te selecteren en vervolgens naar de site te zoeken of deze te selecteren in uw lijst met veelgebruikte of recente sites.
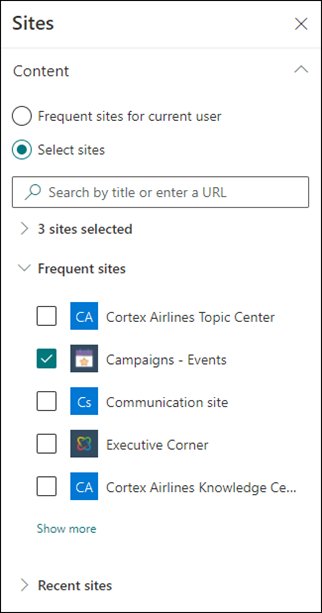
In de sectie Gerelateerde onderwerpen ziet u de verbindingen tussen onderwerpen.
Met de onderwerppagina in de bewerkingsmodus kunt u verbindingen toevoegen, bewerken of verwijderen in het webonderdeel Gerelateerde onderwerpen. U kunt alleen eerstegraadsverbindingen toevoegen of wijzigen, omdat het wijzigen van een tweedegraadsverbinding zou neerkomen op het rechtstreeks bewerken van een andere onderwerppagina, wat niet is toegestaan.
U kunt een verbinding met een ander onderwerp toevoegen door de knop Verbinding maken met een gerelateerd onderwerp te selecteren, de naam van het gerelateerde onderwerp te typen en dit te selecteren in de zoekresultaten.
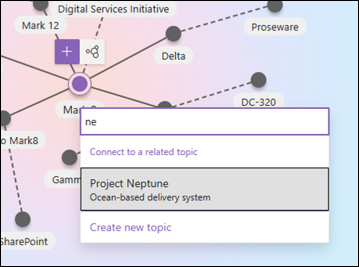
Vervolgens kunt u een beschrijving geven van de relatie tussen de onderwerpen. Selecteer Bijwerken
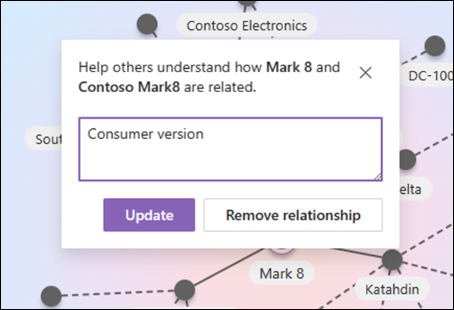
Het gerelateerde onderwerp dat is toegevoegd, wordt weergegeven als een verbonden onderwerp.
Wanneer een verbinding tussen onderwerp A en onderwerp B handmatig wordt gemaakt op onderwerppagina A, wordt de verbinding tussen deze onderwerpen weergegeven als een voorgestelde verbinding (stippellijn) op onderwerppagina B. Als u dit voorstelt als een handmatige verbinding op onderwerppagina B, is dat gelijk aan een directe wijziging in onderwerppagina B vanaf onderwerppagina A, dit is niet toegestaan.
Als u een gerelateerd onderwerp wilt verwijderen, selecteert u het lijnsegment dat overeenkomt met het onderwerp dat u wilt verwijderen en selecteert u vervolgens het pictogram Relatie verwijderen.
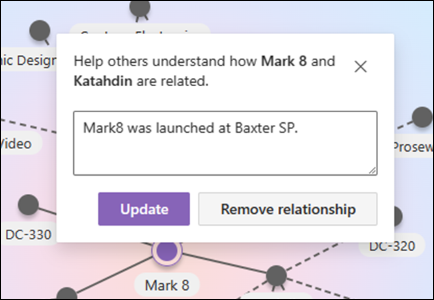
Stippellijnen vertegenwoordigen verbindingen die worden voorgesteld door AI. Gebruikers kunnen deze verbindingen desgewenst bevestigen of verwijderen door het lijnsegment tussen twee knooppunten te selecteren.
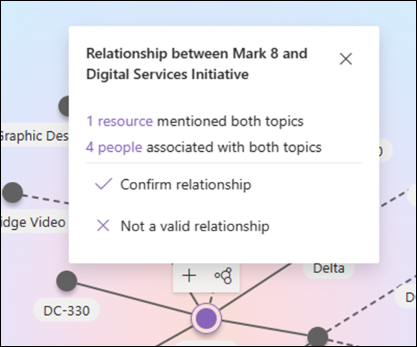
U kunt ook statische items toevoegen aan de pagina (zoals tekst, afbeeldingen of koppelingen) door het canvaspictogram te selecteren, dat u onder de korte beschrijving kunt vinden. Als u deze selecteert, wordt de SharePoint-werkset geopend waaruit u het item kunt kiezen dat u aan de pagina wilt toevoegen.

Selecteer Publiceren of Opnieuw publiceren om uw wijzigingen op te slaan. Opnieuw publiceren is de beschikbare optie als het onderwerp eerder is gepubliceerd.
Feedback
Binnenkort: Gedurende 2024 worden GitHub Issues uitgefaseerd als het feedbackmechanisme voor inhoud. Dit wordt vervangen door een nieuw feedbacksysteem. Ga voor meer informatie naar: https://aka.ms/ContentUserFeedback.
Feedback verzenden en bekijken voor