Onderwerpen instellen en beheren
U kunt de Microsoft 365-beheercentrum gebruiken om Onderwerpen in te stellen en te configureren.
Het is belangrijk om de beste manier te plannen om onderwerpen in uw omgeving in te stellen en te configureren. Lees Plannen voor onderwerpen voordat u begint met de procedures in dit artikel.
U moet zijn geabonneerd op een licentie met onderwerpen en een globale beheerder zijn, of zowel SharePoint-beheerder als groepsbeheerder zijn om toegang te krijgen tot de Microsoft 365-beheercentrum en Onderwerpen in te stellen.
Belangrijk
Als u SharePoint hebt geconfigureerd om beheerde apparaten te vereisen, moet u Onderwerpen instellen vanaf een beheerd apparaat.
Licenties toewijzen
U moet licenties toewijzen voor de gebruikers die Onderwerpen gaan gebruiken. Alleen gebruikers met een licentie kunnen informatie zien over onderwerpen, waaronder markeringen, onderwerpkaarten, onderwerppagina's en het onderwerpcentrum.
Licenties toewijzen:
Klik in het Microsoft 365-beheercentrum onder Gebruikers op Actieve gebruikers.
Selecteer de gebruikers die u een licentie wilt geven en selecteer Licenties en apps.
Selecteer onder Licentiesde optie Viva Topics.
Controleer onder Apps of Graph Connectors Search with Index (Viva Topics) en Viva Topics beide zijn geselecteerd.

Selecteer Wijzigingen opslaan.
Het kan tot een uur duren voordat gebruikers toegang krijgen tot onderwerpen nadat de licenties zijn toegewezen.
Houd er rekening mee dat gebruikers ook een Exchange Online-licentie moeten hebben om Onderwerpen te kunnen gebruiken.
Onderwerpen instellen
Opmerking
De eerste keer dat onderwerpdetectie is ingeschakeld, kan het tot twee weken duren voordat alle voorgestelde onderwerpen worden weergegeven in de weergave Onderwerpen beheren. Onderwerpdetectie gaat door terwijl er nieuwe inhoud of updates van inhoud worden gemaakt. Het is normaal dat het aantal voorgestelde onderwerpen in uw organisatie fluctueert wanneer Viva Topics nieuwe informatie evalueert.
Onderwerpen instellen:
Selecteer setup in de Microsoft 365-beheercentrum en kies vervolgens Microsoft Viva.

Selecteer Viva Topics.
Hiermee gaat u naar de pagina Onderwerpen-beheerder. Kies Onderwerpen implementeren in twee stappen om Onderwerpen voor uw organisatie in te schakelen. Hiermee wordt het installatievenster weergegeven.
Alternatief installatiepad
U kunt beide paden doorlopen via uw Microsoft 365-beheercentrum om Onderwerpen in te stellen.
Selecteer setupin de Microsoft 365-beheercentrum.
Selecteer onder Bestanden en inhoudde optie Personen verbinden met kennis met Viva Topics.
Hiermee gaat u naar de Viva Topics beheerderspagina. Kies Onderwerpen implementeren in twee stappen om Onderwerpen voor uw organisatie in te schakelen. Hiermee wordt het installatievenster weergegeven.
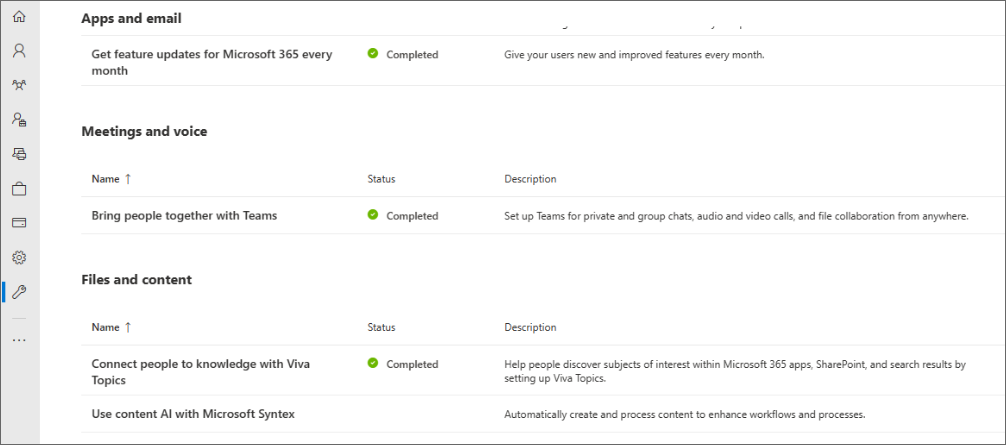
Opmerking
Wanneer u Onderwerpen instelt, worden sommige instellingen standaard gekozen. U kunt deze instellingen wijzigen nadat u de installatie hebt voltooid. Meer informatie over waarom sommige instellingen standaard worden aanbevolen.
SharePoint-sites kiezen
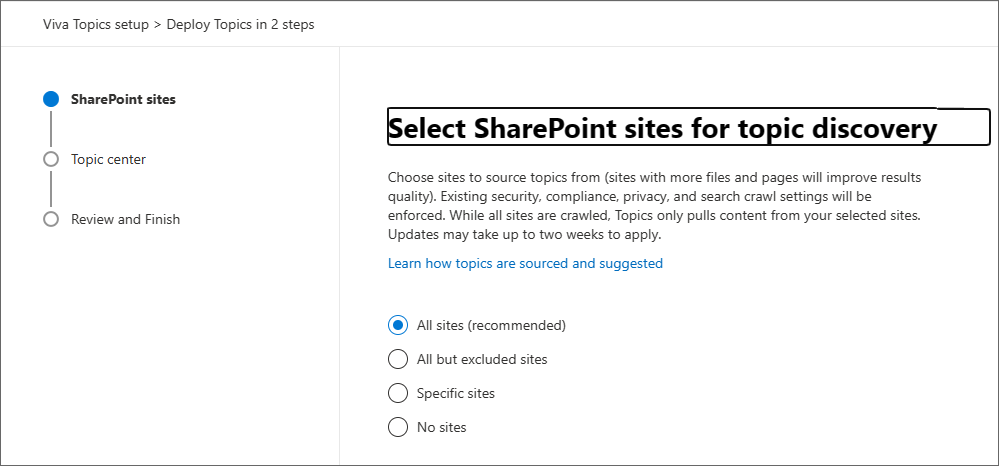
Kies van welke SharePoint-sites informatie kan worden opgehaald.
- Alle sites: alle SharePoint-sites in uw organisatie. Dit omvat huidige en toekomstige sites.
- Alle, behalve geselecteerde sites: typ de namen van de sites die u wilt uitsluiten. U kunt ook een lijst uploaden met sites waarvoor u zich wilt afmelden voor detectie. Sites die in de toekomst worden gemaakt, worden opgenomen als bronnen voor onderwerpdetectie.
- Alleen geselecteerde sites: typ de namen van de sites die u wilt opnemen. U kunt ook een lijst met sites uploaden. Sites die in de toekomst zijn gemaakt, worden niet opgenomen als bronnen voor onderwerpdetectie.
- Geen sites: neem geen SharePoint-sites op.
Kies dan Volgende.
Uw onderwerpcentrum maken
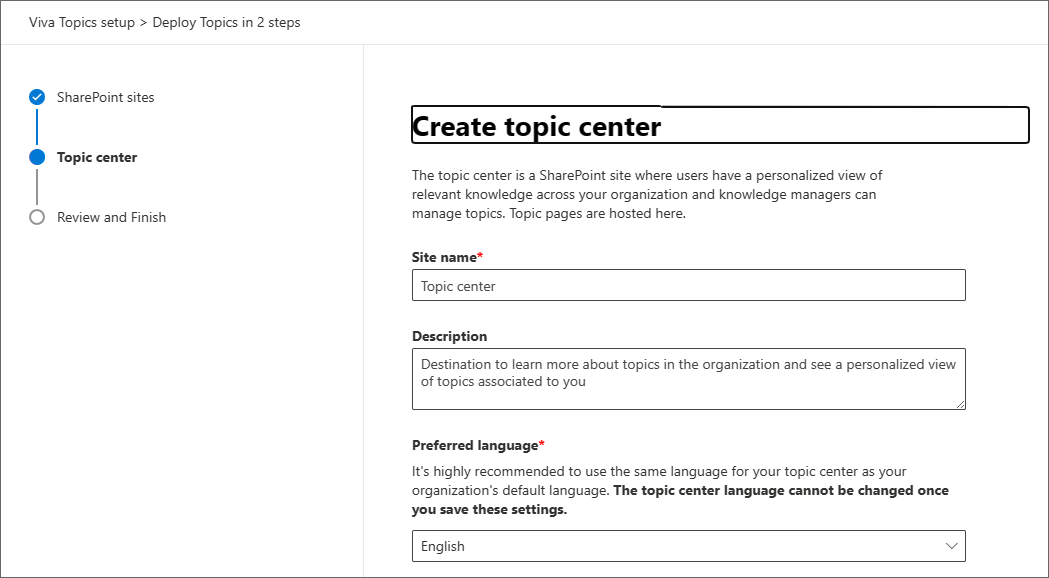
Op de pagina Onderwerpcentrum kunt u uw site voor het onderwerpcentrum maken waar gebruikers onderwerppagina's kunnen bekijken en onderwerpen kunnen beheren.
Voer onder Sitenaam een naam in voor het onderwerpcentrum.
Voer een beschrijving in voor uw onderwerpcentrum.
Kies uw voorkeurstaal voor het onderwerpcentrum. Het wordt aanbevolen om dezelfde taal te gebruiken als de standaardtaal van uw organisatie.
Belangrijk
U kunt de taal van het onderwerpcentrum niet meer wijzigen nadat u deze instellingen hebt opgeslagen.
Kies Volgende.
Controleren en voltooien
Controleer de instellingen die u hebt gekozen. Zodra alles correct is, kiest u Voltooien. U kunt uw instellingen later beheren door terug te gaan naar de pagina Onderwerpen instellen en Onderwerpen beheren te kiezen.
Houd er rekening mee dat onderwerpen niet onmiddellijk worden weergegeven voor uw gebruikers. U kunt het aantal onderwerpen op uw analysepagina controleren.
Standaard is de enige persoon die Onderwerpen voor uw organisatie kan beheren, de beheerder. U kunt deze instelling wijzigen door de stappen voor het beheren van onderwerpen te volgen en naar de sectie Onderwerpmachtigingen te gaan.
Onderwerpen beheren
Selecteer setup in de Microsoft 365-beheercentrum en kies vervolgens Microsoft Viva.

Selecteer Viva Topics.
Hiermee gaat u naar de Viva Topics beheerderspagina. Kies Instellingen beheren.
Belangrijk
Standaardinstellingen worden genoteerd met een sterretje (*).
Onderwerpdetectie
Op de pagina Onderwerpdetectie kiest u hoe u bronnen Viva Topics en onderwerpen identificeert.
Selecteer in de sectie SharePoint-onderwerpbronnen selecteren welke SharePoint-sites worden verkend als bronnen voor uw onderwerpen tijdens de detectie. Kies uit:
- Alle sites: alle SharePoint-sites in uw organisatie. Dit geldt ook voor huidige en toekomstige sites.*
- Alle, behalve geselecteerde sites: typ de namen van de sites die u wilt uitsluiten. U kunt ook een lijst uploaden met sites waarvoor u zich wilt afmelden voor detectie. Sites die in de toekomst worden gemaakt, worden opgenomen als bronnen voor onderwerpdetectie.
- Alleen geselecteerde sites: typ de namen van de sites die u wilt opnemen. U kunt ook een lijst met sites uploaden. Sites die in de toekomst zijn gemaakt, worden niet opgenomen als bronnen voor onderwerpdetectie.
- Geen sites: neem geen SharePoint-sites op.
Kies Opslaan.
Kies in de sectie Gegevensverbindingsbronnen selecteren eventuele aanvullende bronnen waaruit u wilt Viva Topics om onderwerpen te bronen. Meer informatie over in aanmerking komende verbindingsbronnen. Er zijn standaard geen gegevensbronnen geselecteerd.
In de sectie Onderwerpen uitsluiten op naam kunt u namen toevoegen van onderwerpen die u wilt uitsluiten van onderwerpdetectie. Gebruik deze instelling om te voorkomen dat gevoelige informatie wordt opgenomen als onderwerpen. De opties zijn:
- Geen onderwerpen uitsluiten*
- Onderwerpen uitsluiten op naam
- Als u onderwerpen wilt uitsluiten op naam, downloadt u het CSV-bestand en vult u deze in met de onderwerpen die u wilt uitsluiten.
- Voer in de CSV-sjabloon de volgende informatie in over de onderwerpen die u wilt uitsluiten:
- Naam: typ de naam van het onderwerp dat u wilt uitsluiten. U kunt dit op twee manieren doen:
- Exacte overeenkomst: u kunt de exacte naam of het acroniem (bijvoorbeeld Contoso of ATL) opnemen.
- Gedeeltelijke overeenkomst: u kunt alle onderwerpen met een specifiek woord uitsluiten. Arc sluit bijvoorbeeld alle onderwerpen uit met het woord boog erin, zoals Boogcirkel, Plasmablas of Trainingsboog. Houd er rekening mee dat onderwerpen waarin de tekst is opgenomen als onderdeel van een woord, zoals Architectuur, niet worden uitgesloten.
- Staat voor (optioneel): als u een acroniem wilt uitsluiten, typt u de woorden waarvoor het acroniem staat.
- MatchType-Exact/Partial: typ of de naam die u hebt ingevoerd een exacte of gedeeltelijke overeenkomst was.
- Naam: typ de naam van het onderwerp dat u wilt uitsluiten. U kunt dit op twee manieren doen:
- Upload het voltooide bestand en kies Opslaan.
De optie Iedereen in mijn organisatie inschakelen
Voor zichtbaarheid van onderwerp en machtigingen voor onderwerp hebt u de optie om te kiezen wie onderwerpen kan zien, maken, bewerken en beheren. Het wordt aanbevolen om Iedereen in mijn organisatie te kiezen.
Als de optie Iedereen in mijn organisatie niet beschikbaar is voor een van uw instellingen, kunt u deze inschakelen met de volgende PowerShell-cmdlet:
Set-SPOTenant -ShowEveryoneExceptExternalUsersClaim $True
Meer informatie over ShowEveryoneExceptExternalUsersClaim
Als u deze optie uitgeschakeld wilt houden, is het raadzaam om de breedst mogelijke groep gebruikers te kiezen.
Zichtbaarheid van onderwerp
Op de pagina Zichtbaarheid van onderwerp kiest u wie onderwerpen kan zien.
Opmerking
Met deze instelling kunt u elke gebruiker in uw organisatie selecteren, maar alleen gebruikers waaraan een Licentie voor Onderwerpervaringen is toegewezen, kunnen onderwerpen bekijken.
Kies Bewerken om wijzigingen aan te brengen in wie onderwerpen kan zien.
Selecteer een van de volgende opties:
- Iedereen in mijn organisatieLees hoe u deze optie inschakelt als deze grijs wordt weergegeven.
- Alleen geselecteerde personen of beveiligingsgroepen
- Niemand

Kies Opslaan.
Onderwerpmachtigingen
Opmerking
Als u wijzigingen aanbrengt in gebruikersrollen en machtigingen, duurt het ten minste een uur voordat de wijzigingen van kracht worden.
Op de pagina Onderwerpmachtigingen kiest u wie onderwerpen kan maken, bewerken en beheren.
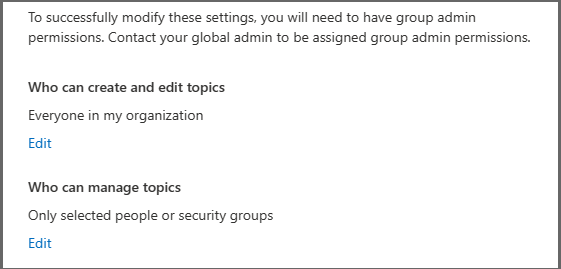
Ga eerst naar de sectie Wie kan onderwerpen maken en bewerken . U kunt het volgende selecteren:
- Iedereen in mijn organisatieLees hoe u deze optie inschakelt als deze grijs wordt weergegeven.
- Alleen geselecteerde personen of beveiligingsgroepen
- Niemand
Kies Opslaan.
Ga vervolgens naar de sectie Wie kan onderwerpen beheren . U kunt het volgende selecteren:
- Iedereen in mijn organisatieLees hoe u deze optie inschakelt als deze grijs wordt weergegeven.
- Alleen geselecteerde personen of beveiligingsgroepen De standaardselectie is Beheer.
Kies Opslaan.
Als u Alleen geselecteerde personen of beveiligingsgroepen hebt gekozen, typt u de naam van de persoon of groep en selecteert u deze wanneer deze wordt weergegeven. Herhaal dit totdat u iedereen hebt toegevoegd die onderwerpen moet kunnen beheren.
Kies Opslaan.
Onderwerpcentrum
Op de pagina Onderwerpcentrum kunt u uw site voor het onderwerpcentrum maken waar gebruikers onderwerppagina's kunnen bekijken en onderwerpen kunnen beheren.
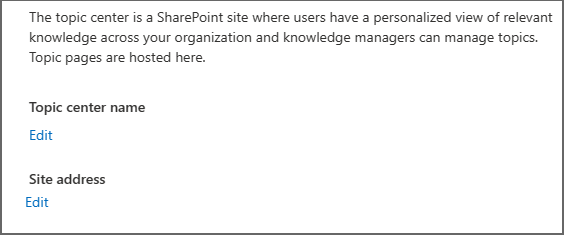
Kies onder Naam onderwerpcentrumde optie Bewerken.
Kies een naam voor uw onderwerpcentrum. Selecteer vervolgens Opslaan. De standaardnaam is Onderwerpcentrum.
Ga vervolgens naar de sectie Siteadres . Hier kunt u de URL van uw onderwerpcentrum bepalen. Kies Opslaan.
Belangrijk
U kunt de sitenaam later wijzigen, maar u kunt de URL niet wijzigen nadat u de wizard hebt voltooid.
Uw instellingen controleren
Zodra u al uw instellingen hebt gekozen, kunt u het deelvenster Viva Topics beheren sluiten. U kunt uw instellingen op elk gewenst moment wijzigen door hetzelfde proces vanuit uw Microsoft 365-beheercentrum te herhalen.
Toegang tot EWS Exchange
Als uw organisatie beheerde toegang tot EWS Exchange heeft, heeft dit invloed op de Viva Topics product. Voeg VivaTopicsApi toe als de tekenreeks van de gebruikersagent in EWSAllowList.
Toegang tot EWS voor uw organisatie beheren:
Onderwerpervaringen beheren
Zodra u Onderwerpen hebt ingesteld, kunt u de instellingen wijzigen die u tijdens de installatie hebt gekozen in de Microsoft 365-beheercentrum. Andere gebieden in onderwerpen beheren:
Opmerking
Als u gebruikersrollen en machtigingen bijwerkt, kan het meer dan een uur duren voordat deze wijzigingen van kracht worden.
- Onderwerpdetectie beheren in Microsoft Viva Topics
- Zichtbaarheid van onderwerpen beheren in Microsoft Viva Topics
- Onderwerpmachtigingen beheren in Microsoft Viva Topics
- De naam van het onderwerpcentrum wijzigen in Microsoft Viva Topics
U kunt ook Viva Topics toevoegen als een app in Teams.
Resources voor uw gebruikers
Feedback
Binnenkort: Gedurende 2024 worden GitHub Issues uitgefaseerd als het feedbackmechanisme voor inhoud. Dit wordt vervangen door een nieuw feedbacksysteem. Ga voor meer informatie naar: https://aka.ms/ContentUserFeedback.
Feedback verzenden en bekijken voor
