Teams laadt niet
Wanneer u Microsoft Teams probeert te openen in Microsoft Edge, Google Chrome, Mozilla Firefox of Safari, of Teams probeert te openen vanuit een app zoals de webversie van Outlook, wordt de Teams-app niet geladen.
Dit probleem treedt op als u de functie Vertrouwde sites in uw browser gebruikt en de URL's voor Microsoft Teams niet toevoegt aan de lijst met sites die uw browser moet vertrouwen. In deze situatie kan de Teams-client niet worden geladen.
U kunt dit probleem oplossen door uw browserinstellingen bij te werken door de stappen in de betreffende sectie te volgen.
Opmerking
- U moet beheerdersrechten hebben om de updates uit te voeren. Als u de beheerder van uw organisatie bent, kunt u een groepsbeleidsobject (GPO) gebruiken om de updates gelijktijdig voor alle gebruikers uit te voeren.
- Microsoft raadt u aan om cookies van derden in uw browser te blokkeren. Cookies van derden kunnen uw privacy en beveiliging in gevaar brengen door uw persoonlijke gegevens bloot te stellen of uw apparaat te openen voor beveiligingsproblemen. Microsoft raadt u aan specifieke cookies expliciet toe te staan van domeinen die u vertrouwt.
Microsoft Edge
Selecteer in het Instellingen-venster van Edge Cookies en sitemachtigingen>Cookies en opgeslagen gegevens>Cookies en sitegegevens beheren en verwijderen.
Schakel Sites toestaan om cookiegegevens op te slaan en te lezen (aanbevolen) in en controleer of Cookies van derden is uitgeschakeld.
Of, als u cookies van derden moet blokkeren, doe dit dan in hetzelfde venster:
Selecteer onder Toestaan de optie Toevoegen om de volgende sites toe te voegen:
- [*.]microsoft.com
- [*.]microsoftonline.com
- [*.]teams.skype.com
- [*.]teams.microsoft.com
- [*.]sfbassets.com
- [*.]skypeforbusiness.com
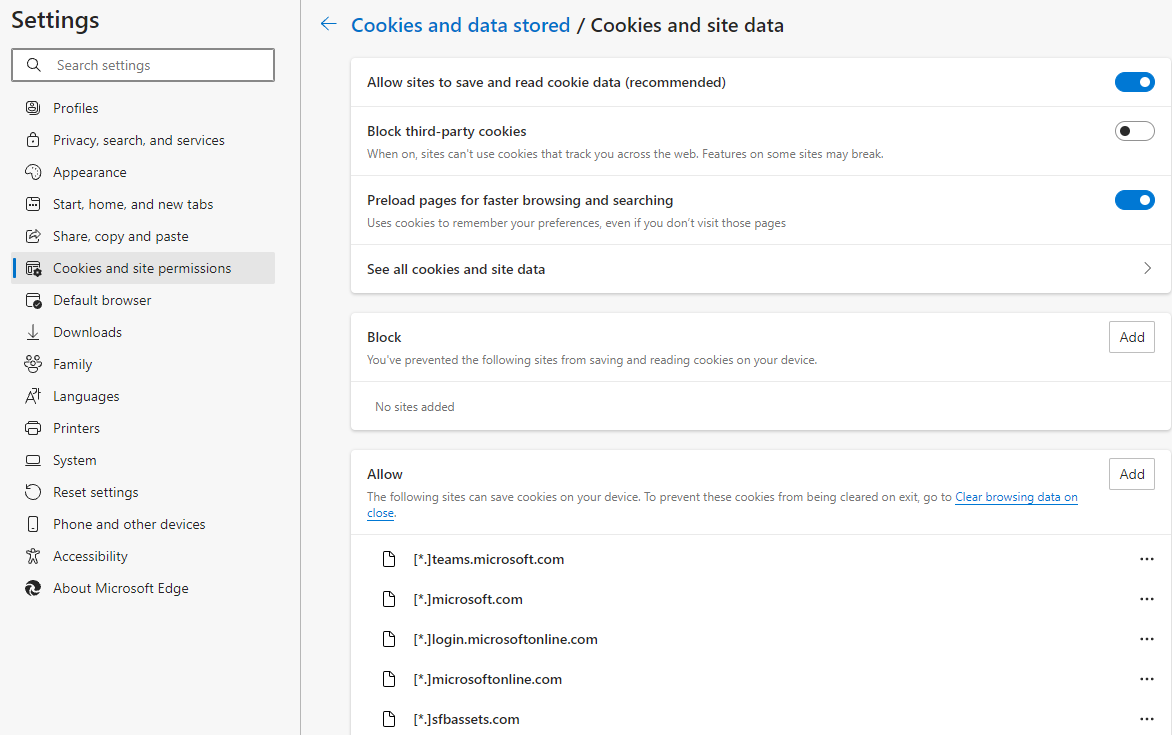
Om de instellingen te wijzigen met behulp van een groepsbeleidsobject:
- Ga naar de Microsoft Edge Enterprise-landingspagina om het bestand met Microsoft Edge-beleidssjablonen te downloaden en de inhoud uit te pakken.
- Voeg de sites die worden vermeld in stap 2 toe aan Instellingen voor inhoud>CookiesAllowedForUrls door een verplicht of aanbevolen beleid te hebben.
Raadpleeg de volgende artikelen voor meer informatie over het configureren van instellingen voor Microsoft Edge-groepsbeleid:
- Microsoft Edge-beleidsinstellingen configureren op Windows-apparaten
- De beheersjabloon toevoegen aan Active Directory
- Verplicht of aanbevolen beleid instellen
- Instelling CookiesAllowedForUrls
Google Chrome
Open in het Chrome-venster Instellingen het tabblad Privacy en beveiliging en selecteer vervolgens Cookies en andere sitegegevens.
Selecteer onder Sites die altijd cookies kunnen gebruikenToevoegen en schakel vervolgens het selectievakje Inclusief cookies van derden op deze site in.
Voeg de volgende sites toe:
- [*.]microsoft.com
- [*.]microsoftonline.com
- [*.]teams.skype.com
- [*.]teams.microsoft.com
- [*.]sfbassets.com
- [*.]skypeforbusiness.com
Om de instellingen te wijzigen met behulp van een groepsbeleidsobject:
Er zijn twee typen beleidssjablonen: een ADM- en een ADMX-sjabloon. Controleer welk type u in uw netwerk kunt gebruiken. De sjablonen laten zien welke registersleutels u kunt instellen om Chrome te configureren en wat de acceptabele waarden zijn. Chrome heeft toegang tot de waarden die zijn ingesteld in deze registersleutels om te bepalen hoe te handelen.
Download de Chrome-beheersjabloon.
Open de Groepsbeleid-editor door te navigeren naar Start > Run: gpedit.msc.
Navigeer naar Lokaal computerbeleid > Computerconfiguratie > Beheersjablonen.
Klik met de rechtermuisknop op Beheersjablonen en selecteer Sjablonen toevoegen/verwijderen.
Voeg de sjabloon chrome.adm toe via het dialoogvenster. Een map Google/Google Chrome wordt weergegeven onder Beheersjablonen als deze er nog niet is. Als u de ADM-sjabloon toevoegt op Windows 10 of 7, wordt de map weergegeven onder Klassieke beheersjablonen/Google/Google Chrome.
Configureer beleidsregels door de sjabloon te openen die u zojuist hebt toegevoegd en wijzig vervolgens de configuratie-instellingen. De meest voorkomende gewijzigde beleidsregels zijn:
- De startpagina instellen: de URL die Chrome opent wanneer een gebruiker de browser opent of de knop Startpagina selecteert.
- Anonieme gebruiksstatistieken en crashinformatie verzenden: als u het verzenden van crashinformatie of anonieme statistieken naar Google wilt uitschakelen, wijzigt u deze instelling in Onwaar.
- Automatische updates uitschakelen: hoewel we dit gewoonlijk niet aanbevelen, kunt u automatische updates uitschakelen.
Pas het beleid toe op de doelcomputers. Afhankelijk van uw netwerkconfiguratie kan het enige tijd duren voordat het beleid is doorgegeven. Of mogelijk moet u het beleid handmatig doorgeven via de beheerhulpprogramma's.
Voeg de sites die vermeld staan in stap 2 onder Microsoft Edge toe aan de instelling Instellingen voor inhoud>CookiesAllowedForUrls.
Raadpleeg Chrome-browserbeleid instellen op beheerde pc's voor meer informatie.
U kunt de sjablonen ook afzonderlijk downloaden en gemeenschappelijke beleidsdocumentatie voor alle besturingssystemen bekijken door te verwijzen naar Zip-bestand van Google Chrome-sjablonen en -documentatie
Mozilla Firefox
In het Firefox-venster Instellingen, selecteer het tabblad privacy en beveiliging.
Onder Cookies en sitegegevens, selecteer Uitzonderingen beheren.
Voer in het tekstvak Adres van website de volgende URL's in en selecteer vervolgens Toestaan:
https://microsoft.comhttps://microsoftonline.comhttps://teams.skype.comhttps://teams.microsoft.comhttps://sfbassets.comhttps://skypeforbusiness.com
Selecteer Wijzigingen opslaan.
Om de instellingen te wijzigen met behulp van een groepsbeleidsobject:
- Download en installeer de Firefox-beheersjabloon.
- Voeg de sites die worden vermeld onder 'Microsoft Edge' toe aan Cookies>Toegestane sites.
Raadpleeg Firefox aanpassen met behulp van groepsbeleid voor meer informatie.
Safari
Teams-ondersteuning voor Safari is momenteel in preview. Werk de volgende instelling bij en probeer vervolgens toegang te krijgen tot de Teams-webclient:
- Selecteer Voorkeuren>Privacy.
- Schakel het selectievakje Cross-site tracking voorkomen uit.
- Sluit Safari, open de browser opnieuw en ga naar teams.microsoft.com.
Raadpleeg Limieten en specificaties voor Teams voor meer informatie.
Disclaimerinformatie van derden
De producten van derden die in dit artikel worden vermeld, worden vervaardigd door bedrijven die onafhankelijk zijn van Microsoft. Microsoft verleent dan ook geen enkele garantie, impliciet noch anderszins, omtrent de prestaties of de betrouwbaarheid van deze producten.
Meer hulp nodig? Ga naar Microsoft Community.
Feedback
Binnenkort beschikbaar: In de loop van 2024 zullen we GitHub-problemen geleidelijk uitfaseren als het feedbackmechanisme voor inhoud en deze vervangen door een nieuw feedbacksysteem. Zie voor meer informatie: https://aka.ms/ContentUserFeedback.
Feedback verzenden en weergeven voor