Uw prompt gebruiken in Power Apps
Dankzij een aangepaste prompt in Power Apps kunnen makers aangepaste generatieve AI-mogelijkheden in hun apps opnemen en zo aan hun zakelijke behoeften voldoen met de modernste intelligentie.
Nadat u uw prompts hebt gemaakt en getest met de promptbuilder, kunt u ze binnen uw toepassing gebruiken door ze aan te roepen via Power Fx-functies. Aangepaste prompts kunnen worden aangeroepen als Power Fx-functieaanroepen, waardoor u AI-mogelijkheden naadloos in uw toepassing kunt integreren.
Belangrijk
- AI Builder-prompts worden uitgevoerd op het GPT-3.5 Turbo-model, mogelijk gemaakt door Azure OpenAI Service.
- Deze mogelijkheid is beperkt tot bepaalde regio's.
- Deze mogelijkheid kan onderworpen zijn aan gebruikslimieten of capaciteitsbeperking.
Vereiste
U hebt een aangepaste prompt gemaakt.
Een app maken en configureren
Als u een prompt als een Power Fx-functie wilt gebruiken, hoeft u deze alleen maar bij de naam te noemen en de vereiste argumenten door te geven. De functie retourneert vervolgens de door de prompt gegenereerde respons die indien nodig binnen uw toepassing kan worden gebruikt. Met deze eenvoudige aanpak kunt u de kracht van AI benutten zonder dat u complexe code hoeft te schrijven.
Het gebruik van een prompt in een toepassing is vergelijkbaar met het gebruik van een aangepast AI-model. Zodra de prompt is toegevoegd vanuit het menu Gegevens toevoegen, kan deze worden gebruikt als een Power Fx-functie door .Predict aan te roepen met de naam ervan en geef eventuele vereiste argumenten door. De functie retourneert vervolgens de door het GPT-model gegenereerde respons die in uw toepassing kan worden gebruikt. Met deze eenvoudige aanpak kan de kracht van generatieve AI worden benut zonder dat u complexe code hoeft te schrijven.
Aanmelden bij Power Apps.
Selecteer +Maken>Lege app>Maken.
Voer Taak-id in het veld App-naam in.
Selecteer onder de kop indelingTelefoon.
Selecteer Maken.
Selecteer in het linkerdeelvenster Gegevens>+Gegevens toevoegen>uw aangepaste prompt.
In het volgende voorbeeld ziet u een aangepaste prompt met de naam Taak-id.

Doe het volgende in het menu bovenaan de pagina:
- Selecteer +Invoegen>Tekstinvoer.
- Selecteer +Invoegen>Knop.
- Selecteer +Invoegen>Tekstlabel.
Pas het formaat van Tekstinvoer en Tekstlabel dienovereenkomstig aan.
Selecteer in het linkerdeelvenster Knop1>OnSelect (de eigenschap).
Voer in de formulebalk
Set(result, 'Task identifier'.Predict(TextInput1.Text));in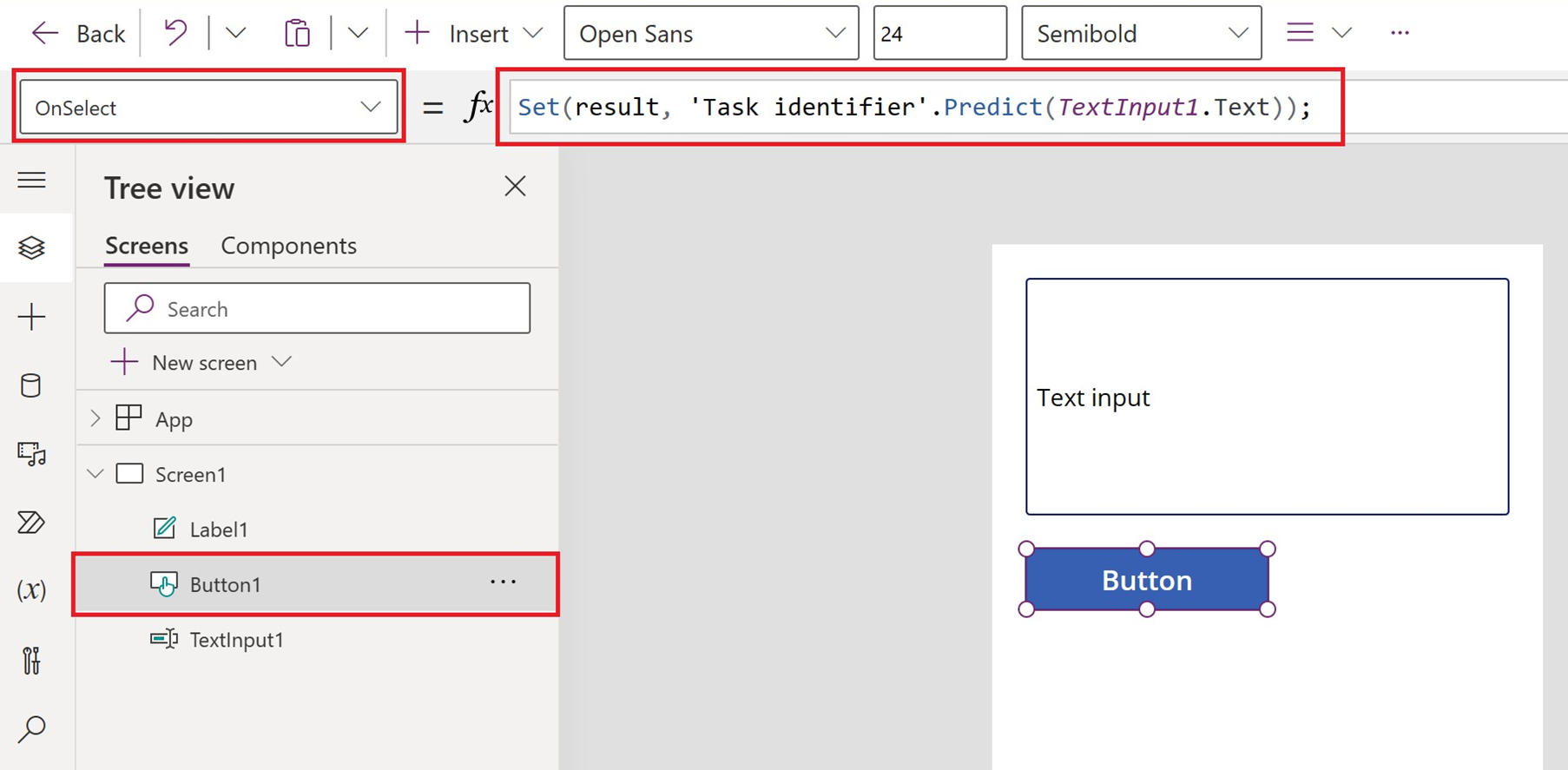
Selecteer in het linkerdeelvenster label1>Text (de eigenschap).
Voer in de formulebalk
result.textin.Selecteer Opslaan.
Uw app testen
- Selecteer de afspeelknop in het menu bovenaan de pagina.
- Voer uw tekst in het scherm Tekstinvoer in.
- Controleer de AI-tekst die in het tekstlabel is gegenereerd.